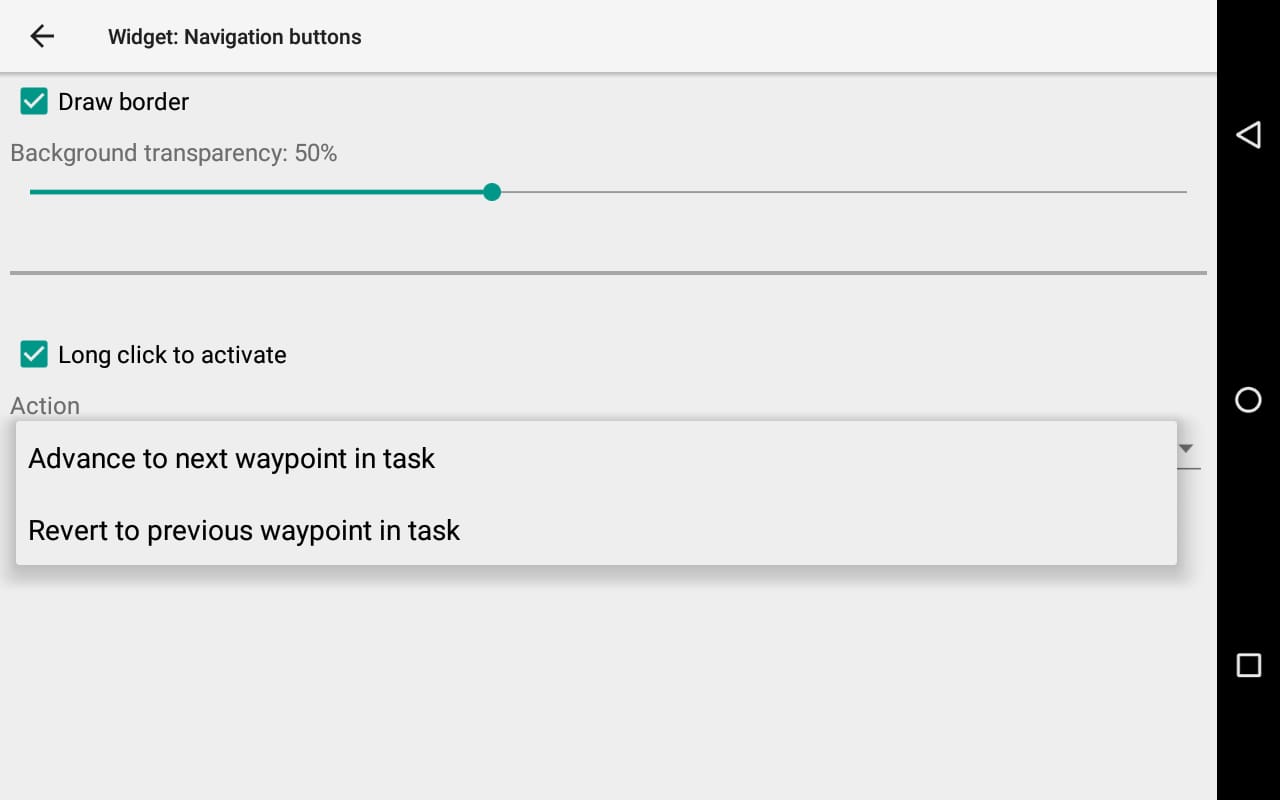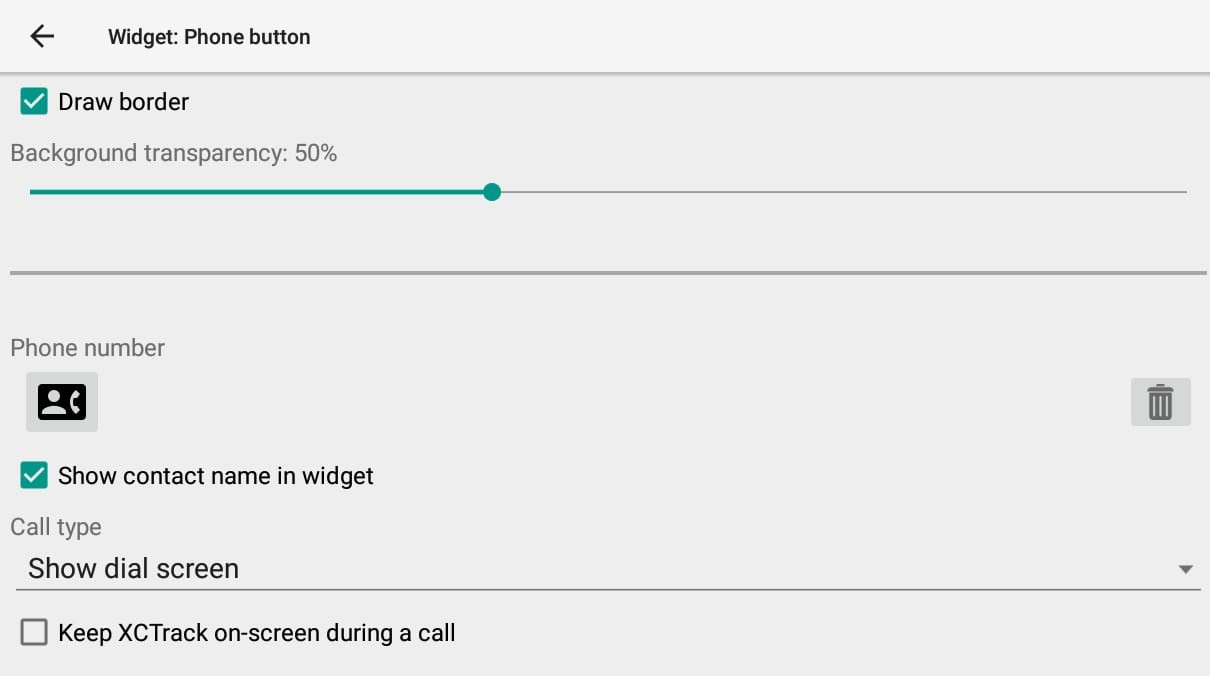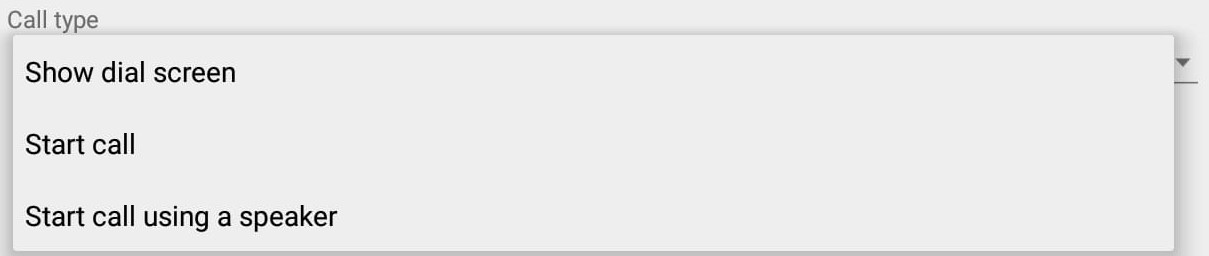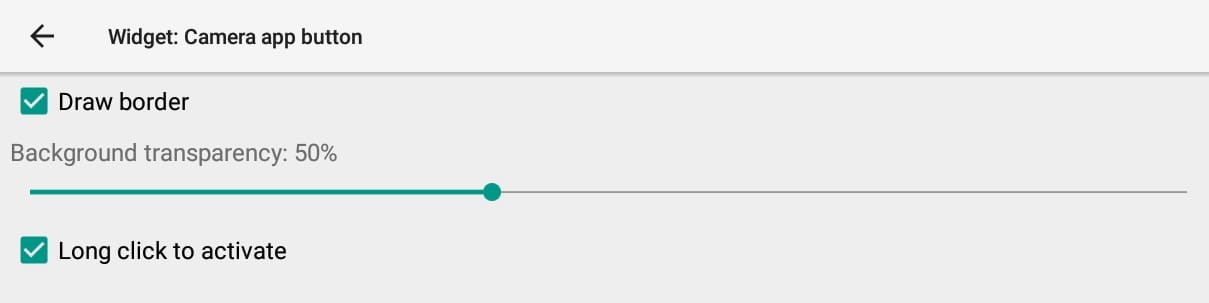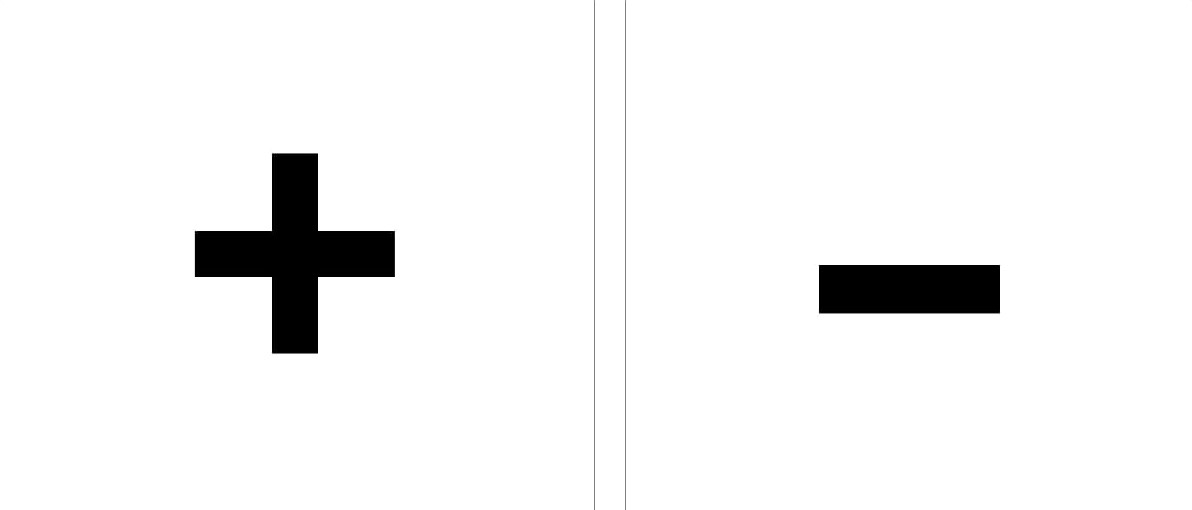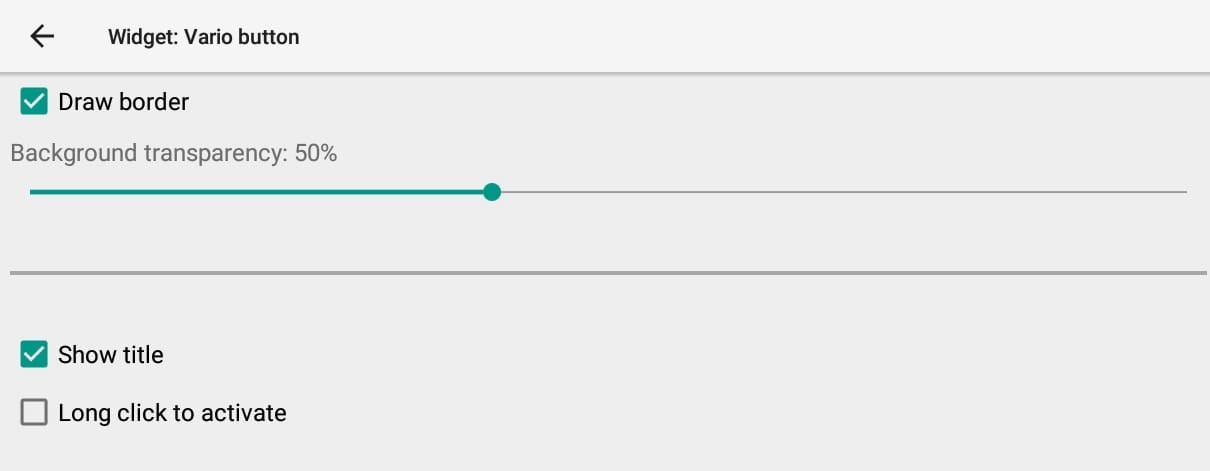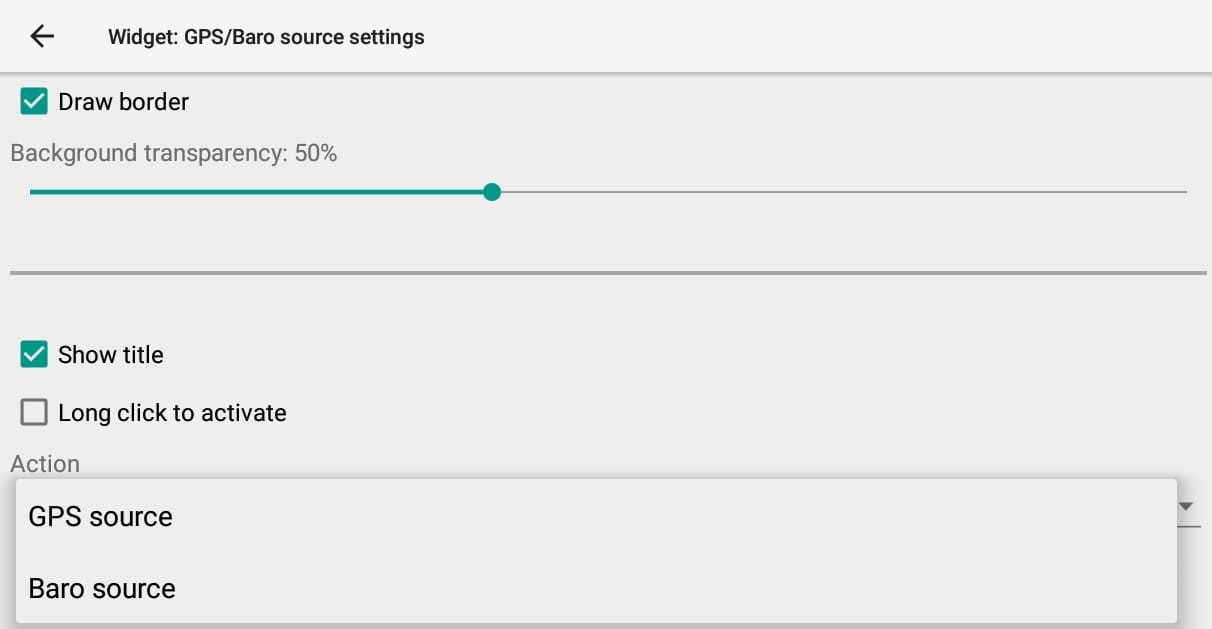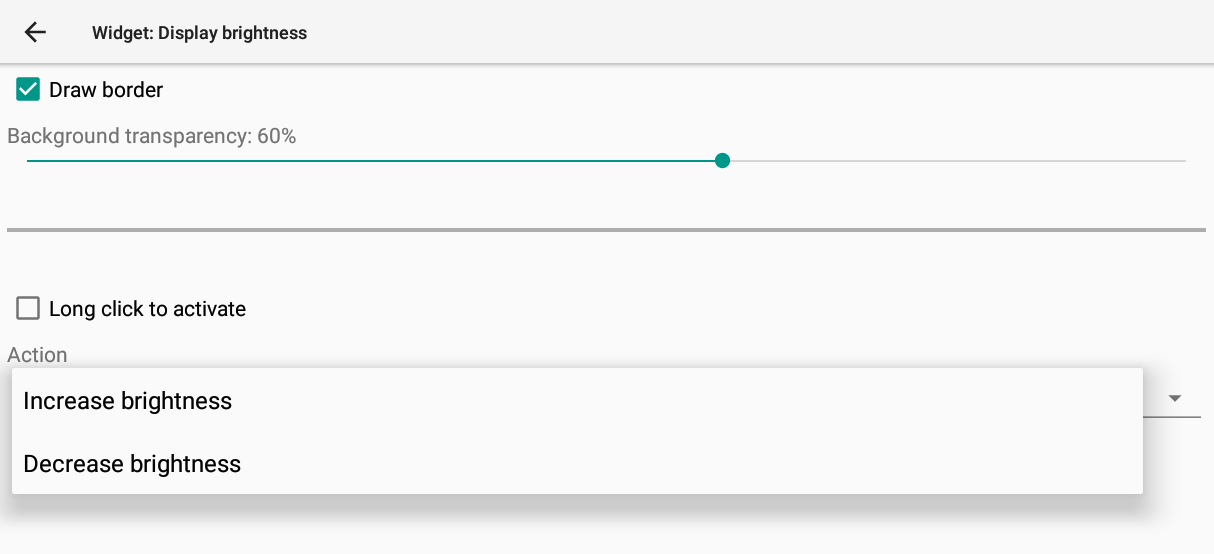Cette page donne des détails sur les widgets qui se trouvent dans la sous-section «Boutons d'action». Ils sont accessibles en personnalisant les pages XCTrack Pro préinstallées sur AIR³. N'oubliez pas que vos personnalisations seront perdues si vous réinitialisez l'interface XCTrack Pro avec le Gestionnaire AIR³, si vous modifiez le profil (Kiss, Easy, Expert, Paramotor) ou si vous chargez un fichier de configuration différent «xcfg».
Pour en savoir plus sur les principales fonctionnalités de XCTrack, cliquez ici.
Cliquez sur le signe + pour lire les détails.
[accordion][spoiler title=”Navigation buttons” open=”yes” style=”default” icon=”plus” anchor=”” class=””]
[/spoiler]
[/accordion]
[accordion][spoiler title=”Phone button” open=”yes” style=”default” icon=”plus” anchor=”” class=””]
[/spoiler]
[/accordion]
[accordion][spoiler title=”Camera app button” open=”yes” style=”default” icon=”plus” anchor=”” class=””]
[/spoiler]
[/accordion]
[accordion][spoiler title=”Map zoom button” open=”yes” style=”default” icon=”plus” anchor=”” class=””]
[/spoiler]
[/accordion]
[accordion][spoiler title=”Vario button” open=”yes” style=”default” icon=”plus” anchor=”” class=””]
[/spoiler]
[/accordion]
[accordion][spoiler title=”GPS/Baro source settings” open=”yes” style=”default” icon=”plus” anchor=”” class=””]
[/spoiler]
[/accordion]
[accordion][spoiler title=”Display brightness” open=”yes” style=”default” icon=”plus” anchor=”” class=””]
[/spoiler]
[/accordion]
Section suivante