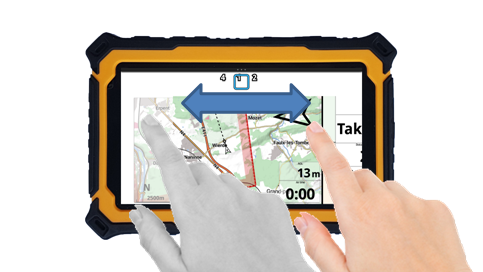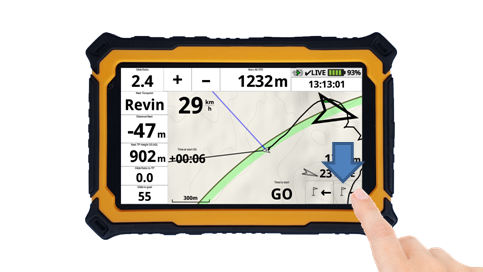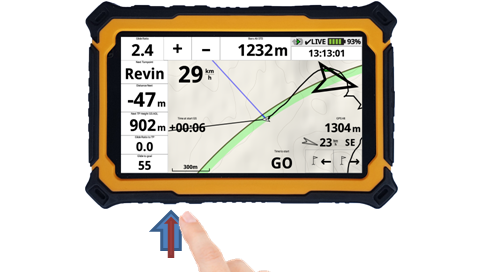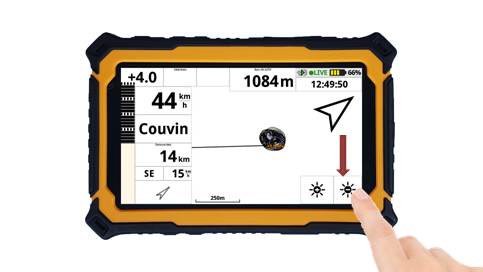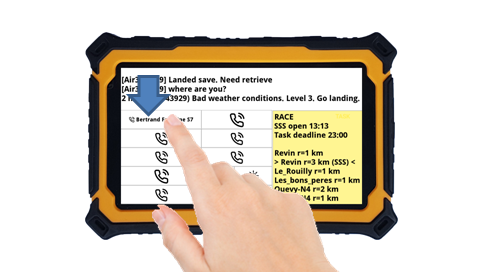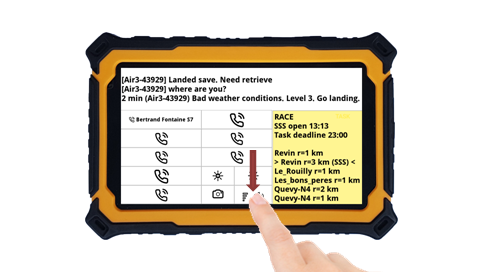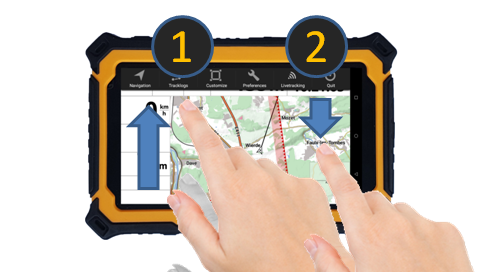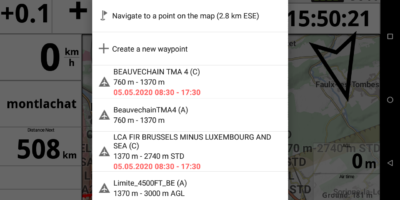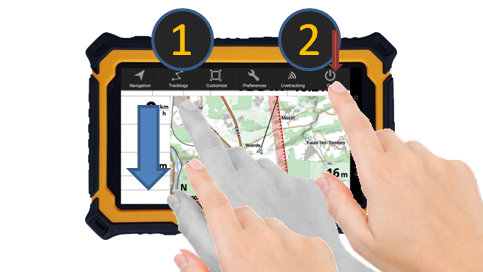Cette page décrit les principales fonctionnalités d'XCTrack avec AIR³ 7.2. Consultez les autres sections pour en savoir plus sur les différentes fonctionnalités de XCTrack.
Des vidéos ont été produites pour expliquer les différentes fonctionnalités de XCTrack Pro. Lisez la page vidéos tuto pour apprendre rapidement comment utiliser XCTrack Pro.
Cliquez sur le signe + pour lire les détails.
[accordion][spoiler title=”XCTrack launch” open=”yes” style=”default” icon=”plus” anchor=”Xctrack-Launch” class=””]
XCTrack pro est lancé au démarrage d'AIR³. Si vous quittez XCTrack, vous pouvez facilement le redémarrer en cliquant sur le widget principal sur le bureau.
[/spoiler]
[/accordion]
[accordion][spoiler title=”Open menu” open=”yes” style=”default” icon=”plus” anchor=”Open-Menu” class=””]
[/spoiler]
[/accordion]
[accordion][spoiler title=”Zoom in/Zoom out” open=”yes” style=”default” icon=”plus” anchor=”Zoom-In-Zoom-Out” class=””]
[/spoiler]
[/accordion]
[accordion][spoiler title=”Switch pages” open=”yes” style=”default” icon=”plus” anchor=”Switch-Pages” class=””]
[/spoiler]
[/accordion]
[accordion][spoiler title=”Previous/Next waypoint” open=”yes” style=”default” icon=”plus” anchor=”Previous-Next-Waypoint” class=””]
[/spoiler]
[/accordion]
[accordion][spoiler title=”Increase/decrease brightness” open=”yes” style=”default” icon=”plus” anchor=”Increase-Decrease-Brightness” class=””]
[/spoiler]
[/accordion]
[accordion][spoiler title=”Make a call” open=”yes” style=”default” icon=”plus” anchor=”Make-A-Call” class=””]
[/spoiler]
[/accordion]
[accordion][spoiler title=”Turn on/off vario sound” open=”yes” style=”default” icon=”plus” anchor=”Turn-On-Off-Vario-Sound” class=””]
[/spoiler]
[/accordion]
[accordion][spoiler title=”Contextual menu for navigation or airspace” open=”yes” style=”default” icon=”plus” anchor=”Contextual-Menu” class=””]
[/spoiler]
[/accordion]
[accordion][spoiler title=”Quit XCTrack” open=”yes” style=”default” icon=”plus” anchor=”Quit-Xctrack” class=””]
[/spoiler]
[/accordion]