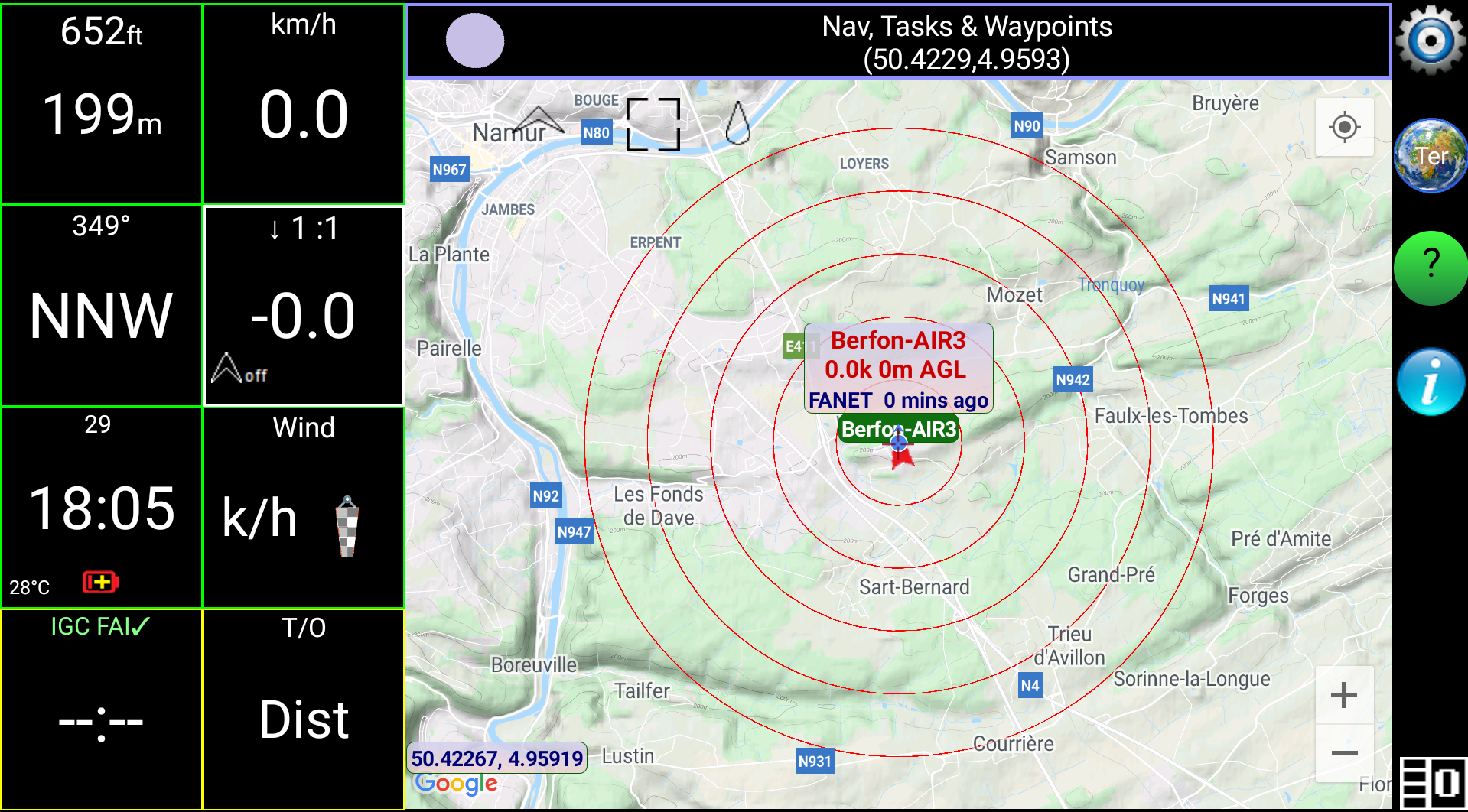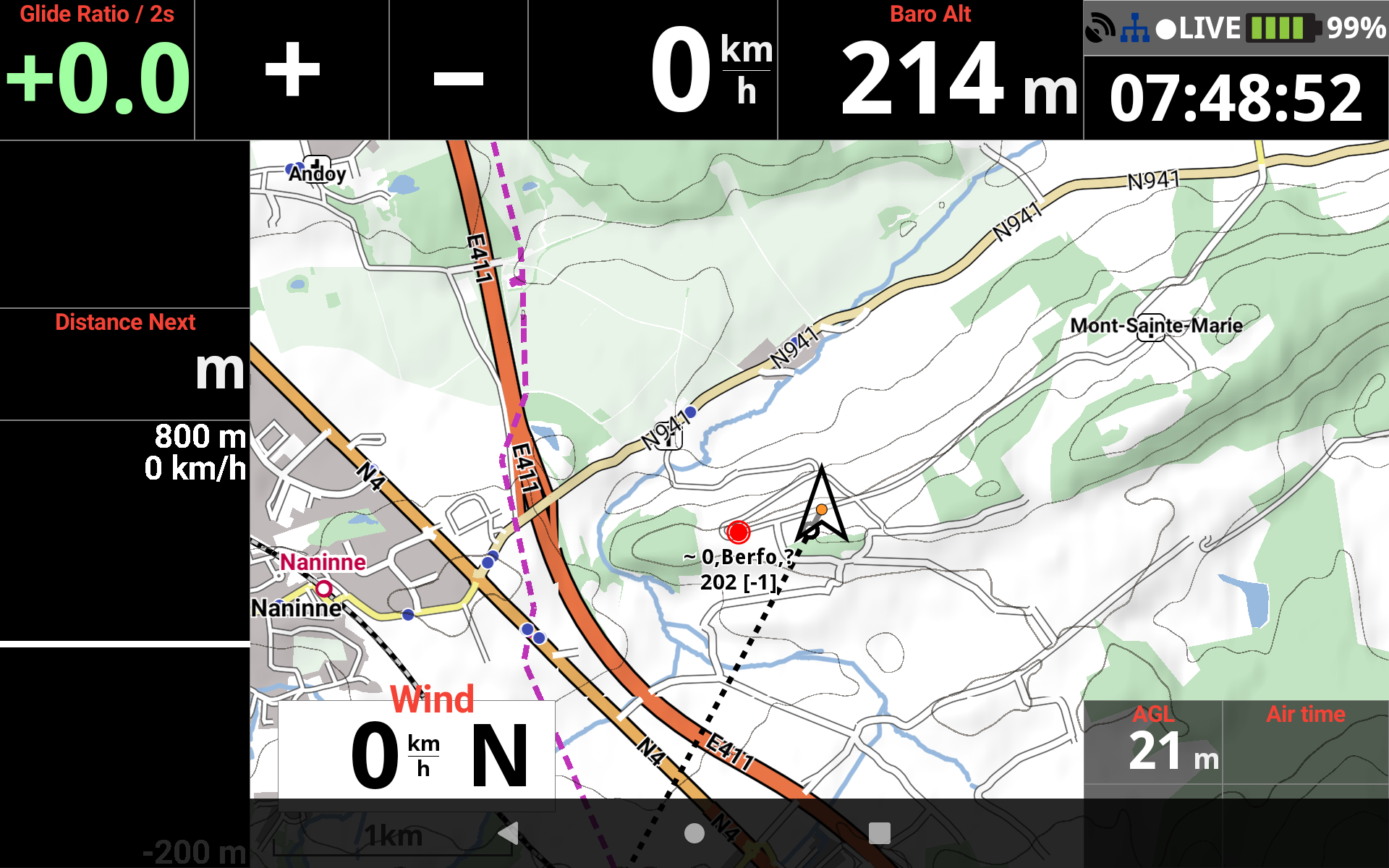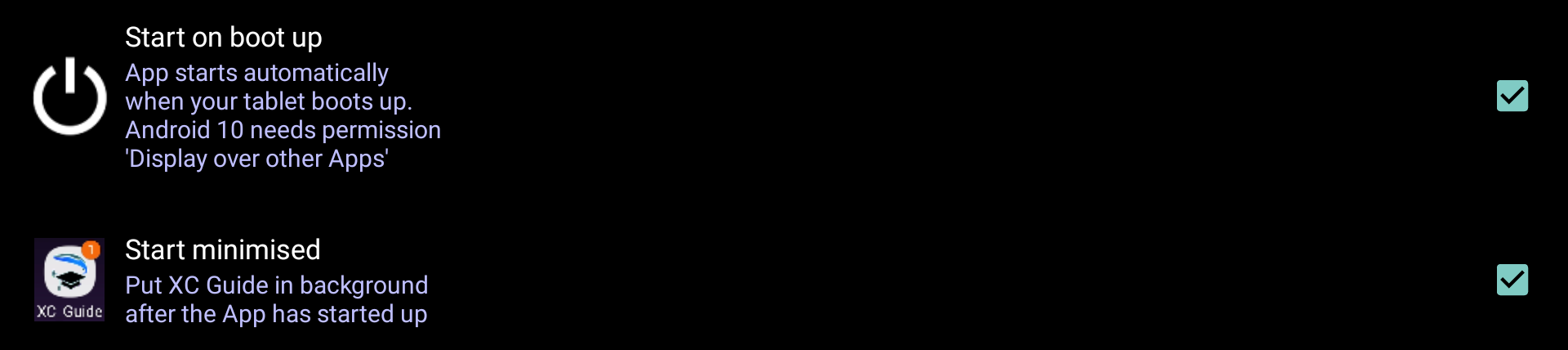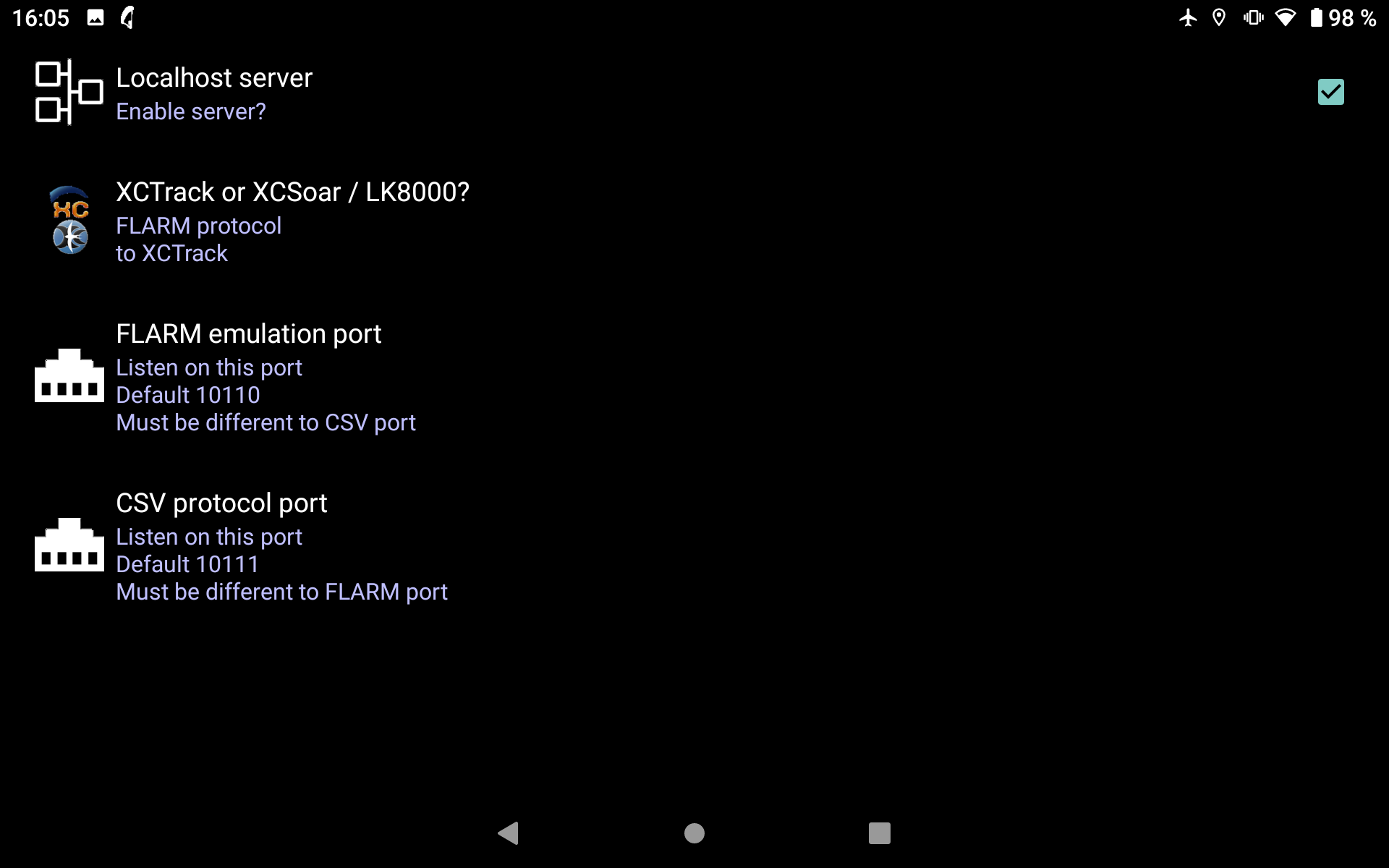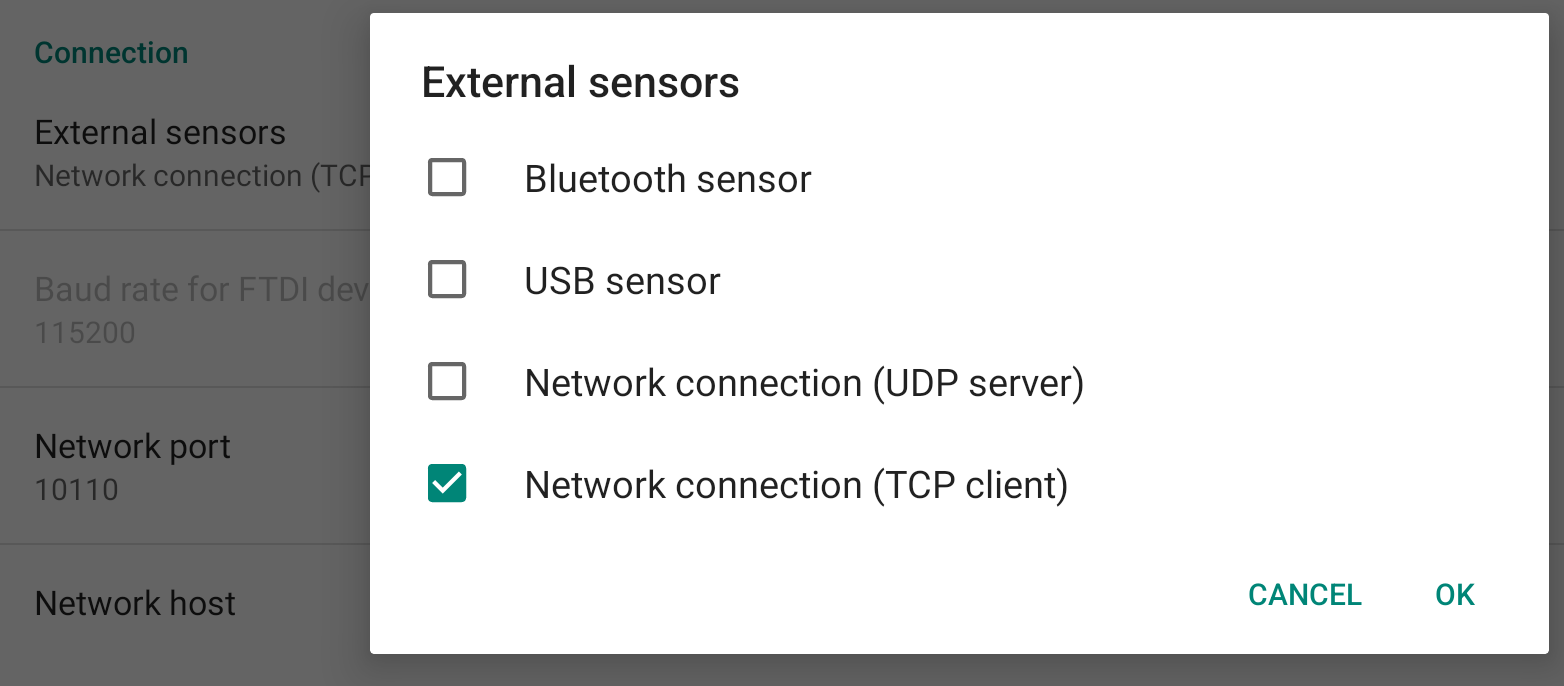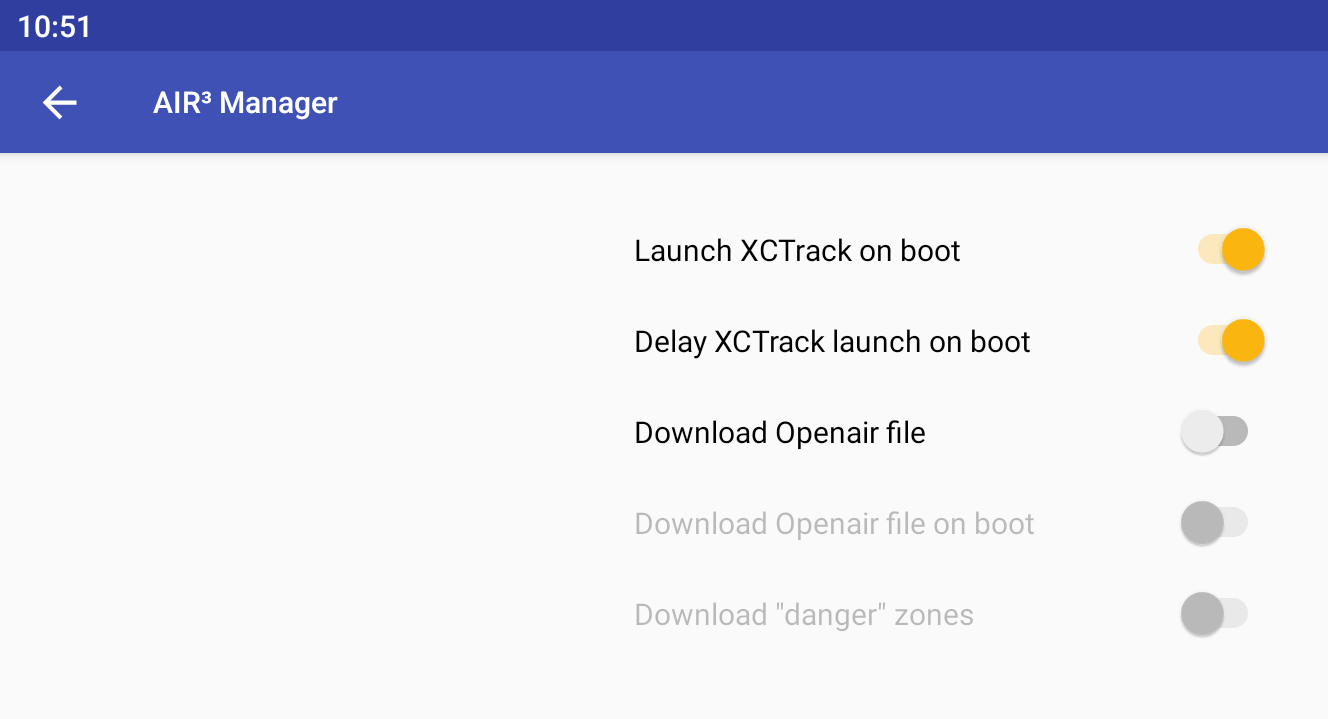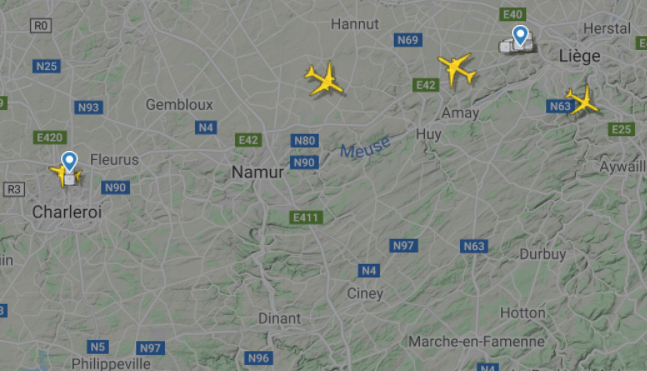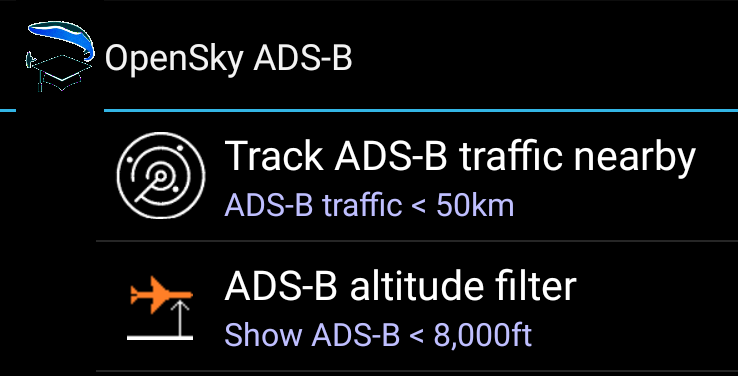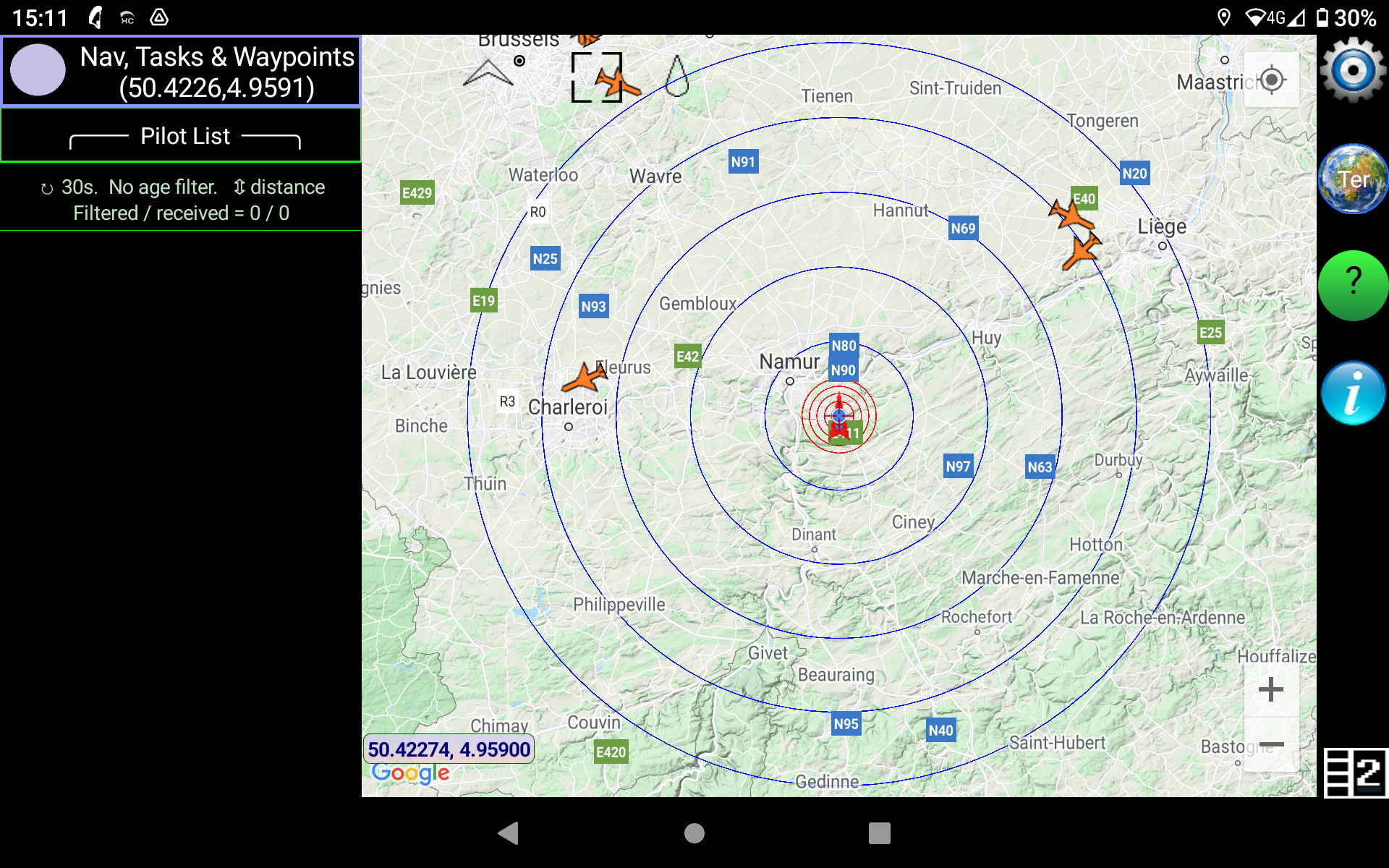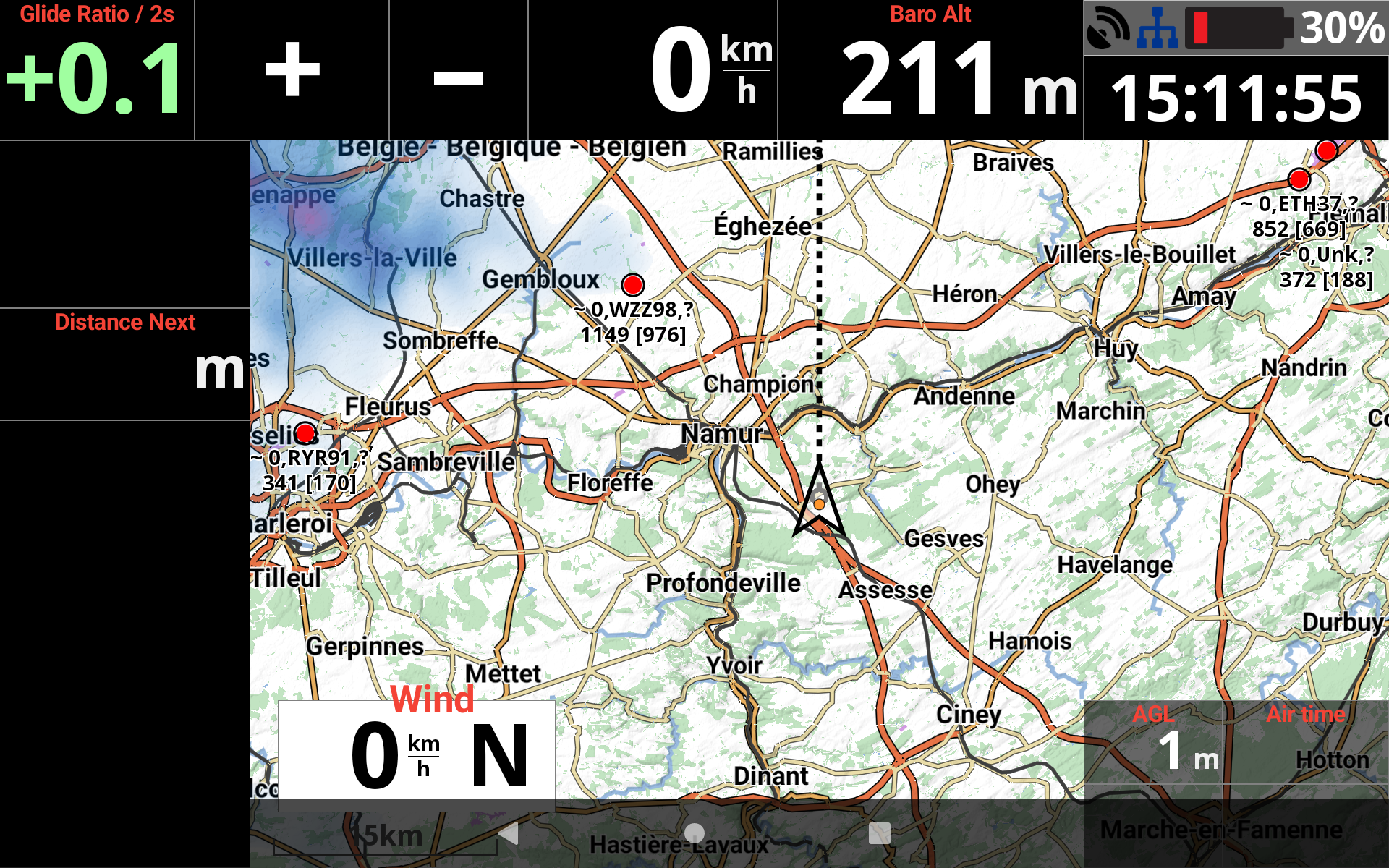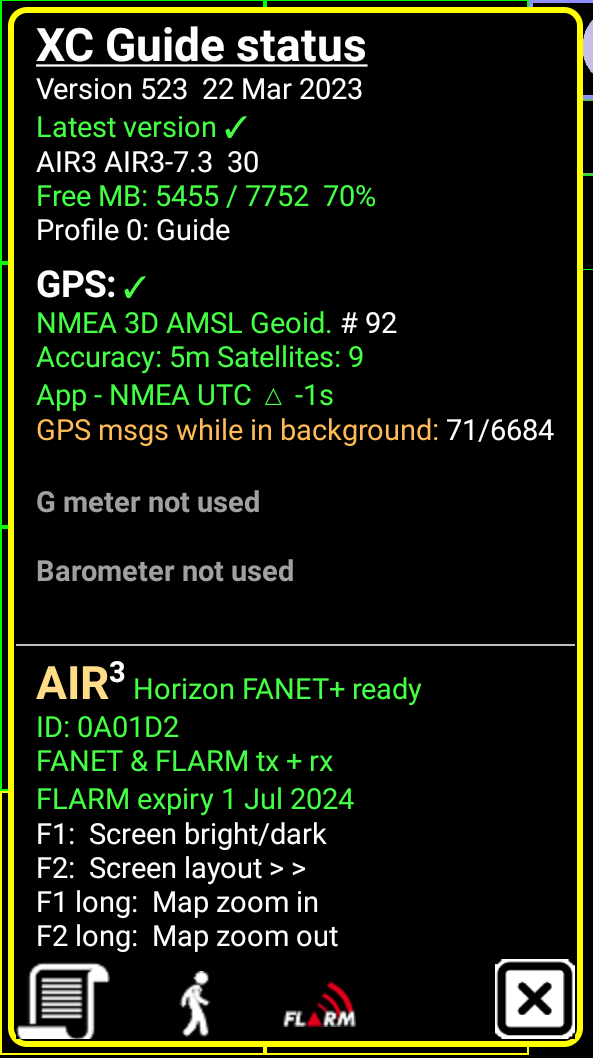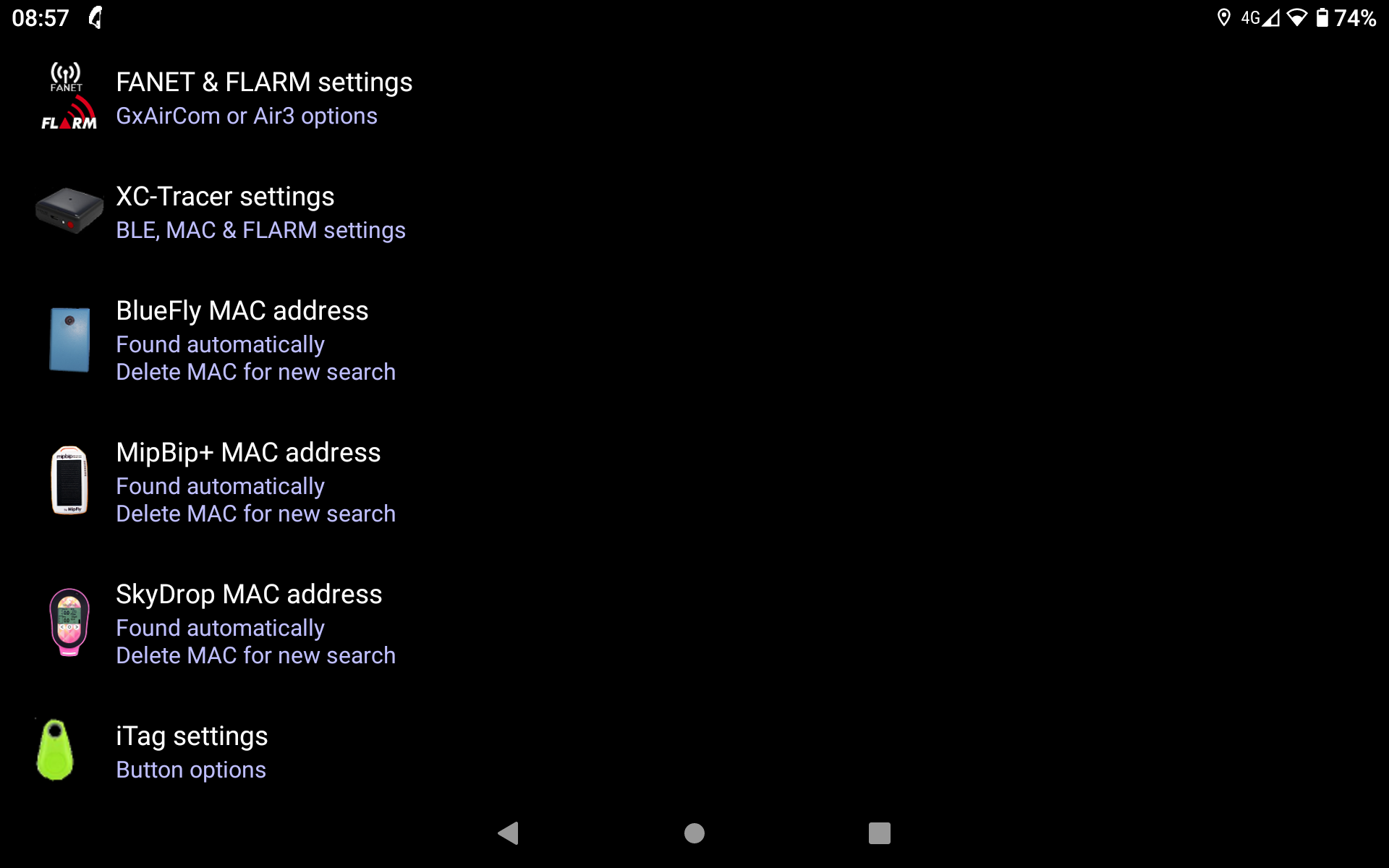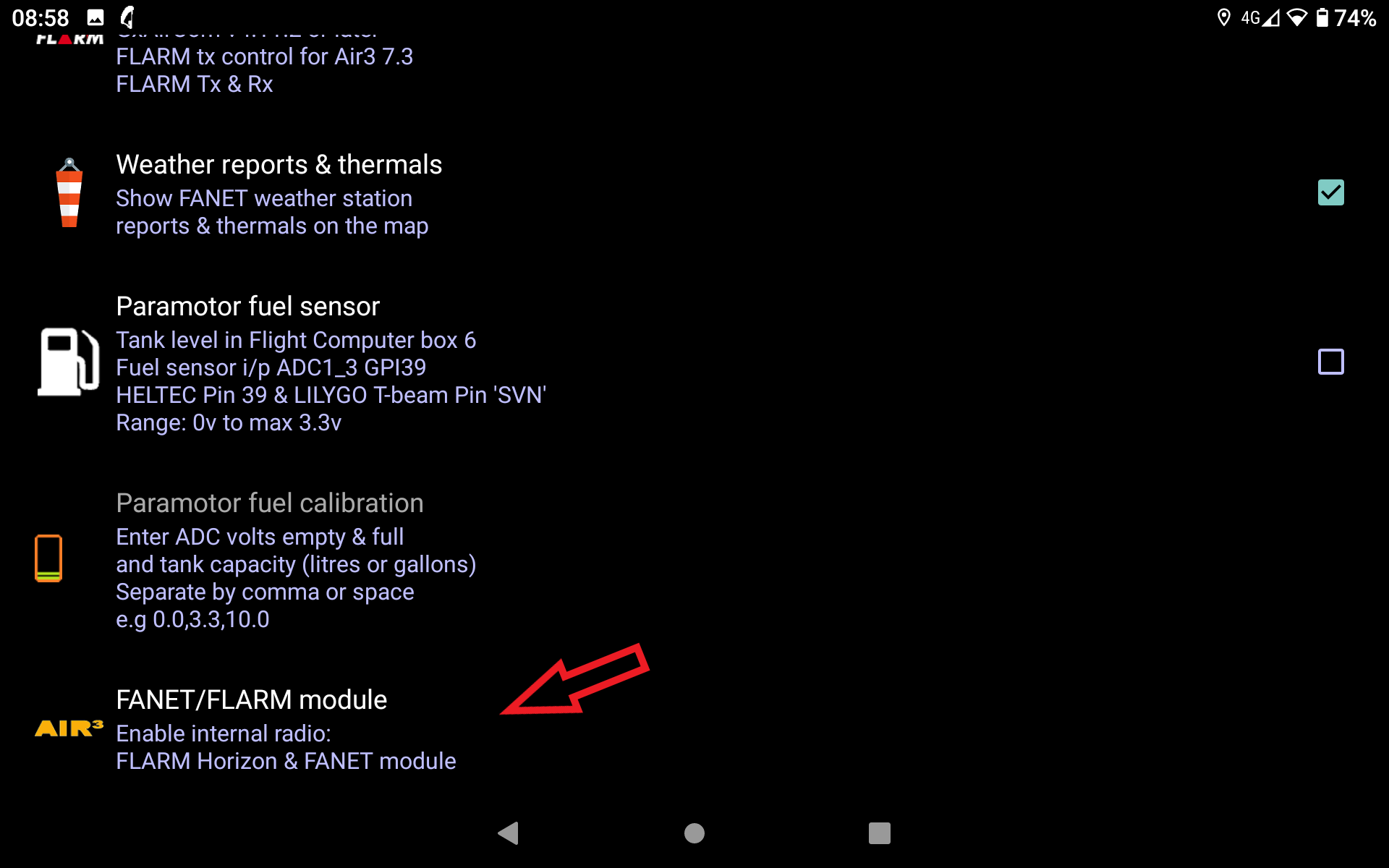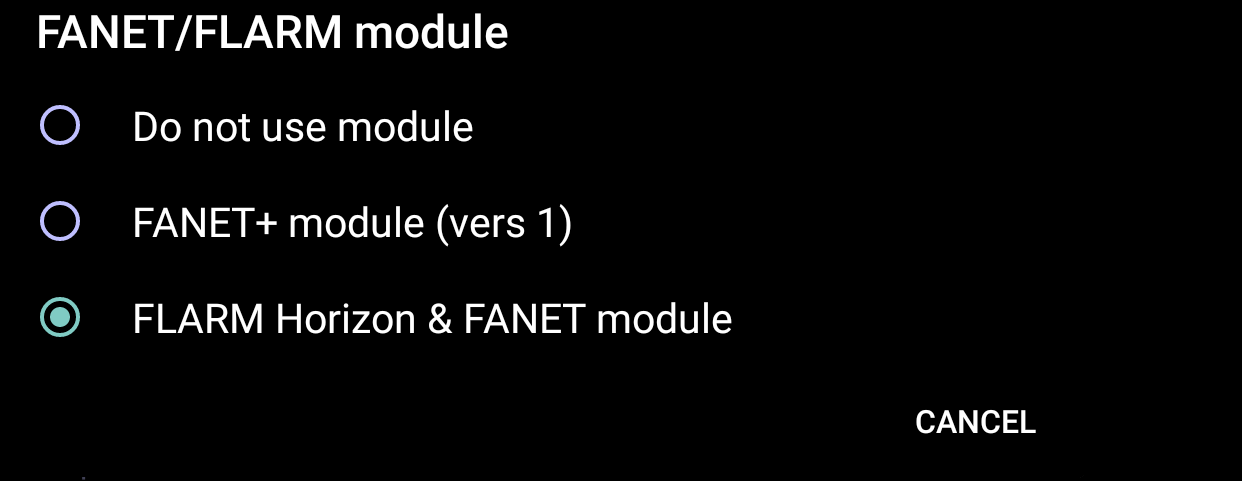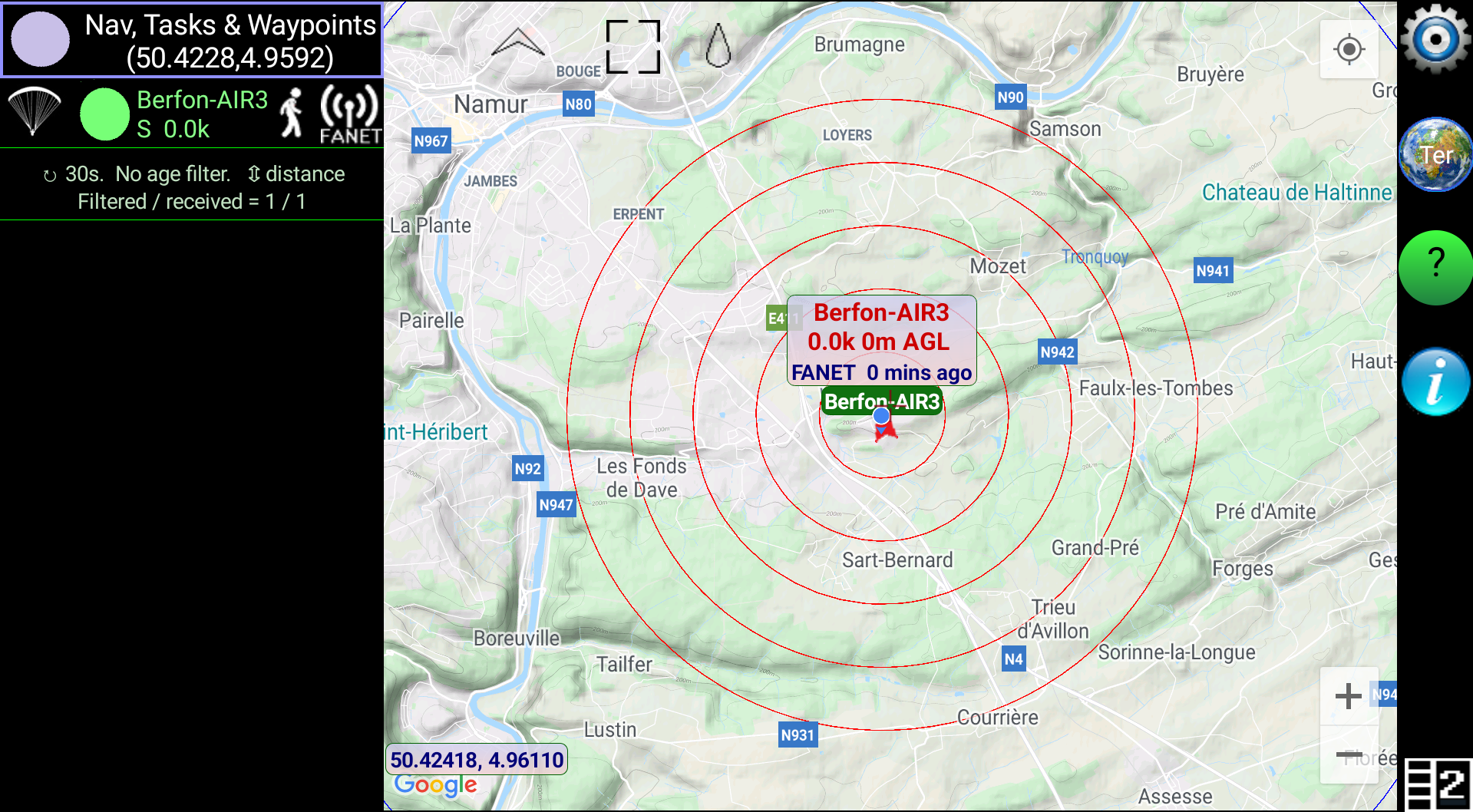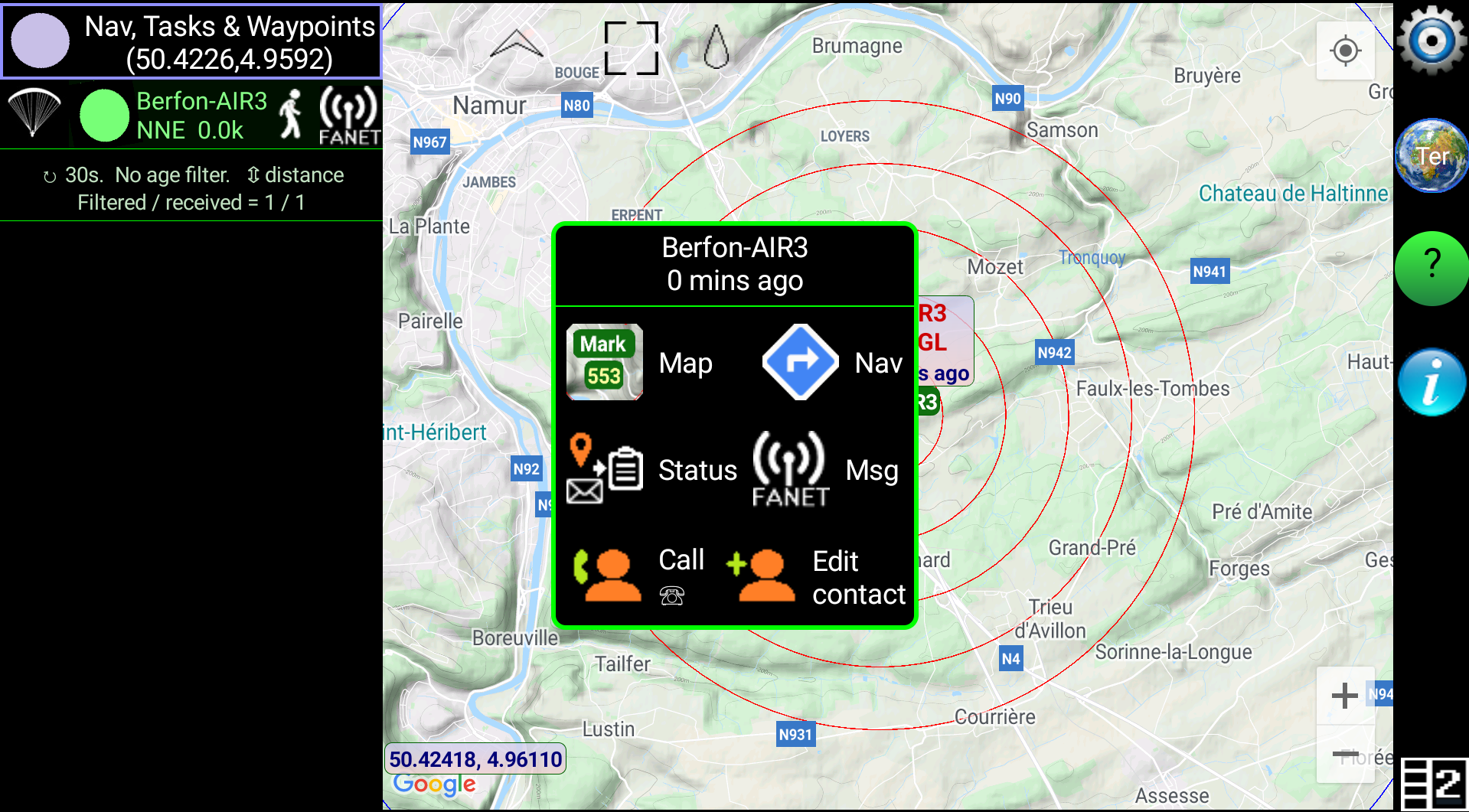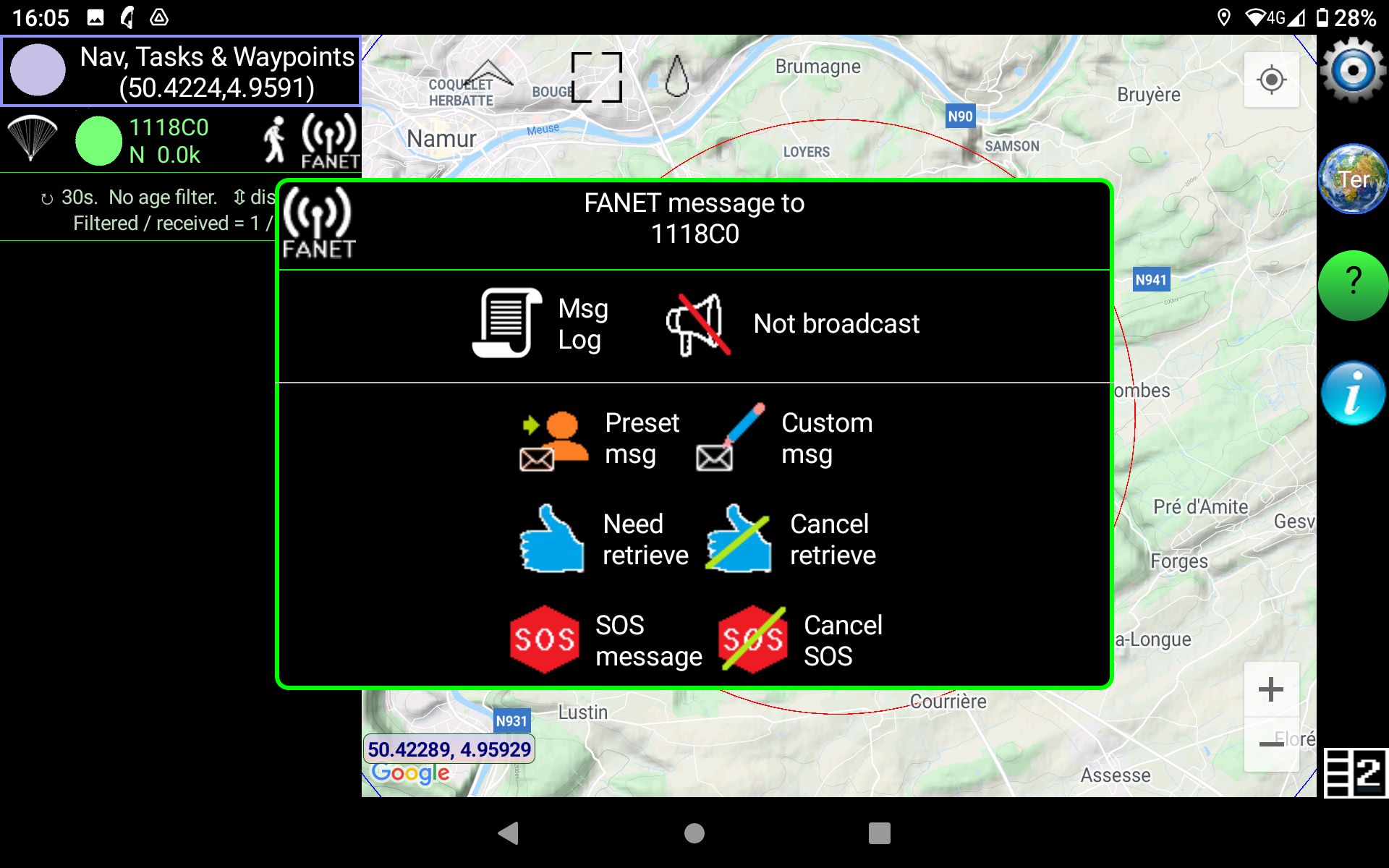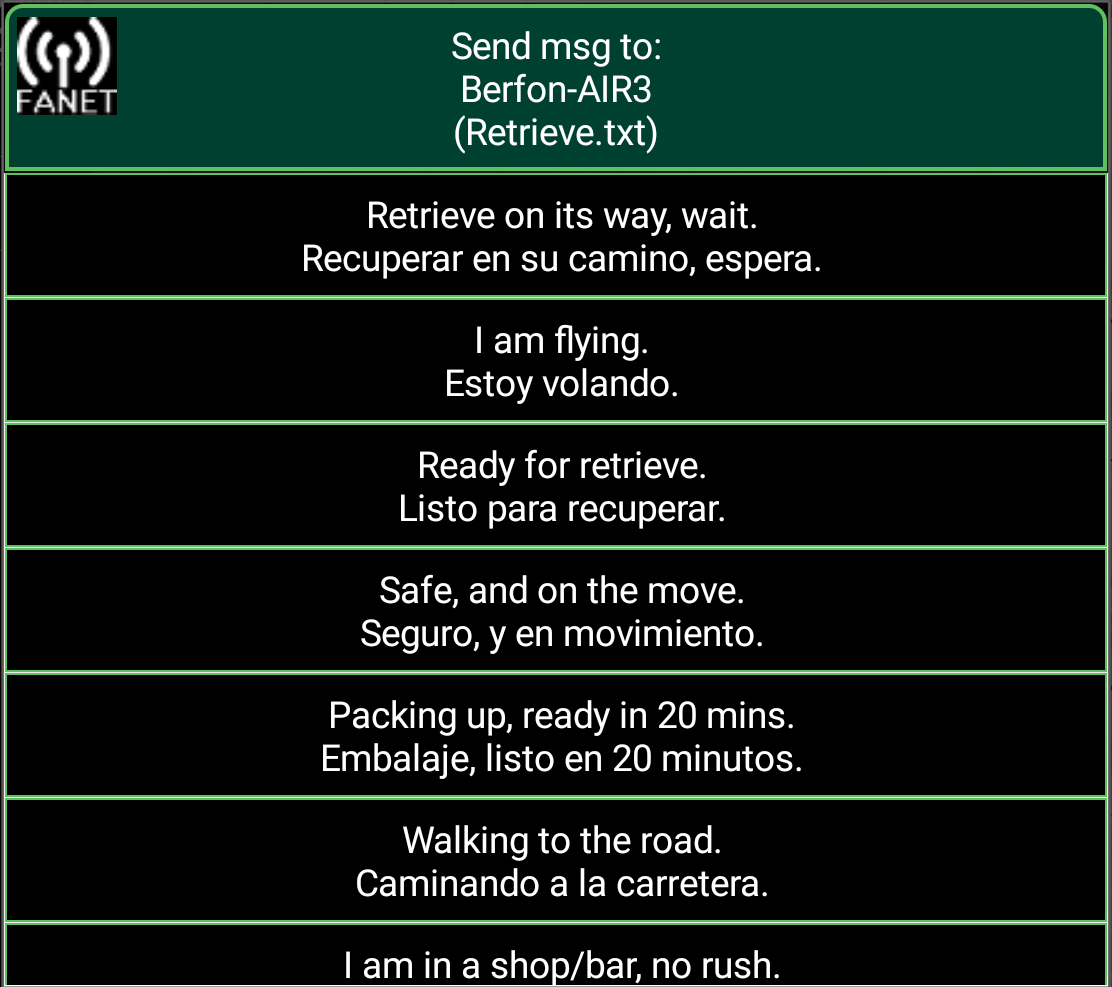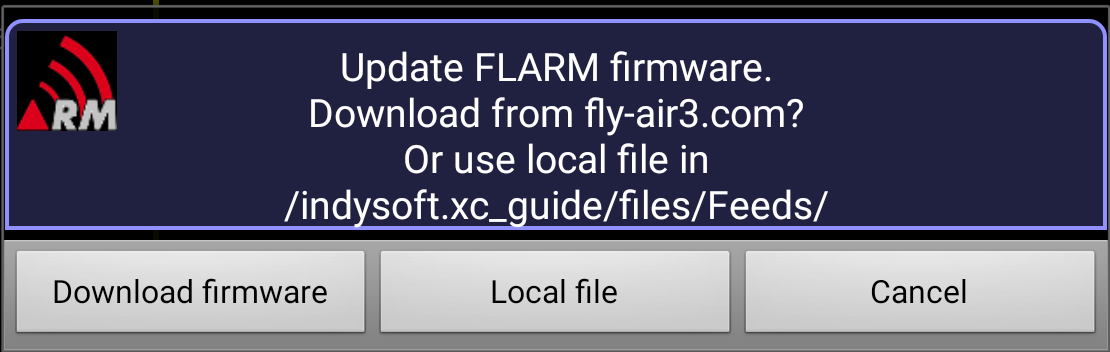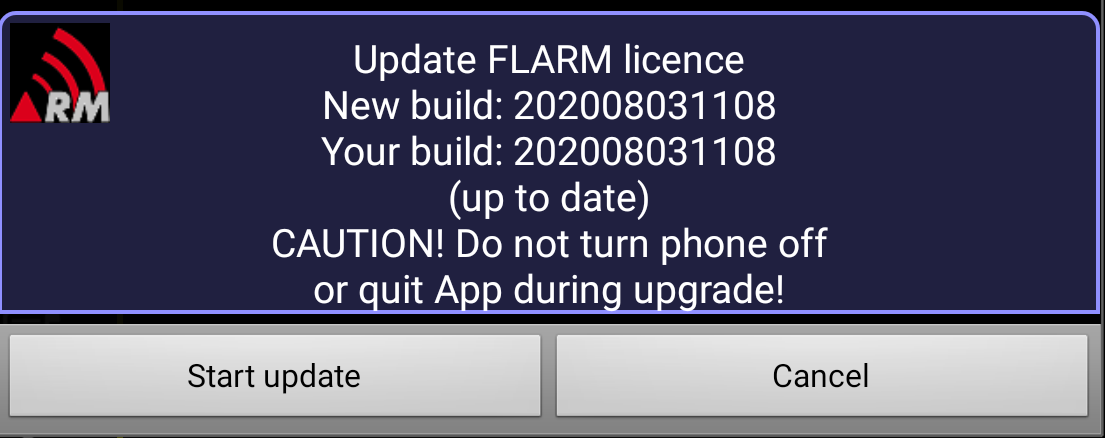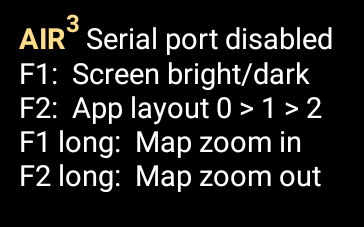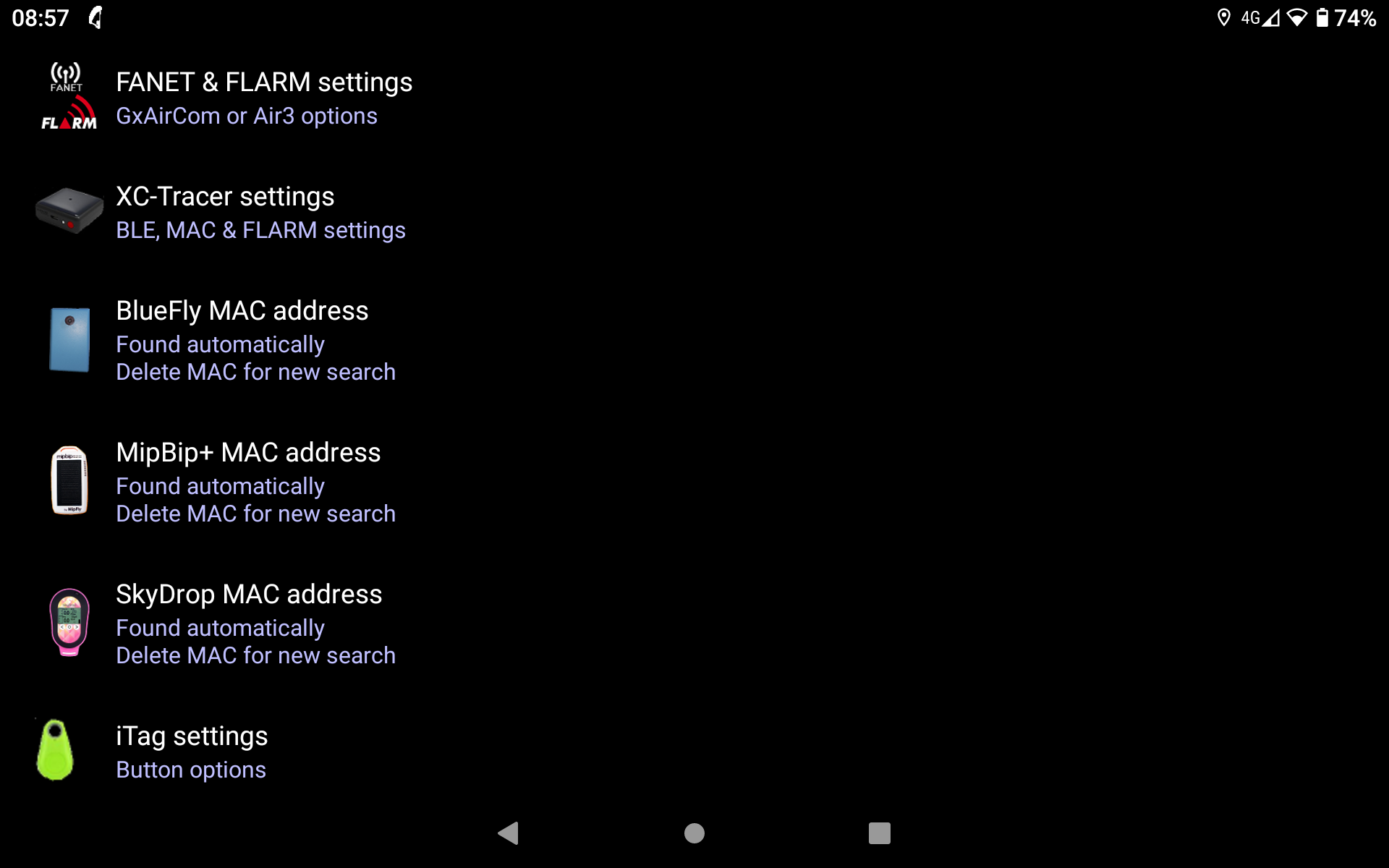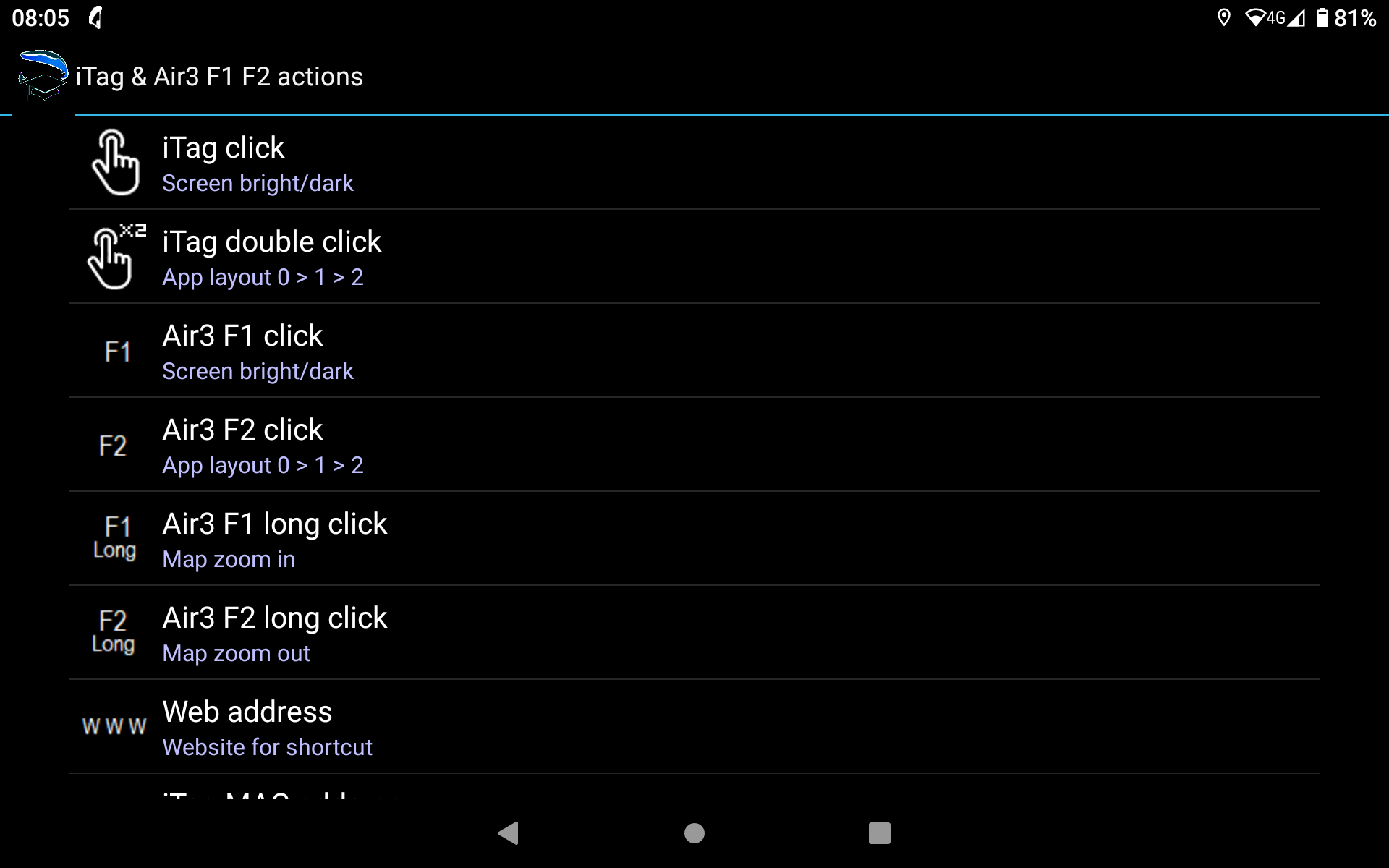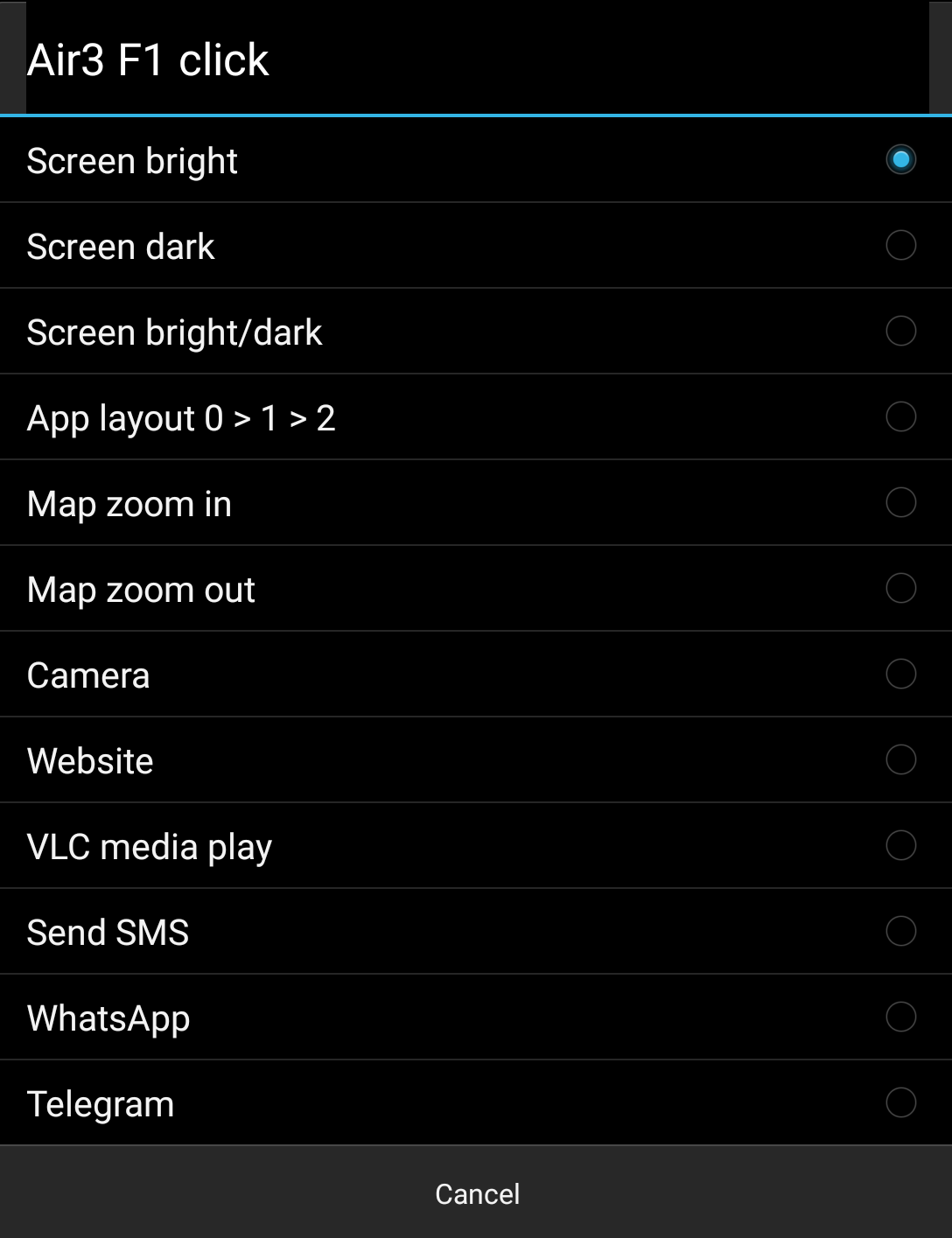XC Guide est probablement la meilleure "application supplémentaire pour AIR³". Vous pouvez soit l'utiliser comme une application autonome, en l'utilisant comme ordinateur de vol, soit l'utiliser avec XCTrack, en arrière-plan, pour étendre les fonctionnalités de n'importe quel AIR³ ou pour communiquer avec le module AIR³ FANET/Flarm inclus dans AIR³ 7.3+ .
Vous pouvez trouver plus de détails sur l'utilisation de XC Guide sur Site web XC Guide.
Vous trouverez ci-dessous plus de détails sur l'utilisation de XC Guide avec AIR³. Consultez en particulier la section pour AIR³ 7.3+ ci-dessous. XC Guide communique directement avec le module interne FANET & FLARM d'AIR³ 7.3+ et fournit de nombreuses fonctionnalités liées à ce module.
Utilisez XC Guide avec n'importe quel AIR³ (ou n'importe quel XCTrack)
Vous pouvez obtenir les pilotes sur OGN et autres Livetracking directement sur la carte XCTrack (entrée) et/ou être suivi sur différentes plates-formes Livetracking via XC Guide, y compris OGN (sortie).
Entrée
Pour permettre à XC Guide et XCTrack de communiquer entre eux, vous devez définir XC Guide en tant que serveur localhost pour XCTrack et configurer XCTrack pour obtenir les informations d'entrée d'un capteur TCP externe. XCTrack affichera les aéronefs fournis par XC Guide directement sur la carte.
Définissez le filtre Opensky ADS B dans le menu Livetracking de XC Guide. Une fois que XC Guide a une position GPS, il affichera les avions autour et/ou les transférera vers XCTrack.
Sortie
Plus de détails sur XC Guide qui peut être utilisé pour être vu sur OGN via cette FAQ : https://temp.lesfontaines.be/en/ufaqs/be-seen-on-the-open-glider-network/ . Ceci est valable pour OGN, mais aussi pour Livetrack24, Skylines, Airwhere et XC Globe. Saisissez vos identifiants dédiés et XC Guide se chargera d'envoyer les informations à la plateforme souhaitée.
XC Guide pour AIR³ 7.3+
UTILISER XC Guide pour mettre à jour la date d'expiration de la licence FLARM
ATTENTION ! : UTILISEZ XC Guide V 523 ou supérieur !
Regardez ici pour savoir comment mettre à jour les applications.
Si vous ne parvenez toujours pas à mettre à jour la licence Flarm après avoir suivi les conseils précédents,
1) activer la journalisation dans XC Guide (accéder à paramètres/système et activer le mode diagnostic – redémarrer XC Guide)
2) envoyez-nous votre IMEI, une vidéo et le fichier journal créé lors de la réalisation de la vidéo montrant le problème (via WhatsApp ou télégramme).