Cette page donne des détails sur le widget qui se trouve dans la sous-section «Système». Le wiget est accessible en personnalisant les pages XCTrack Pro préinstallées sur AIR³. N'oubliez pas que vos personnalisations seront perdues si vous réinitialisez l'interface XCTrack Pro avec le Gestionnaire AIR³, si vous modifiez le profil (Kiss, Easy, Expert, Paramotor) ou si vous chargez un fichier de configuration différent «xcfg».
Cliquez sur le signe + pour lire les détails.
[accordion][spoiler title=”Status line:” open=”yes” style=”default” icon=”plus” anchor=”” class=””]La barre d'état est divisée en 5 sections: état du GPS, état du capteur externe, état du livetracking, état de la batterie, heure.
![]()
AIR³ has its own internal GPS and barometer sensors. AIR³ 7.3+ also contains an internet Fanet and Flarm module. It doesn’t require any external sensor. By default, you won’t see any external sensor logo unless you want to use another one. For example, you can use XC Guide as TCP sensor to let XC Guide provide XCTrack with various data such as commercial aircrafts ADS-B traffic for example. Read more details in the following page describing the specificities of XC Guide for AIR³.
If you want to do so, go to Menu/Preferences/Connection & Sensors/External sensor and configure it as appropriate (Bluetooth sensor, USB sensor, UDP server or TCP client connection).
En fonction de l'état de cette connexion externe, vous pouvez voir un logo tel que le suivant, indiquant que vous essayez d'obtenir la localisation GPS via un capteur externe via Bluetooth.

If you activate the Fanet and Flarm module with AIR³ 7.3+, you will see the Fanet+ Logo.

As of version 0.9.6.2, you can set multiple external sensors. You can check that each sensor is correctly working by looking at the status line widget.
This is for example what you can see if you have set a TCP connection, activated the Fanet and flarm module and have set a Bluetooth connection.

Dans le menu de configuration, vous pouvez définir si vous souhaitez que l'étiquette «Live» s'affiche en regard du logo et si vous souhaitez afficher l'heure.
L'heure dans le widget barre d'état affiche l'heure locale uniquement s'il n'y a pas de signal GPS et elle est marquée comme étant en état d'erreur: l'arrière-plan est orange. Dès que le temps GPS est disponible, le temps GPS est affiché sans le fond orange comme c'est le cas pour le widget «Heure» dans la sous-section "En vol".
Donc, si l'heure dans la barre d'état a un fond orange, c'est l'heure locale. S'il n'y a pas de fond orange, c'est l'heure GPS, ajustée au fuseau horaire local.

Suppression du label «Live»:
![]()
Supprimer l'heure et conserver le label «Live»:
![]()
1/ Statut GPS
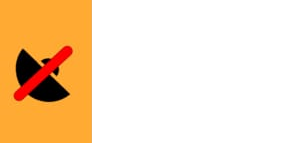
GPS non disponible. Par exemple, si la localisation est désactivé dans le système Android.
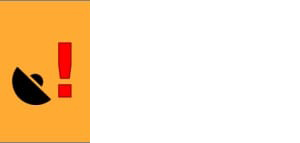
Pas de signal GPS
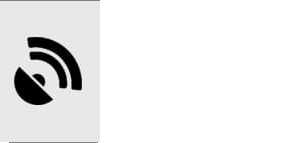
GPS signal OK, pas en vol
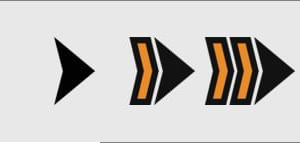
Signal GPS OK, en vol. Le vol est enregistré.
Les 3 derniers états seront affichés avec la lettre E au cas où vous utilisez AIR³ avec un GPS externe.
2 / Statut du suivi à distance
Rien ne sera affiché si Livetracking n'est pas activé. Lisez plus de détails sur la façon d'activer Livetracking dans Menu/Préférences/Livetracking.
Vous pouvez voir différents logos en fonction de la situation:
○ en attente de gps / connexion
⬤ gps + connexion sont ok
! ○ la connexion a été déconnectée (minutes de retard affichées)
◍ connexion
⬤⇅ les données sont transférées maintenant
✔ l'atterrissage est reconnu
Les cercles pleins sont verts en vol.
Les états d'erreur! ○ et ◍ (si vous vous connectez en étant hors ligne) sont rouges.
Tous les états d'erreur dans la barre d'état ont un fond orange.
Voici quelques examples:
Suivi à distance désactivé
Livetracking activé mais pas de connexion disponible
Livetracking activé, connexion OK, atterri.
Livetracking activé, connexion OK, GPS OK, en attente du décollage
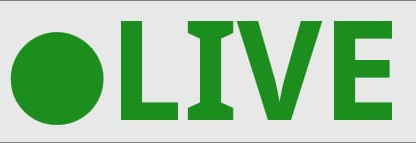
Livracking OK en vol
3/ Suiveurs
Une fois que vous êtes «en direct», vous pouvez également voir un autre symbole: ![]() suivi par un chiffre.
suivi par un chiffre.
Cela se produit lorsque vous êtes suivi par quelqu'un.
Le nombre correspond au nombre de personnes qui vous suivent dans d'autres applications XCTrack, plus le nombre de personnes qui ont cliqué sur votre vol sur le Web.
3 personnes vous suivent
3/ External sensors and Fanet/Flarm module
Once you have activated the Fanet and Flarm module of AIR³ 7.3+, you can also see the Fanet+ logo.

Check more details about the internal Fanet/Flarm module as explained in the Preferences page du Manuel XCTrack Pro.
Depending on the external sensor actvivated, you will see the logo of the external sensor activated.

The Brightness of the display widget shows current brightness of the display.
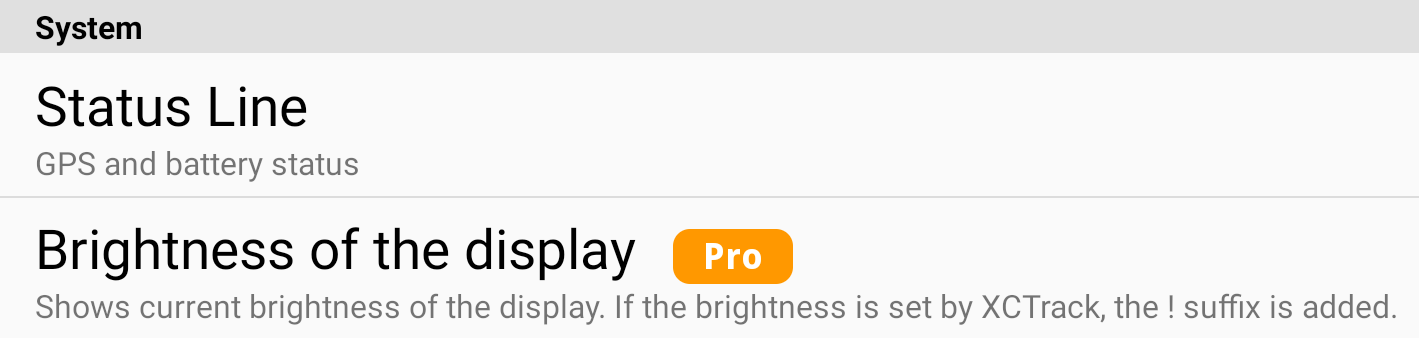
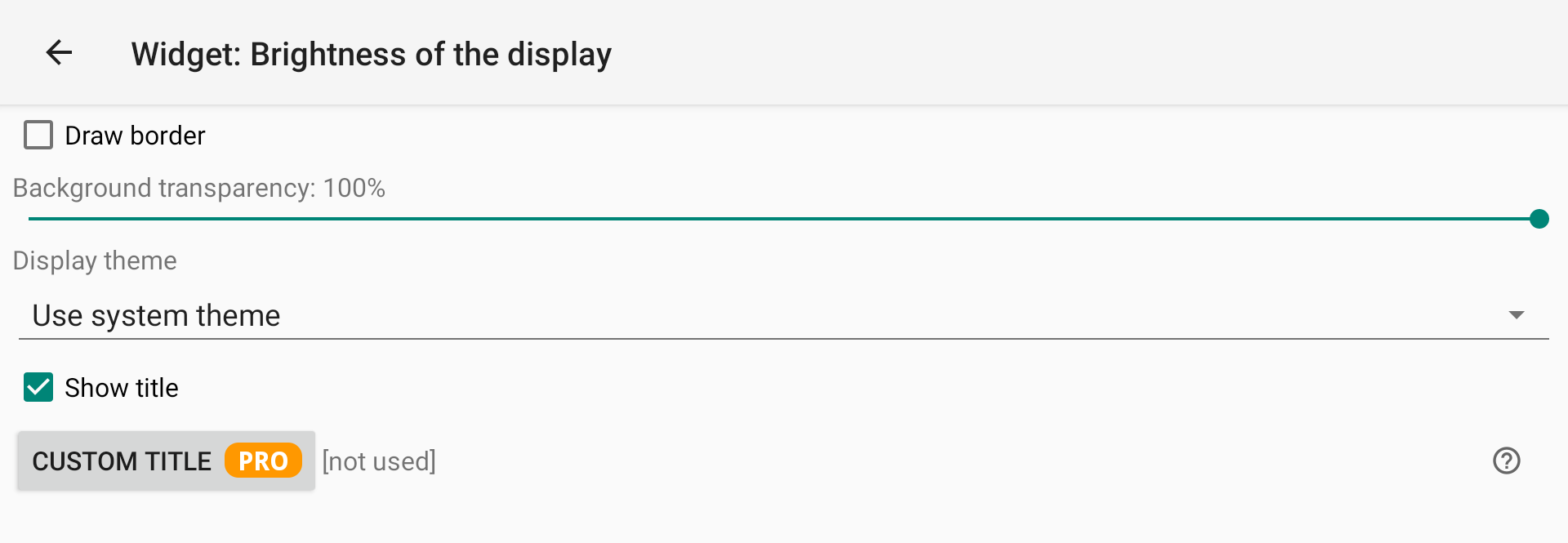
If the brightness is set by XCTrack, the ! suffix is added.

If the brightness is set by the system, there is no ! suffix.

Le niveau de luminosité a une influence directe à la fois sur la lisibilité et la consommation d'énergie et donc l'autonomie. Si la luminosité est réglée à son maximum, la consommation d'énergie sera maximale et l'autonomie minimale.
Getting a clear indication on the brigthness level can be key to manage ideally the remaining energy of the battery.
La plupart des smartphones ou tablettes ont une faible luminosité d'écran. Cela signifie que les pilotes règlent la luminosité à son maximum, sans vraiment avoir une bonne lisibilité. Les pilotes sont donc habitués à régler la luminosité au maximum, quelle que soit la lisibilité.
Avec AIR³, il faut voir les choses différemment. La luminosité maximale de l'écran peut être très élevée, supérieure à ce qui est réellement nécessaire. Qui peut faire le plus peut faire le moins… mais l'inverse n'est pas vrai.
Tout d'abord, n'oubliez pas que la meilleure lisibilité est obtenue en ayant votre regard perpendiculaire à l'écran. Donc pas besoin de luminosité maximale la plupart du temps.
Utiliser une luminosité maximale tout le temps, c'est comme conduire une voiture puissante à plein régime et utiliser le frein à main pour ralentir la plupart du temps.
Il existe 2 façons d'augmenter manuellement la luminosité en cas de besoin avec XCTrack Pro : utilisez le widget luminosité + à l'écran ou utilisez l'un des boutons physiques disponibles.
AIR³ 7.3 has been greatly improved in terms of brightness management, to increase readability and therefore autonomy. At any time while XCTrack Pro is running, press F1 or the brightness + widget to increase the brightness by 10%.
Once the pilot increases the brightness with F1 or the widget, the brightness level is”Overridden” by XCTrack. That overridden brigthness value will be maintained until XCTrack sets backlight to normal intensity. Once XCTrack overrides the system brightness, (!) is displayed next to the value. If XCTrack can not determine the brightness value, (?) is displayed.
XCTrack Pro livré avec AIR³ a été configuré pour revenir périodiquement au niveau de luminosité du système à travers divers événements, en réglant le rétroéclairage sur une intensité normale.
AIR³ 7.3 possède une fonctionnalité intéressante : « Luminosité adaptative » qui n'était pas disponible avec AIR³ 7.2. En activant cette fonctionnalité Android, le système calcule la luminosité idéale en fonction des conditions d'éclairage. Avec un environnement lumineux fort, le système augmente le niveau de luminosité. Dans un environnement plus ombragé, le système diminue le niveau de luminosité.
Ainsi, chaque fois que XCTrack Pro règle le rétroéclairage sur une intensité normale, le niveau de luminosité sera calculé par le système et sera modifié, principalement réduit, par rapport à un réglage avec une luminosité maximale tous les temps.
En d'autres termes, avec AIR³ 7.2, nous vous recommandons de régler la luminosité sur 60%. Chaque fois que vous ressentez le besoin d'augmenter la lisibilité, appuyez sur le widget luminosité +. La luminosité sera ramenée à la valeur que vous avez définie au décollage après qu'un des événements se soit produit.
Avec AIR³ 7.3 avec la luminosité adaptative désactivée, vous obtiendrez le même comportement que celui qui vient d'être décrit avec AIR³ 7.2, mais vous pouvez également utiliser le bouton F1 pour augmenter la luminosité au lieu du widget luminosité +.
Avec AIR³ 7.3 avec activation de la luminosité adaptative (réglage par défaut), le système calculera la meilleure valeur de luminosité. A tout moment, vous pouvez augmenter la luminosité en appuyant sur F1 ou sur le widget luminosité +. Une fois que XCTrack a réglé le rétroéclairage sur une intensité normale, la nouvelle valeur sera déterminée par le système en fonction des conditions d'éclairage.
Thanks to this “Brightness of the display” widget, you can always have a clear info on the exact level set either by the system, or XCTrack.
Section suivante
