Cette page donne des détails sur les widgets qui se trouvent dans la sous-section «Air». Ils sont accessibles en personnalisant les pages XCTrack Pro préinstallées sur AIR³. N'oubliez pas que vos personnalisations seront perdues si vous réinitialisez l'interface XCTrack Pro avec le Gestionnaire AIR³, si vous modifiez le profil (Kiss, Easy, Expert, Paramotor) ou si vous chargez un fichier de configuration différent «xcfg».
Cliquez sur le signe + pour lire les détails.
[accordion][spoiler title=”Wind speed” open=”yes” style=”default” icon=”plus” anchor=”” class=””]
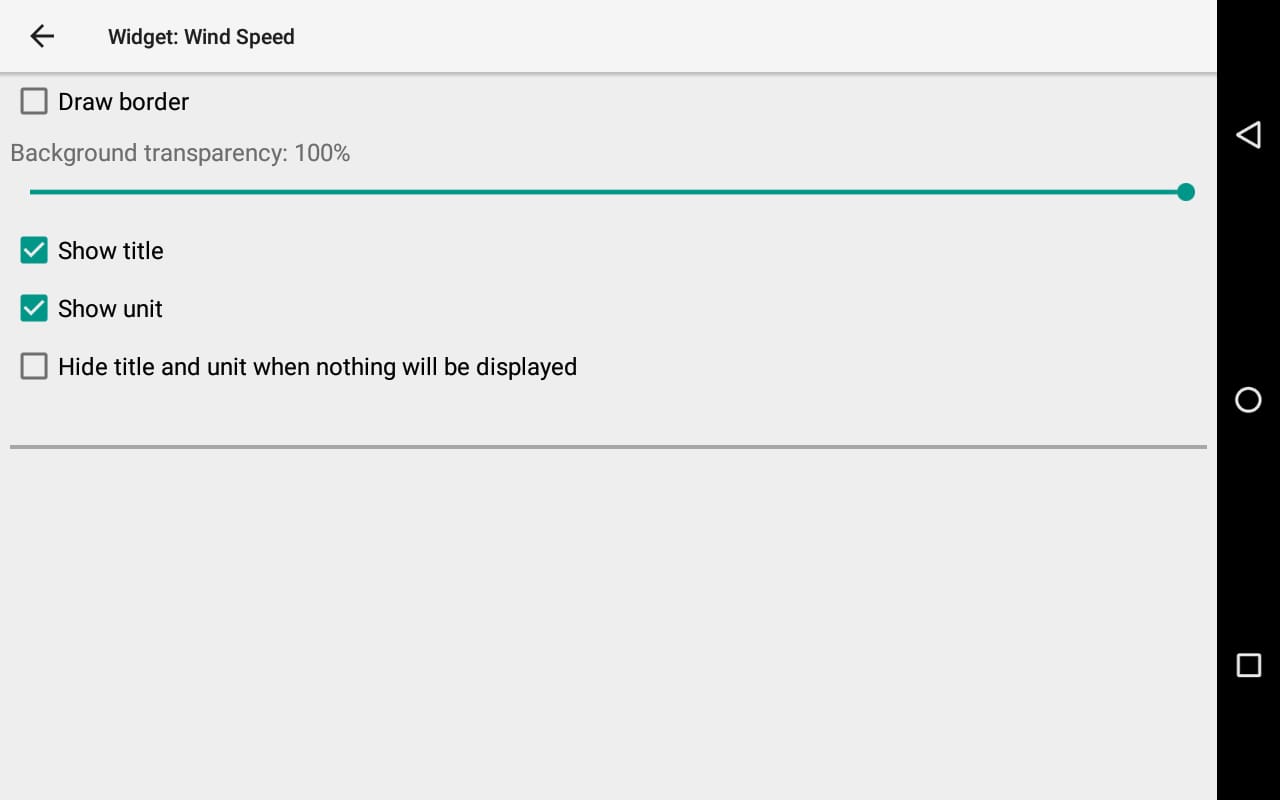
Force calculée de la vitesse du vent.
La vitesse du vent est calculée après avoir réalisé un cercle complet.
Les unités peuvent être modifiées dans Menu/Préférences/Affichage/Unités/Vitesse du vent.
La vitesse et la direction du vent (basée sur la flèche fournie par le widget Compas) sont disponibles sur toutes les pages préconfigurées avec AIR³.
La vitesse du vent peut également être obtenue à partir d'un capteur externe. Lisez plus de détails sur les données de vent et de vitesse-air provenant d'une source externe dans la Section Connexion et capteurs de la page Préférences du Manuel XCTrack Pro.
La vitesse du vent des stations météorologiques autour de vous peut également être obtenue à partir de a webpage widget. Read more details about how to configure a webpage widget using Windspion URL ici.
Utilisez ce code-barres pour configurer l'URL :

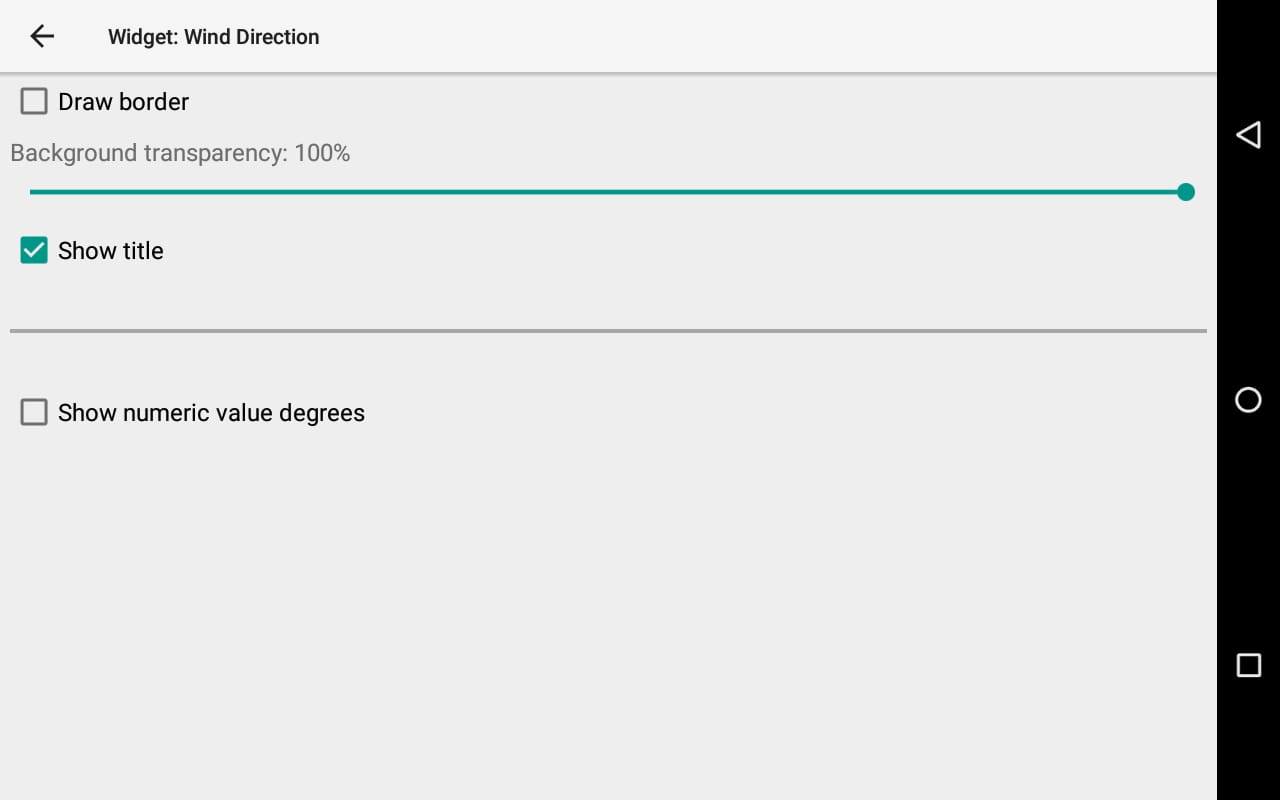
Direction du vent calculée
La direction du vent est calculée après la réalisation d'un tour complet.
Vous pouvez l'afficher sous forme de lettres cardinales ou de valeurs numériques (ex: 90 ° = E).
La vitesse et la direction du vent (basée sur la flèche fournie par le widget Compas) sont disponibles sur toutes les pages préconfigurées avec AIR³.
Le vent peut également être obtenue à partir d'un capteur externe. Lisez plus de détails sur les données de vent et de vitesse-air provenant d'une source externe dans la Section Connexion et capteurs de la page Préférences du Manuel XCTrack Pro.
Regardez également le widget Boussole numérique sur la page Navigation du Manuel XCTrack Pro Widgets. Le widget Boussole numérique affiche la valeur numérique de la direction du vent, soit sous forme de valeur absolue (par exemple : 90 ° = E), soit par rapport à votre trajectoire.
Ne confondez pas la page Aide thermique (Menu/Préférences/Mise en page/ et le widget Assistant thermique (Menu/Personnaliser/Ajouter un widget/Air/Assistant thermique).
Le widget assistant thermique peut être ajouté à n’importe quelle page, mais les actions automatiques n’affectent que la page de l’assistant thermique.
Le passage à l'aide thermique peut être activé ou désactivé dans Menu/Préférences/Actions automatiques. Par défaut, une fois les cercles thermiques détectés, la page bascule sur la page d'aide thermique. Une fois que XCTrack détecte que le pilote a arrêté de monter dans le thermique, la page est automatiquement repassée à la précédente. La détection de début/fin de thermique est basée sur les règles suivantes:
- XCTrack détecte le début du thermique s’il ya eu un changement de cap d'au moins 90 ° (pas au niveau trajectoire) au cours des 30 dernières secondes ET que la vitesse verticale moyenne sur les 30 dernières secondes est de -0,5 m / s ou plus (moins 0,5 m / s de montée ou descente)
- XCTrack détecte la fin du thermique s'il y a eu moins de 30 ° de changement de cap dans les 30 dernières secondes ET si la vitesse verticale moyenne sur les 30 dernières secondes est inférieure à -0,5 m / s.
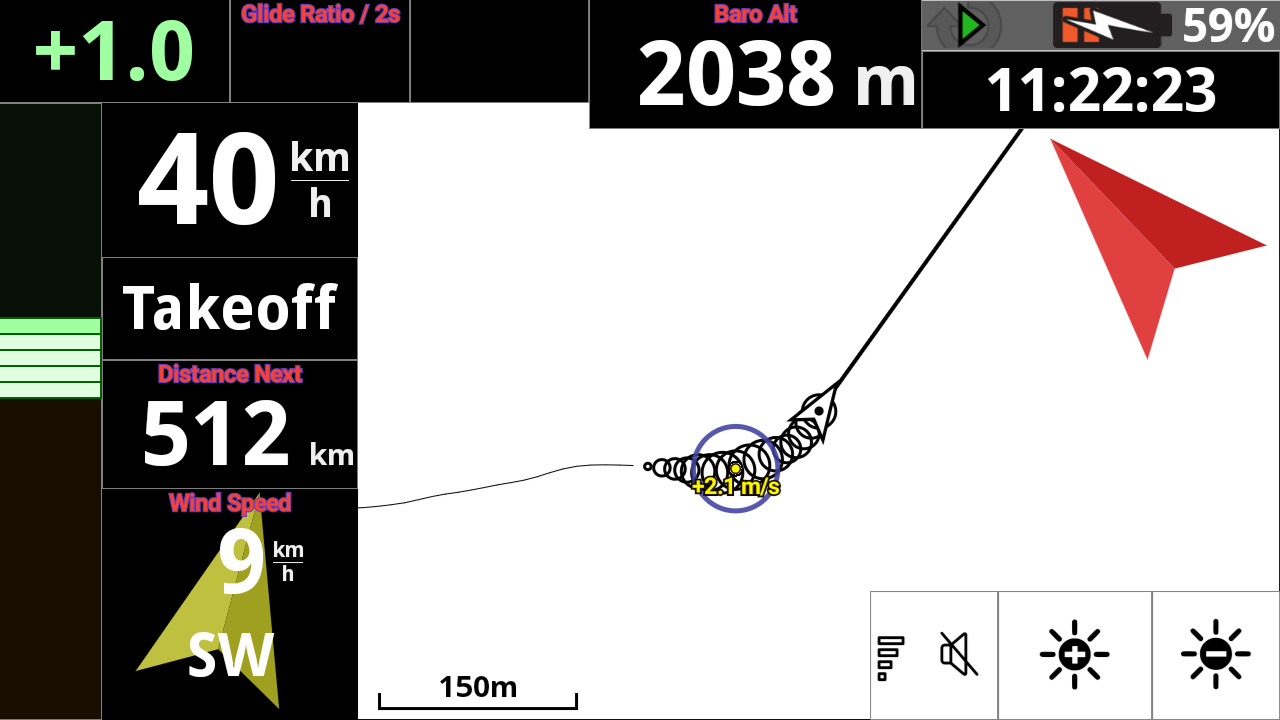
L’assistant thermique permet d’identifier, de centrer et de retrouver un thermique.
Selon le thème choisi, la force du thermique est affichée par une variation de couleurs (pour le thème Noir et blanc) ou par la taille des cercles (pour le thème eInk).
Avec son grand écran, AIR³ offre une fonctionnalité exceptionnelle grâce à ce widget assistant thermique.
Vous pouvez choisir un thème pour le widget Assistant thermique qui diffère du thème principal. Cela peut être très pratique pour le widget Thermal Assistant, afin que vous puissiez bénéficier du thème Noir pour réduire la consommation d'énergie des principaux widgets et continuer à utiliser le thème eInk pour le Thermal Assistant afin que vous puissiez facilement voir la puissance thermique selon la taille des cercles affichés sur la carte Thermal Assistant.
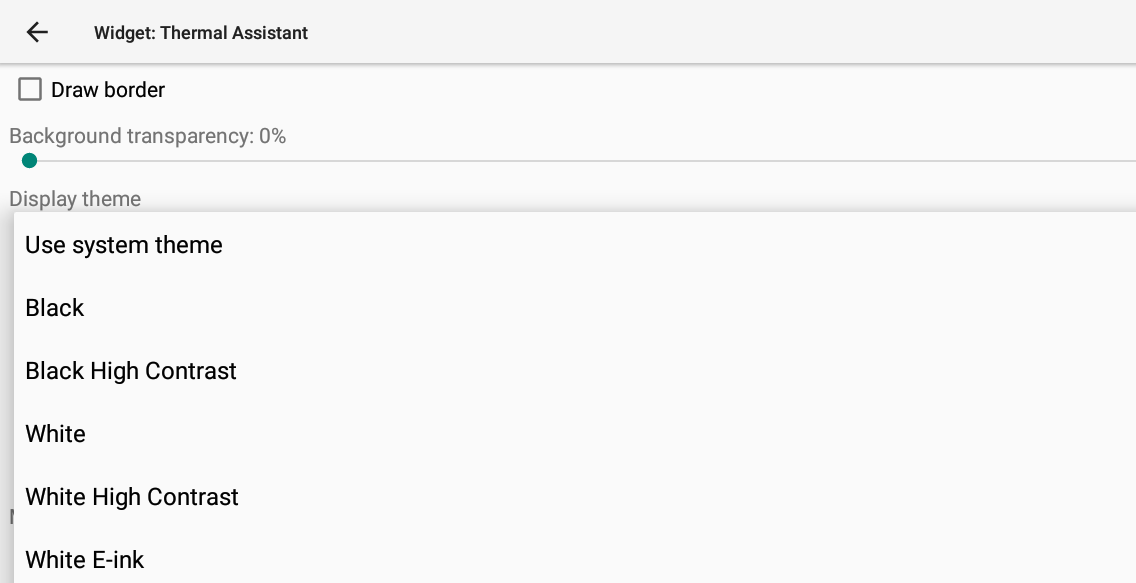
En cliquant sur le signe +, vous pouvez configurer la carte ou configurer l'affichage des espaces aériens.
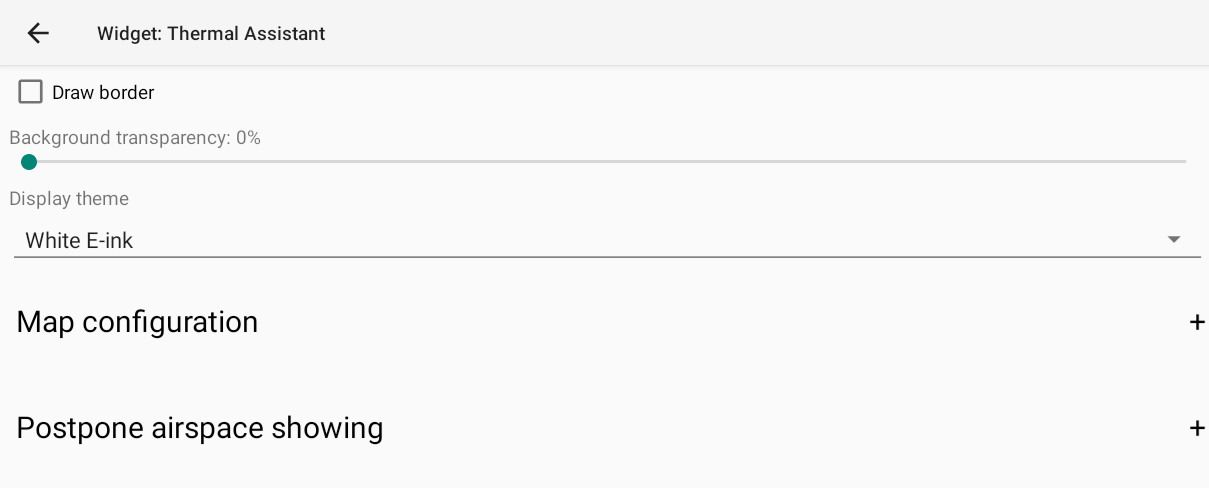
[_spoiler title=”Map configuration” open=”yes” style=”default” icon=”plus” anchor=”” class=””]
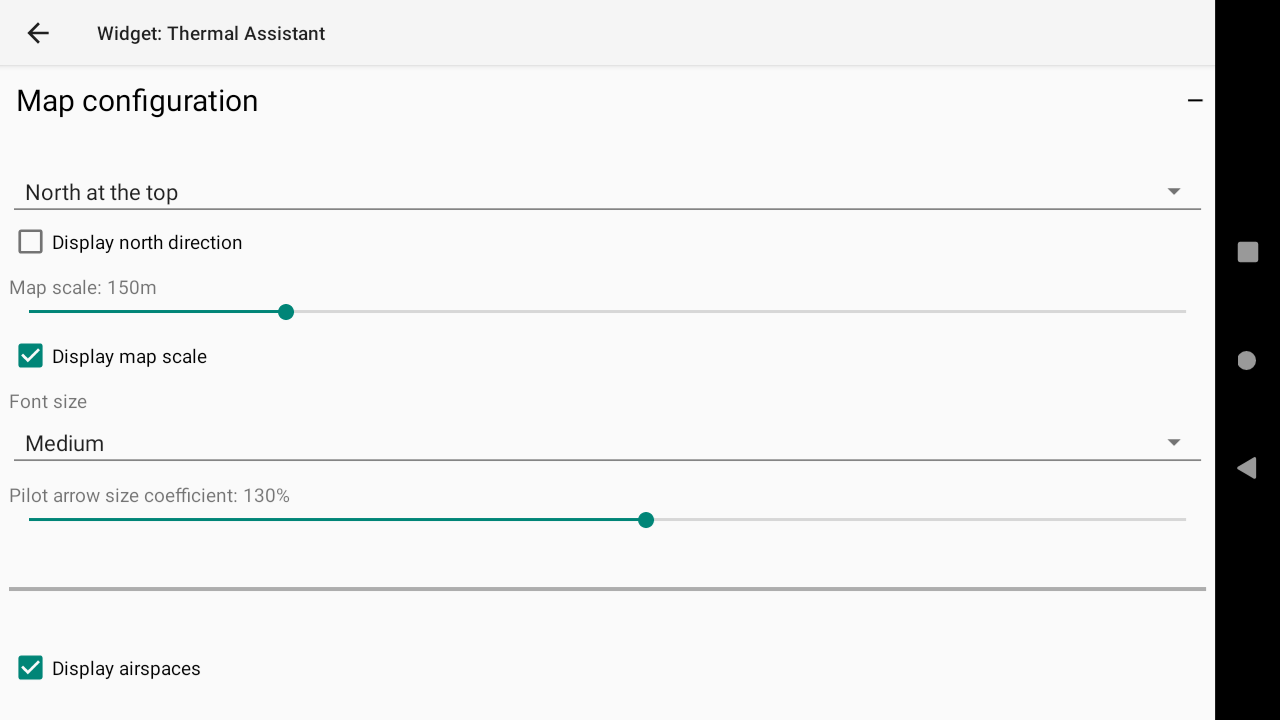
Vous pouvez configurer ce qui devrait être en haut, afficher une petite boussole sur la carte pour indiquer la direction du nord, définir l’échelle de la carte, déterminer la taille de la police utilisée pour afficher des informations sur la carte, telles que le taux de montée, et décider si vous souhaitez que les espaces aériens soient affichés sur cette carte.
Grâce à son grand écran, en utilisant l’Air³ pour le vol libre avec des aéronefs plutôt lents (parapente ou deltaplane), il est recommandé d’utiliser une échelle à 150 m. Cela vous permettra de voir les thermiques avec précision, tout en maintenant une perspective suffisamment éloignée pour identifier correctement le thermique. En utilisant AIR³ avec des planeurs plus rapides, vous serez peut-être plus à l'aise en sélectionnant une échelle à 250-400 m.
Comme la carte de l'assistant thermique affiche une "carte mobile" (voir ci-dessous pour plus de détails), cela n'a aucun sens d'afficher des informations sur le terrain ou la carte routière.
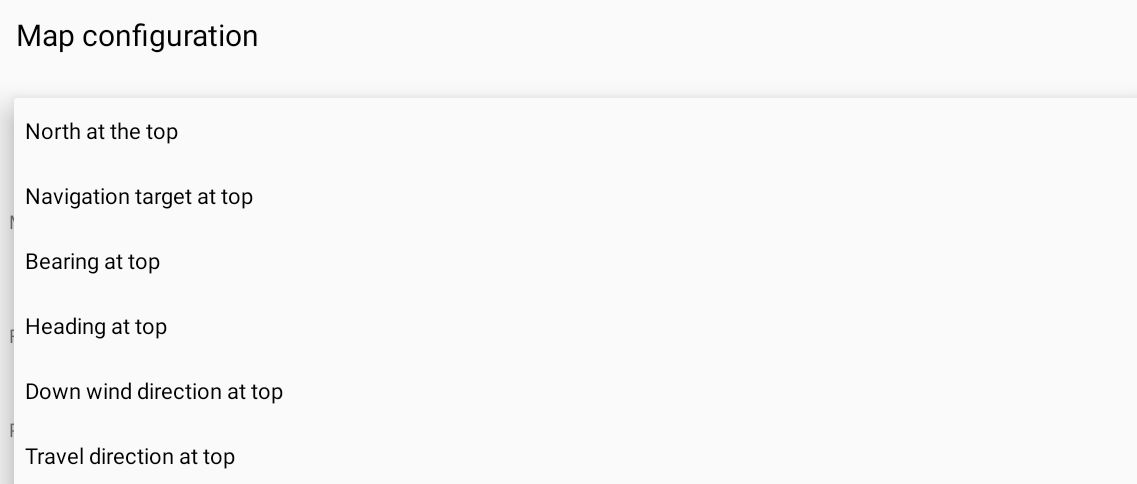
Pour utiliser AIR³ en vol libre, il est recommandé de garder le nord en haut, associé à la carte se déplaçant avec le vent (voir «Comment inclure le vent dans les calculs»). Cela vous donne le meilleur moyen de centrer le thermique ou de le retrouver en cas de perte.

L'objectif de la page Assistant thermique est de vous aider à trouver des thermiques, pas à naviguer. Il n'est donc pas logique de définir le haut de la carte avec la trajectoire ou le cap en haut. Cependant, comme il est disponible pour d'autres configurations de carte, vous pouvez décider de modifier le haut de la carte avec Cible de navigation en haut, Trajectoire en haut, Cap en haut, Direction sous le vent en haut ou Sens de déplacement en haut .
Direction du vent en haut nécessite d'avoir calculé la direction du vent. Donc, dans tous les cas, la carte aura le nord en haut au début du vol. En savoir plus sur le calcul de la direction du vent dans la description du widget "direction du vent" dans la page concernant la section Air du Manuel XCTrack Pro Widgets.
Le sens de déplacement en haut nécessite d'avoir calculé le sens de déplacement. Ainsi, dans tous les cas, la carte affichera le nord en haut au début du vol.
Le Sens de déplacement est modifiée lorsque ces DEUX conditions sont remplies
– l'utilisateur a parcouru plus de 3 km en 20 minutes
– l'utilisateur a voyagé en ligne droite pendant environ 2 minutes
… Ensuite, la direction est modifiée, de préférence pour l'angle parcouru s'il ne diffère pas trop de la trajectoire de 2 minutes.
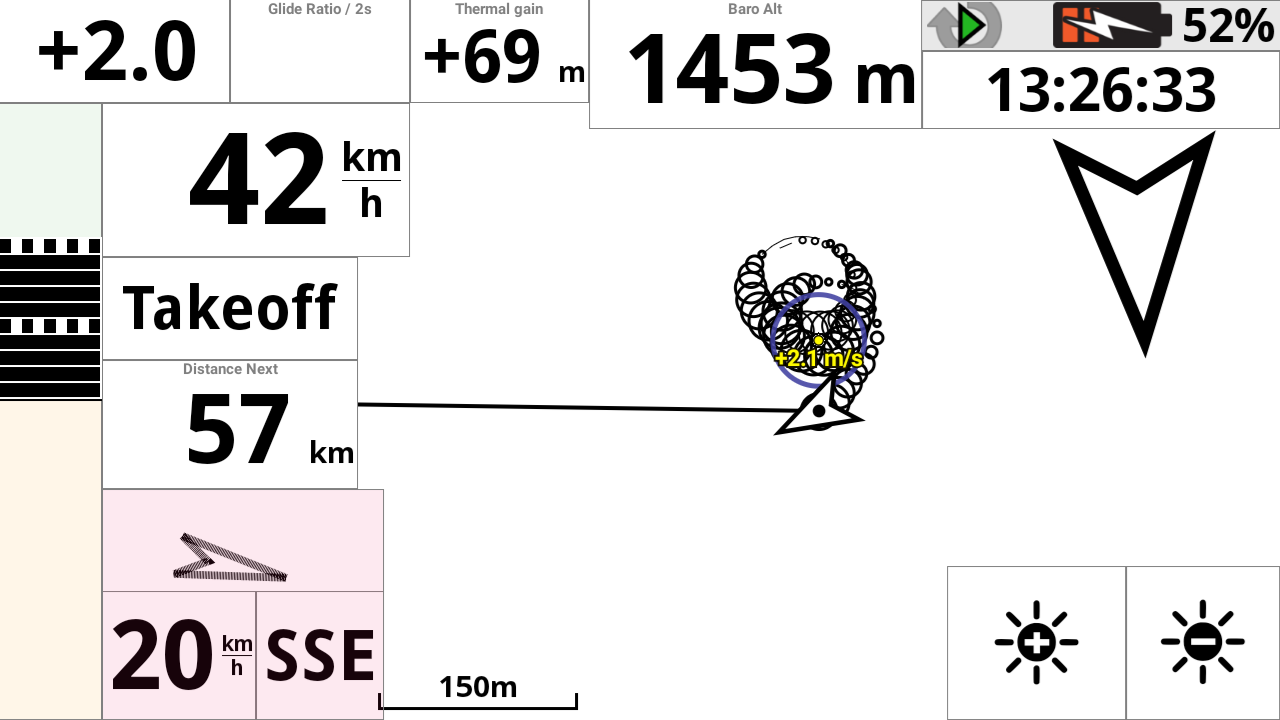
![]()
Vous pouvez modifier la taille de la flèche du pilote pour mieux identifier le cap actuel en augmentant le coefficient.
En fonction de la direction et de la force du vent, vous pouvez donc mieux visualiser à tout moment le Cap (flèche du pilote) et la trajectoire (Ligne devant le pilote).
Par défaut, XCTrack utilise la trajectoire/direction de la trace grâce au GPS, la vitesse et la direction du vent pour calculer la direction du cap.
En activant « Utiliser la boussole interne » dans Menu/Préférences/Connexion & capteurs/, XCTrack utilise les informations provenant de la boussole interne pour afficher le cap.
En savoir plus sur l'utilisation de la boussole interne dans la page Préférences du Manuel XCTrack Pro.
[_spoiler title=”Postpone airspace showing” open=”yes” style=”default” icon=”plus” anchor=”” class=””]
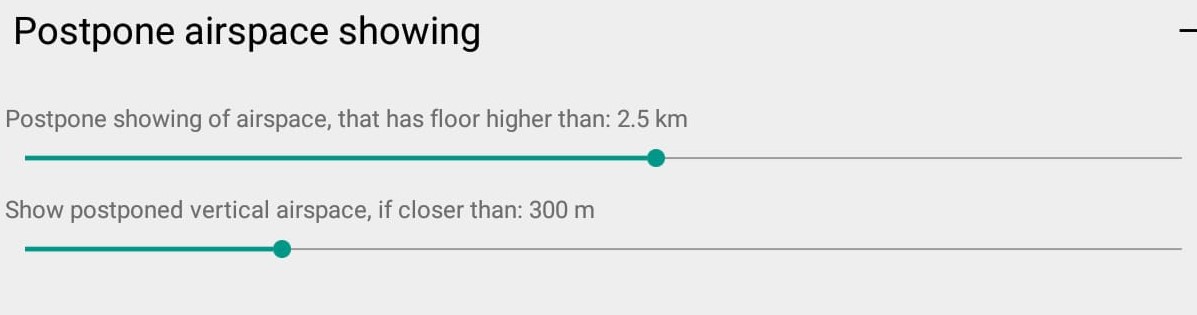
En configurant d'afficher les espaces aériens sur la carte, l'affichage de l’espace aérien dont le plancher est au-dessus de la limite définie peut être différé. En approchant d’une distance donnée, l’espace aérien différé peut être affiché.
En utilisant le mode expert de AIR³, une page dédiée est disponible pour la gestion des espaces aériens. Par conséquent, les espaces aériens ne sont pas affichés sur la carte de l'Assistant thermique pour augmenter l'identification des thermiques.
Si vous souhaitez en savoir plus sur les espaces aériens avec AIR³, regardez la video tuto sur le sujet sur la page des vidéos..
[_/spoiler]
Si vous faites du soaring au même endroit, la longueur de la trace doit être limitée pour éviter de créer un spaghetti sur la carte avec trop d'info traces au même endroit.
De l'autre côté, avec une longueur plus longue, le thermique perdu peut être retrouvé plus facilement.
Un thermique a une forme de vortex avec des taux de montée plus élevés au centre. Une fois que vous avez démarré le thermique, XCTrack calculera les informations de taux de montée pour identifier le centre du thermique. Ce centre est marqué par un cercle en activant la fonction "Montrer un cercle au thermique le plus proche".

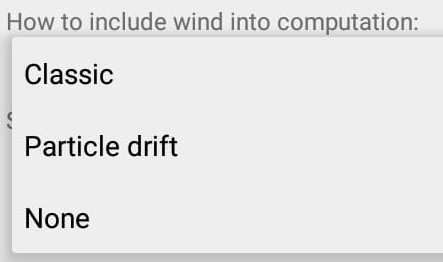
Le calcul du vent pour afficher le thermique (points affichés) est une excellente fonctionnalité pour déterminer le décalage du thermique par le vent.
Classique signifie que les points affichés sont basés sur les coordonnées des points d'origine auxquels une dérive est ajoutée en fonction du vent calculé.
Coordonnées du point affiché = point d'origine + dérive * âge du point.
La dérive de particules signifie que les coordonnées des points affichés sont influencées par la différence d'altitude. La dérive de particules est basée sur un autre algorithme qui tente de déterminer le déplacement du thermique par le vent en partant du principe qu'un thermique plus fort est moins influencé par le vent qu'un faible.
Coordonnées du point affiché = point d'origine + dérive * (différence d'altitude actuelle / (vitesse verticale + 1))
Cela peut très bien fonctionner, mais cela dépend des conditions météorologiques (vitesse du vent, force thermique) et du style du pilote.
«Classic» fonctionne mieux dans les applications courantes - c’est donc le choix par défaut. Mais certains pilotes peuvent penser que la «dérive de particules» est un meilleur choix.
Aucun
Si vous ne voulez pas que les informations thermiques soient calculées pour "déplacer" la carte de ces points affichés en conséquence, "aucun" "fixera" la carte. Vous devrez déterminer vous-même où le thermique va. Comme vous volez généralement en cercle, vous verrez un tire-bouchon sur la carte.
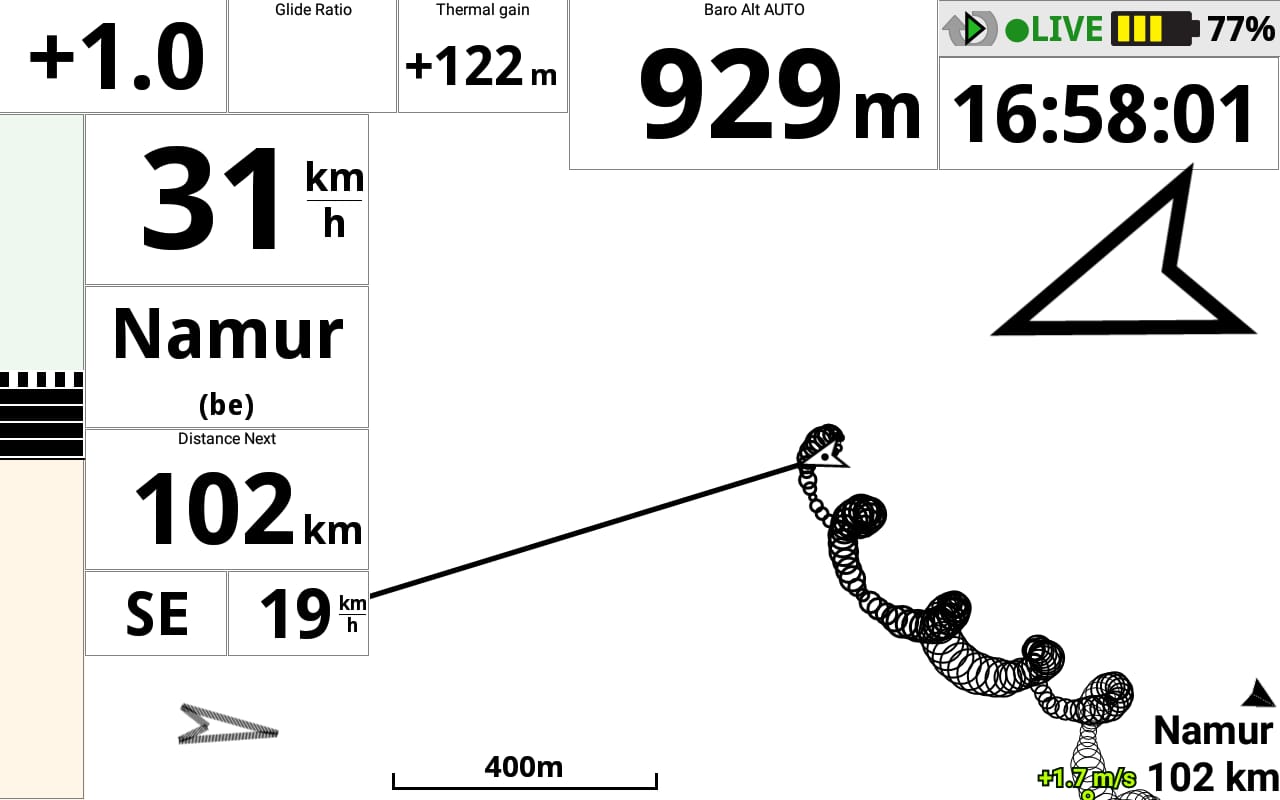
Classique
La carte des points affichés se déplace en fonction du vent calculé.
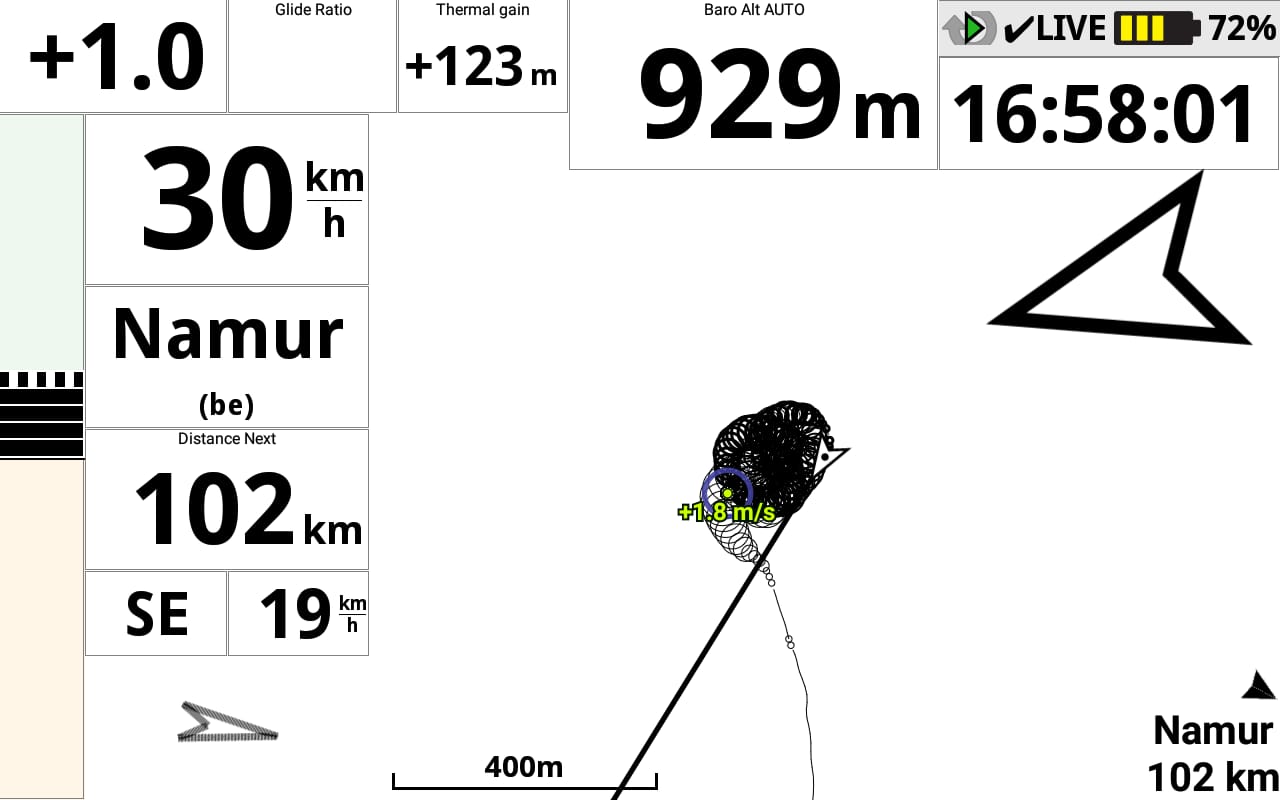
Avec AIR³, la navigation est principalement gérée par d'autres pages. La flèche principale qui indique la direction de la cible est incluse sur chaque page. Pour éviter toute confusion lors de la tentative d'identification du thermique, la navigation est définie sur «Ne pas utiliser» dans le widget Assistant thermique.
Cependant, voici quelques détails si vous souhaitez afficher les instructions de navigation directement sur le widget Assistant thermique. Deux options différentes sont proposées:
- Type de mode de navigation (Point, Point optimisé, Cylindre (point le plus proche) ou Ne pas utiliser.
- Activer les «crochets distinctifs» pour identifier rapidement vos paramètres précédents:
Mode Point [Point optimisé] (Cylindre)

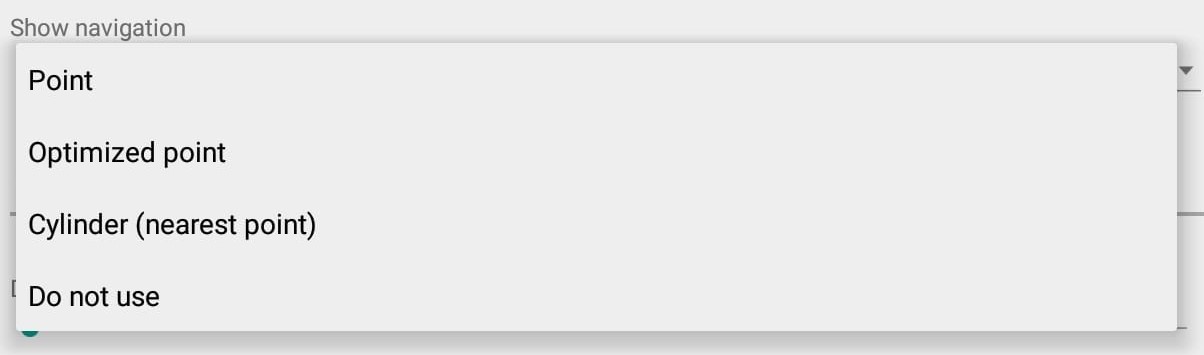
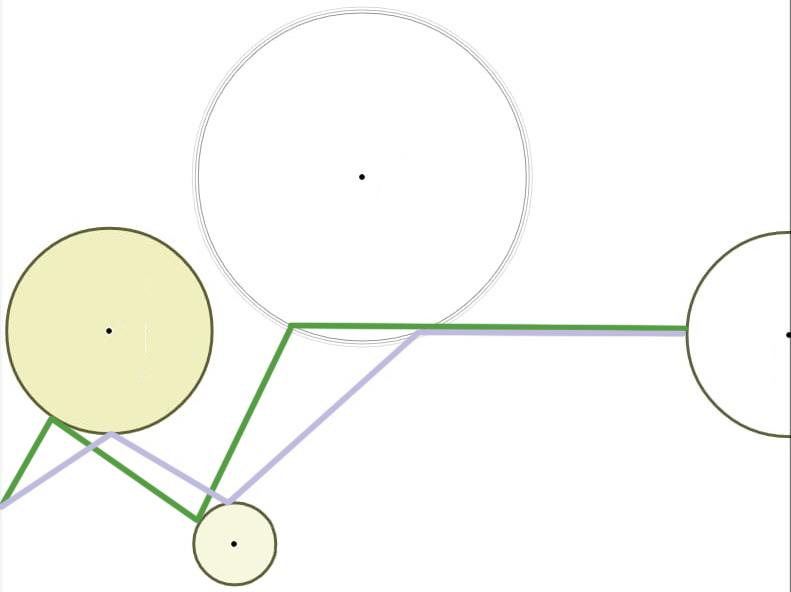
Différents paramètres sont disponibles pour la navigation en fonction de vos préférences:
- "Point" indique la direction vers la balise exacte. Ligne verte. La différence avec «Cylindre» est que la distance, la finesse, le temps, etc. sont calculés jusqu'au point / cible. Cependant, une fois que le cercle autour de la balise est atteint, la navigation bascule pour indiquer le point suivant.
- «Point optimisé» indique la direction vers le point optimisé en fonction de votre itinéraire. C'est le paramètre le plus utilisé. Ligne bleue.
- «Cylindre (point le plus proche) indique la direction du point le plus proche de chaque cercle une fois le précédent atteint. Ligne verte. La différence avec le «point» est que la distance, la finesse, le temps, etc. sont calculés jusqu'au cercle à atteindre.
- "Ne pas utiliser" est le paramètre pour ne pas afficher la navigation.
Les derniers paramètres sont explicites
Le vent est calculé après avoir réalisé un cercle complet.
Capture d'écran avec le vent et la position du soleil:

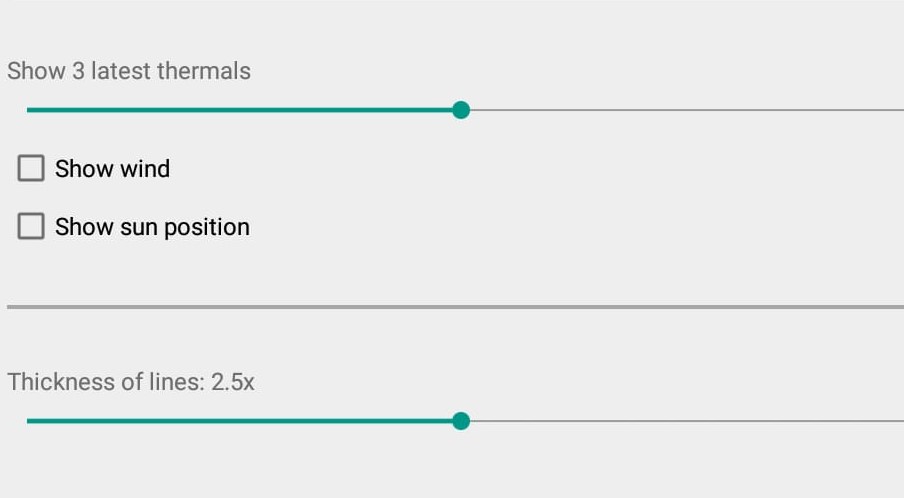
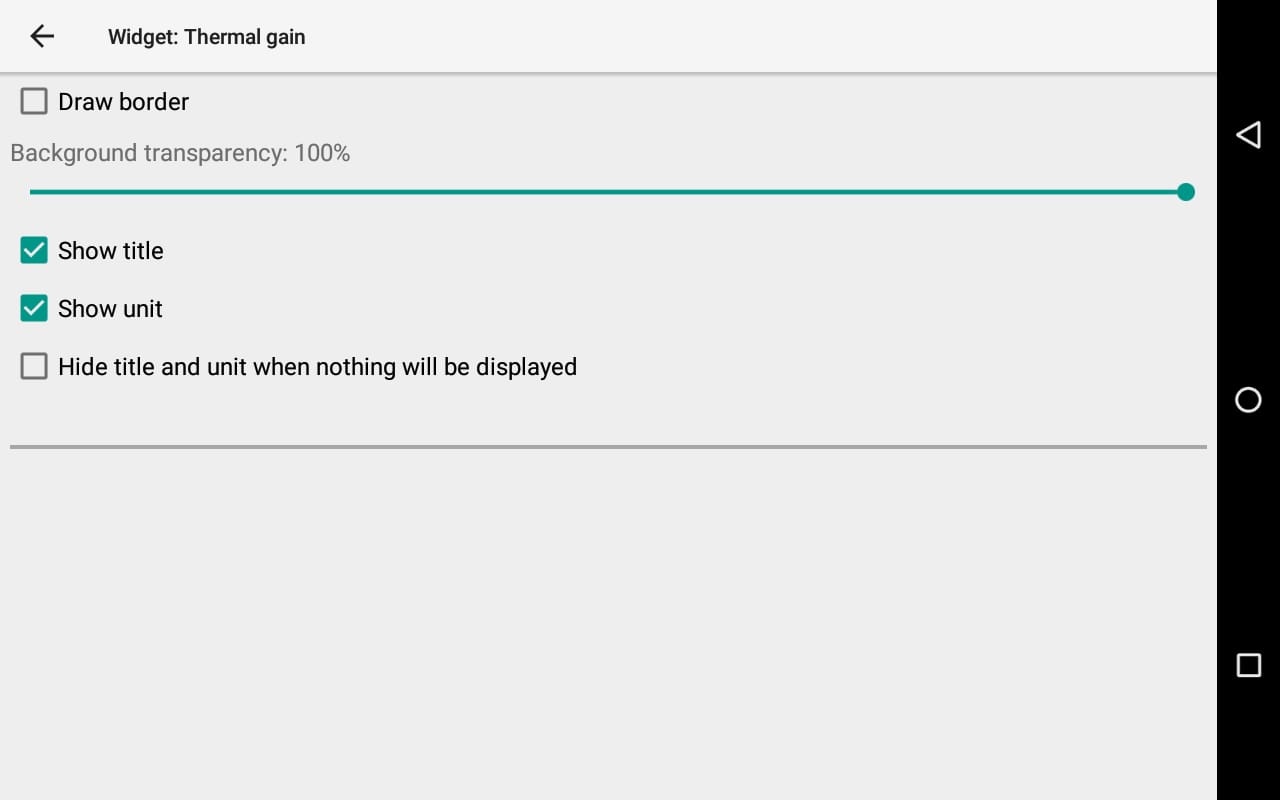
Gain d'altitude du thermique en cours
XCTrack Pro se souvient de l’altitude lorsque le début du thermique est détecté. La détection est basée sur un minimum de 90 ° de changement de cap et de seuil de changement de vario au cours d'un intervalle donné.
Le widget affiche la différence entre l'altitude actuelle et celle mémorisée correspondant au début du thermique.
Les unités peuvent être modifiées dans Menu/Préférences/Affichage/Unités/Altitude
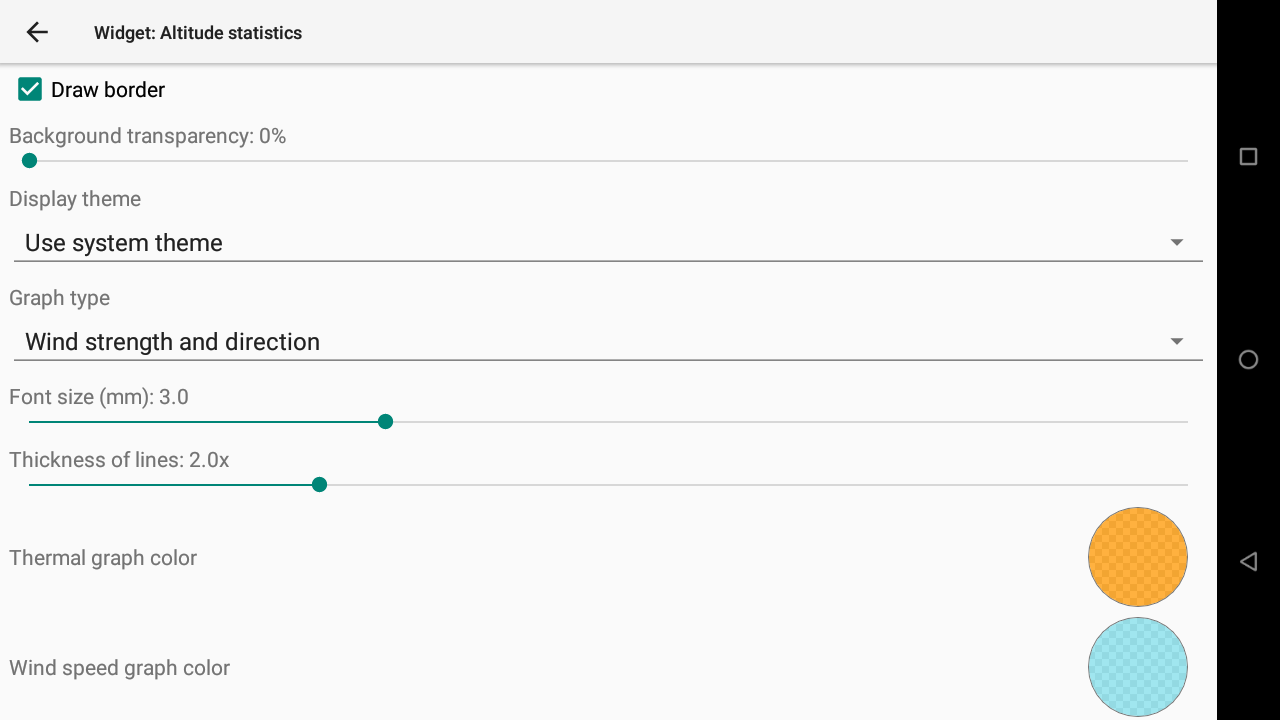
Le widget Statistiques d'altitude affiche un graphique avec des statistiques en fonction des différentes altitudes (l'altitude standard est utilisée lorsqu'elle est disponible).
Vous pouvez définir le type de graphique, la taille de la police, l'épaisseur des lignes et choisir la couleur du graphique en fonction du type de graphique affiché.
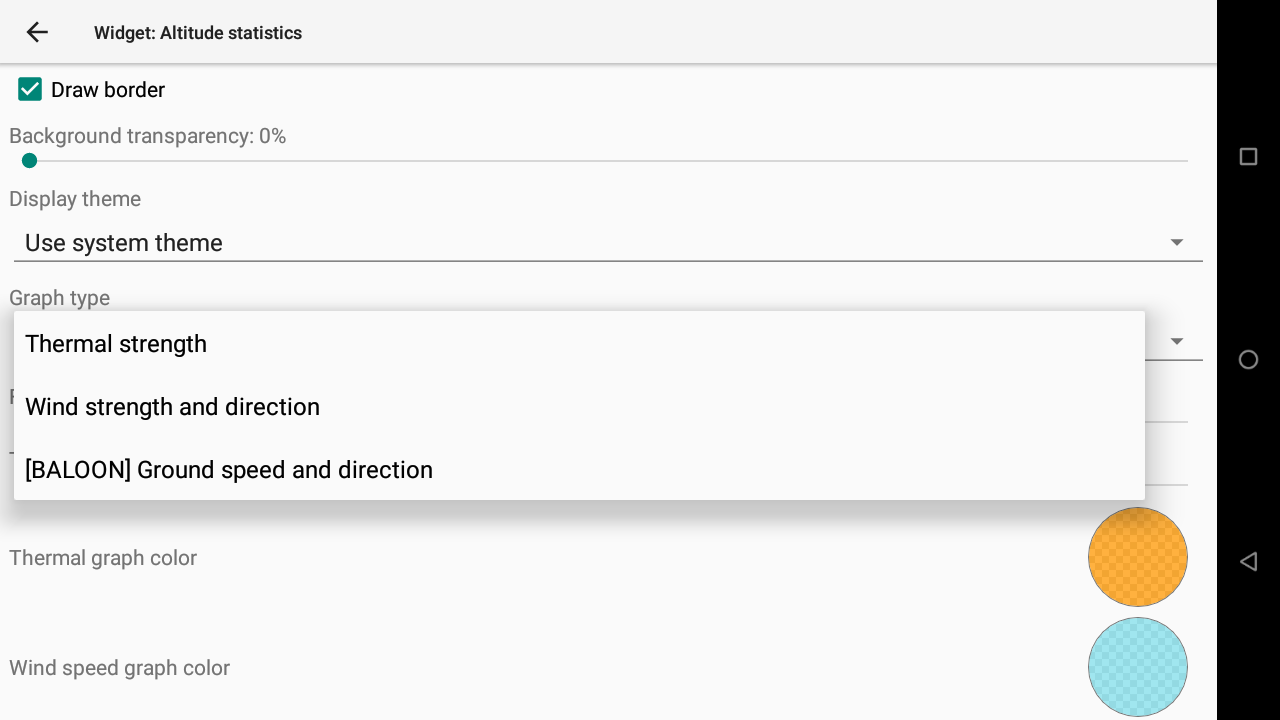
Vous pouvez choisir 3 types de graphique : Force thermique, Force et direction du vent ou Vitesse et direction au sol (pour ballon).
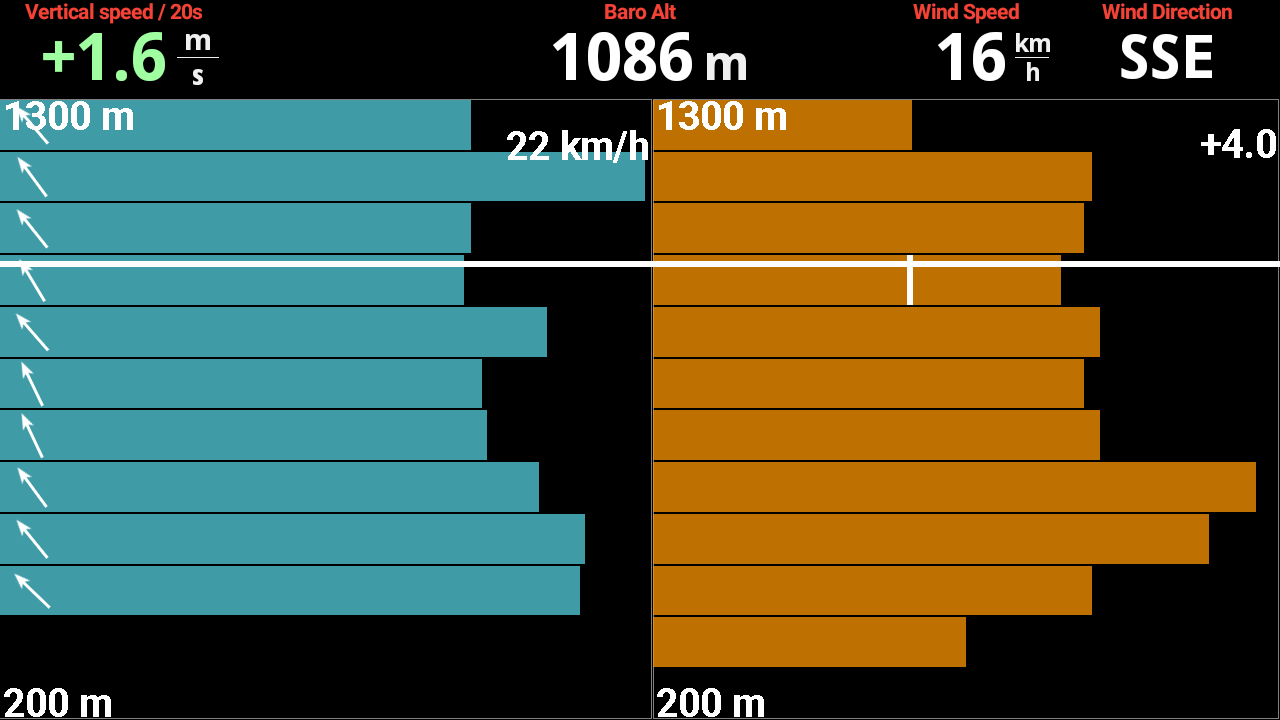
La puissance thermique affiche un graphique avec les différentes forces thermiques pour chaque tranche de 100 m d'altitude. La ligne horizontale correspond à l'altitude actuelle. La ligne verticale correspond à la force actuelle.
Force et direction du vent affiche un graphique avec les différentes forces de vent pour chaque tranche de 100m d'altitude, ainsi que la petite flèche indiquant la direction du vent. La ligne horizontale correspond à l'altitude actuelle.
La vitesse et la direction au sol affichent un graphique avec les différentes vitesses au sol pour chaque tranche de 100 m d'altitude.
La valeur du vario (force thermique) est moyenné sur 20 secondes. La valeur maximale est conservée pendant 40 minutes, mais, pendant les 40 minutes suivantes, le maximum est vieilli de manière linéaire, de sorte qu'après 40 minutes supplémentaires, le maximum est de 0.
Par exemple, disons que vous venez d'atteindre une montée maximale de 1 m/s. Pendant les 40 prochaines minutes, tout doit être plus élevé pour être pris en compte. Mais au bout d'une heure à partir du 1 m/s (60 minutes) le maximum mémorisé sera vieilli à 0,5 m/s : 40 minutes la période initiale puis la moitié de la période de vieillissement (20 minutes) -> la valeur est vieillie de moitié -> tout ce qui est supérieur à 0,5 m/s sera le prochain maximum.
Vitesse sol. Ce paramètre était initialement destiné aux aérostiers. La valeur est prise en compte si vous volez assez droit (l'écart type de changement de trajectoire des 5 dernières s est inférieur à 8.
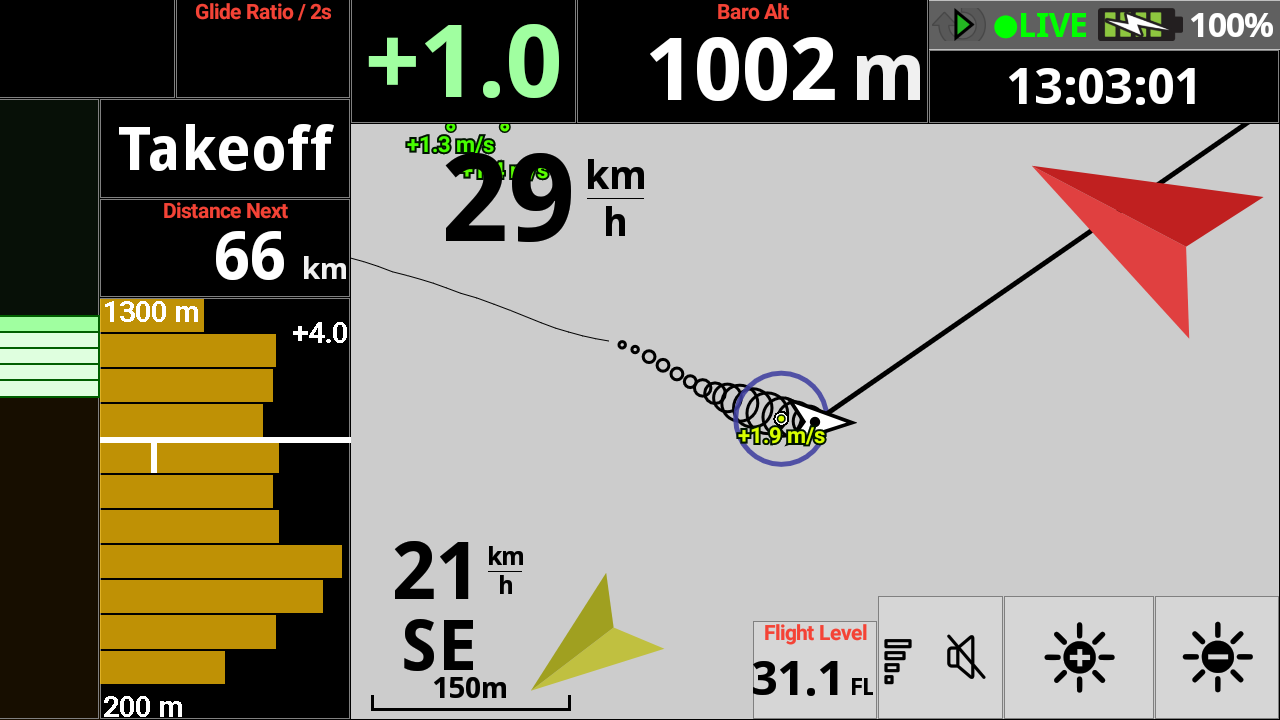
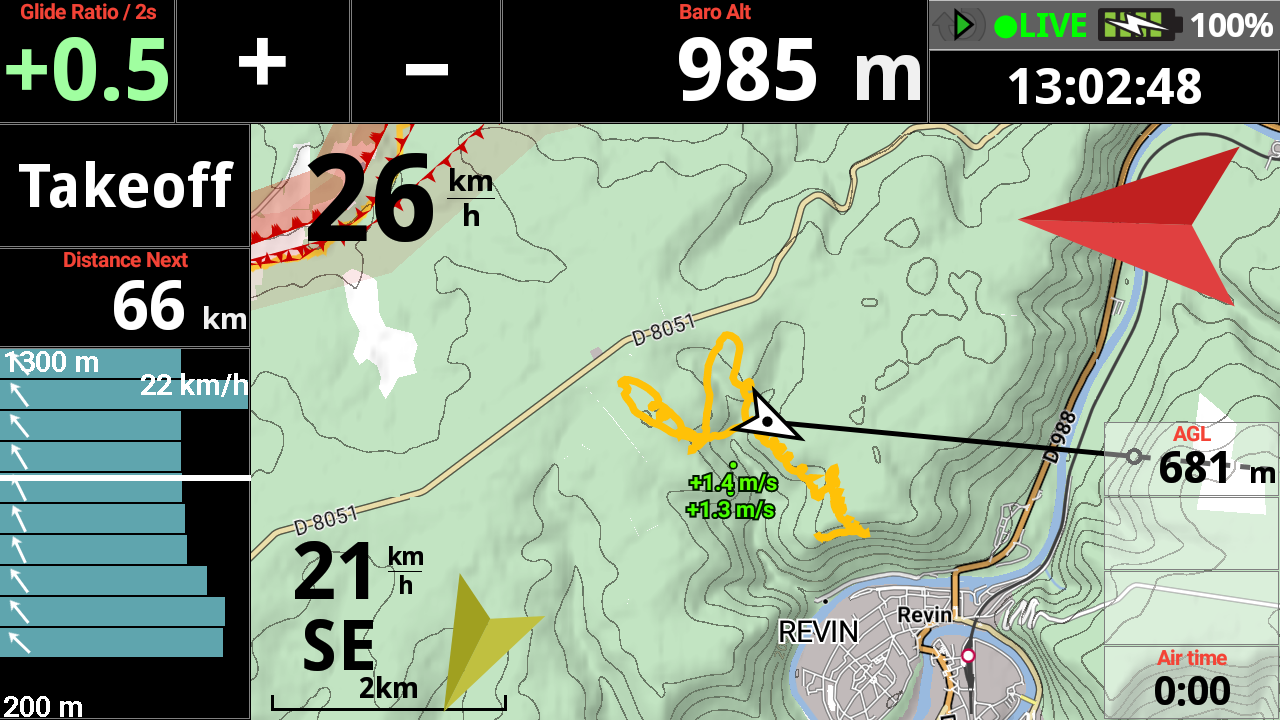
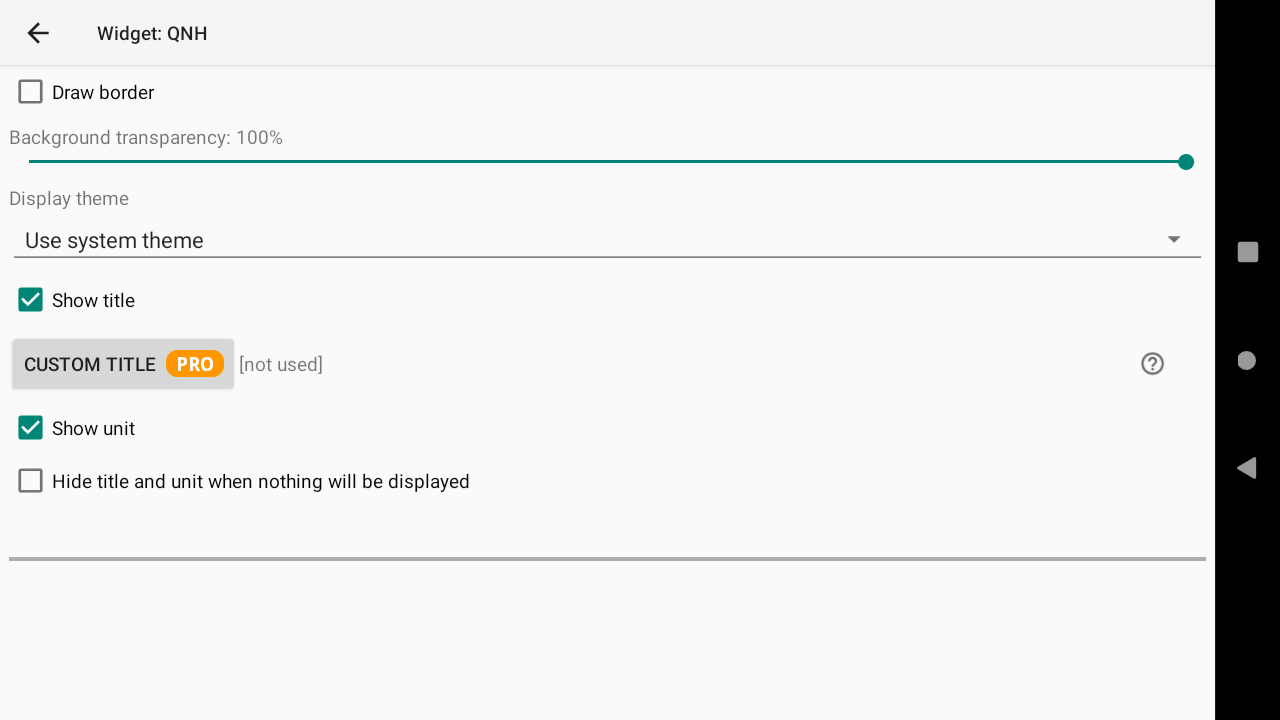
QNH est la pression atmosphérique que vous obtenez à votre emplacement, convertie comme si vous étiez au niveau de la mer. Si vous réglez correctement votre QNH, vous devriez pouvoir obtenir votre altitude exacte en fonction de la pression car il y a un lien direct entre l'altitude et la chute de pression une fois que vous montez.
Le QNH actuel est défini dans Menu/Preferences/Altimeter/QNH settings.
Le QNH peut être réglé automatiquement via Internet (version Pro) grâce à Metar ou à la station météo, … ou via l'altitude GPS.
Il peut également être réglé manuellement.
Section suivante
