Cette page donne des détails sur les widgets qui se trouvent dans la sous-section «Navigation». Ils sont accessibles en personnalisant les pages XCTrack Pro préinstallées sur AIR³. N'oubliez pas que vos personnalisations seront perdues si vous réinitialisez l'interface XCTrack Pro avec le Gestionnaire AIR³, si vous modifiez le profil (Kiss, Easy, Expert, Paramotor) ou si vous chargez un fichier de configuration différent «xcfg».
Cliquez sur le signe + pour lire les détails.
[accordion][spoiler title=”Compass and wind” open=”yes” style=”default” icon=”plus” anchor=”” class=””]
Graphical display of various direction information such as North, wind and navigation.

Le widget vous donne le choix de ce qui est affiché:
- la direction de la cible (voir ci-dessous “afficher la flèche”)
- la direction du vent («Afficher la flèche de vent»)
- the style of wind direction display. If you select “Arc-style wind arrow” after selecting “Show wind arrow”, you will get an arc-style display instead of an arrow. Read below…
- la direction du cap ("montrer la flèche de cap")
- la direction de la trajectoire ("montrer la flèche de trajectoire")
- A background dial (“show background dial”), including North.
Selon les réglages, vous pourriez déterminer graphiquement l’influence du vent sur la trajectoire.
Si le pilote vole vent de face ou contre le vent, la direction du cap et la direction de la trajectoire seront les mêmes. Par conséquent, les flèches indiquent directement le haut de la boussole, sauf si vous avez décidé de définir le nord en haut.
Si le pilote vole à 90 ° du vent, plus le vent est fort, plus la différence entre la direction du cap et la direction de la trajectoire sera grande. En configurant le cadran d’arrière-plan avec le cap en haut, affichant la flèche de la trajectoire, vous verrez la flèche de direction qui n’indiquera pas le sommet car le vent modifie la trajectoire. La même chose se produira en réglant la trajectoire en haut et en affichant la flèche de cap.

Cette boussole, par exemple, indique la direction de la trajectoire alors que la boussole est configurée pour avoir le cap en haut.
En positionnant le nord en haut, vous pouvez afficher les flèches de cap et de trajectoire. Dans ce cas, vous verrez directement la différence entre ces deux flèches.
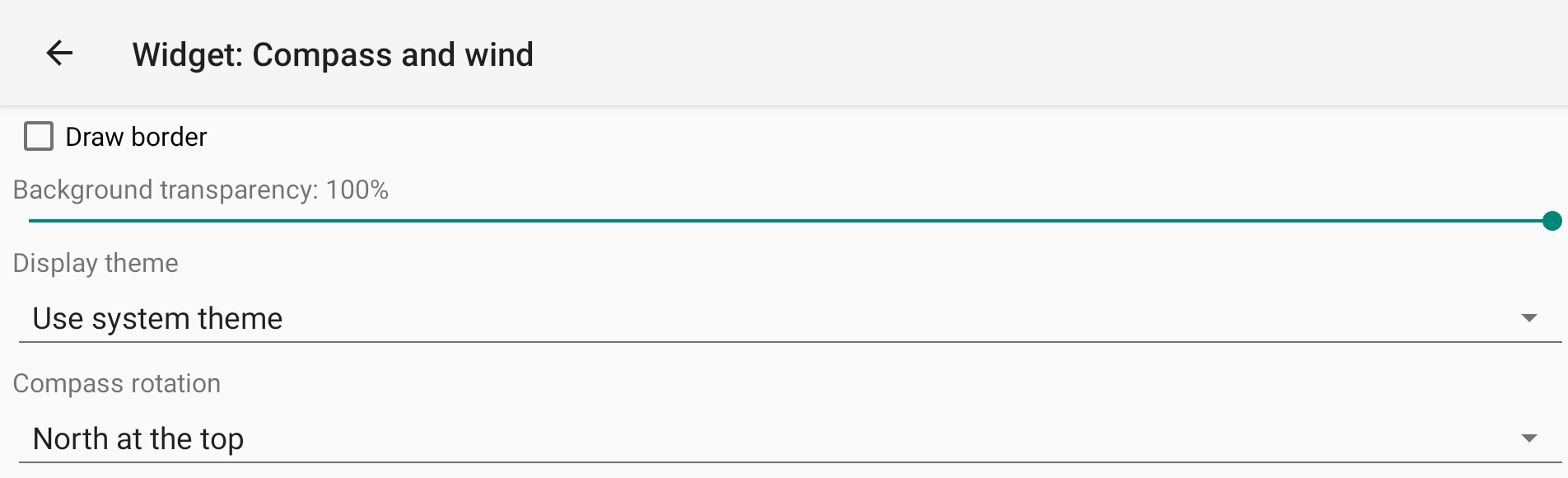
WIND
Once you have selected to show wind arrow, you have the opportunity to choose between a simple arrow or an arc style display.
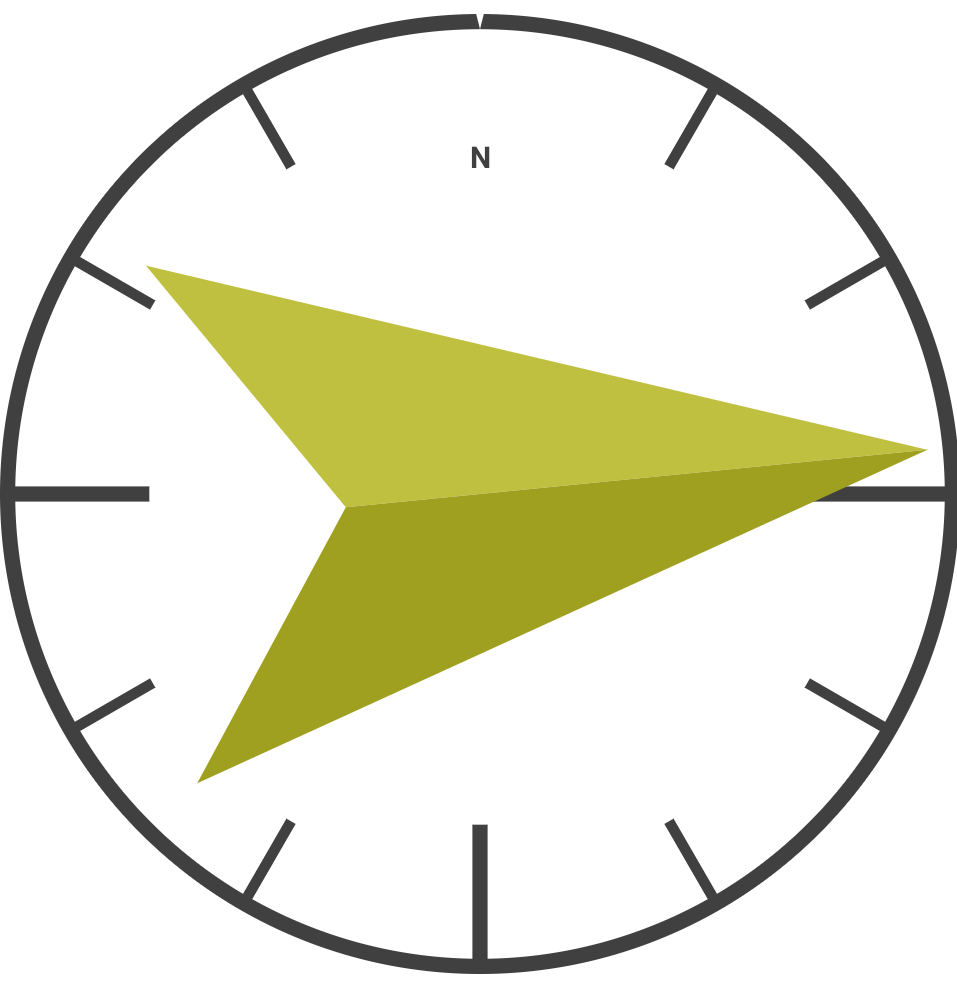
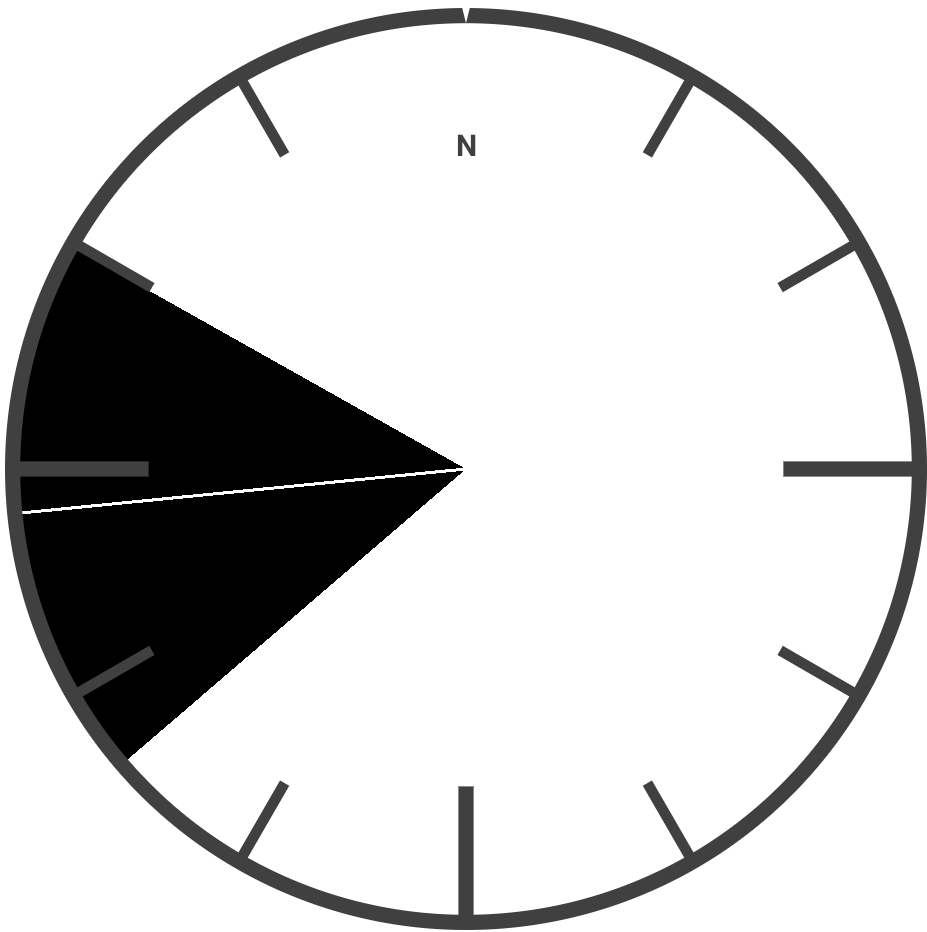
BEARING and HEADING
Here is a small reminder to better understand bearing and heading:

Par défaut, XCTrack utilise la trajectoire/direction de la trace grâce au GPS, la vitesse et la direction du vent pour calculer la direction du cap.
En activant « Utiliser la boussole interne » dans Menu/Préférences/Connexion & capteurs/, XCTrack utilise les informations provenant de la boussole interne pour afficher le cap.
En savoir plus sur l'utilisation de la boussole interne dans la page Préférences du Manuel XCTrack Pro.
Selon le thème choisi, noir, blanc, eInk (regardez la sélection de profils et de thèmes dans AIR³ Manager), les flèches peuvent apparaître de différentes manières:
Flèche de navigation pour vous indiquer la direction à suivre.
Avec le cadran d’arrière-plan, à moins que vous ne choisissiez de garder le nord en haut, le petit triangle plein indique la direction du nord.
eInk
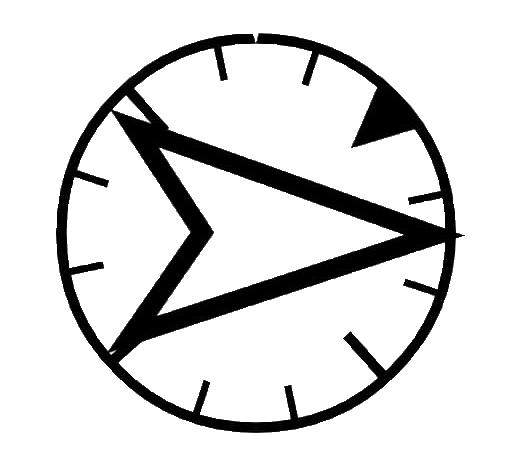
Blanc ou Noir
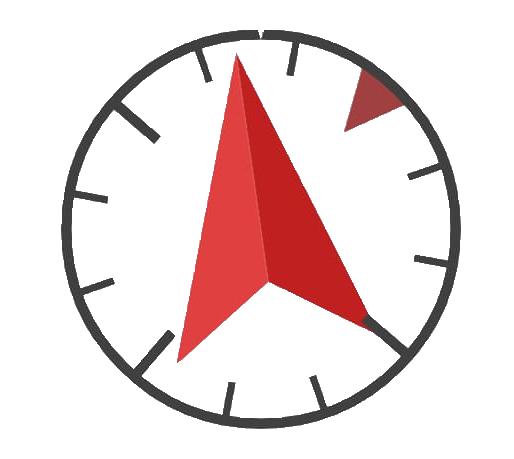
eInk
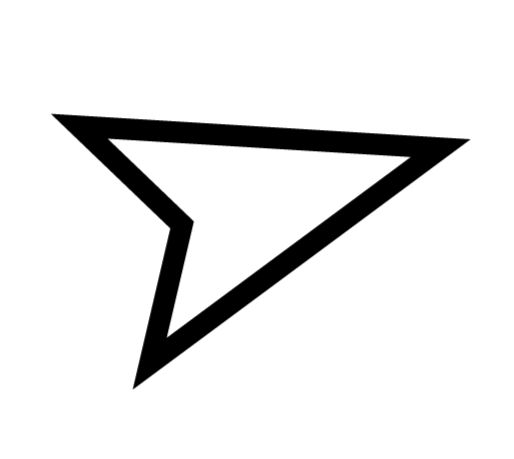
Blanc ou Noir
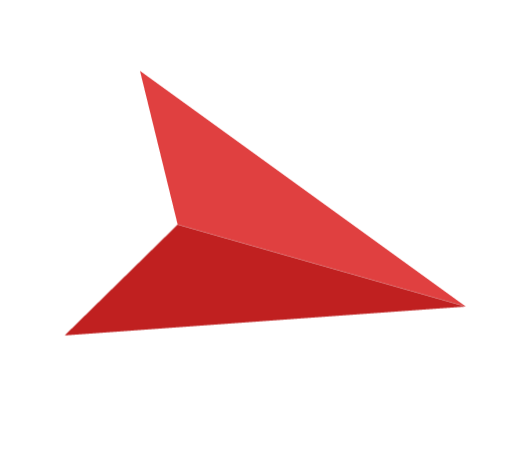
Flèche de Cap ou Trajectoire
Avec le cadran d’arrière-plan, à moins que vous ne choisissiez de garder le nord en haut, le petit triangle plein indique la direction du nord.
Flèche de vent
eInk
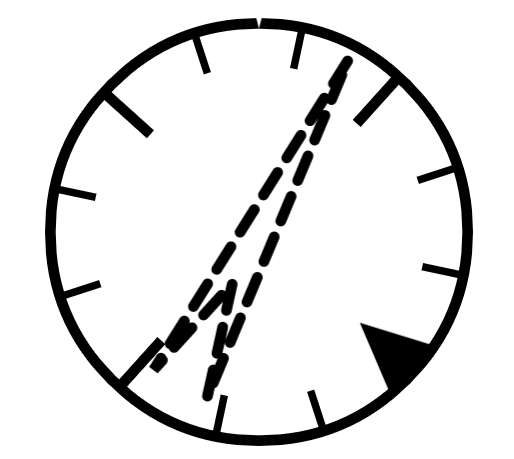
Blanc ou Noir

eInk
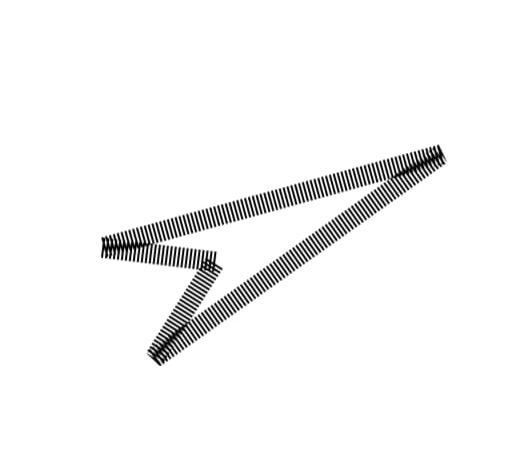
Blanc ou Noir
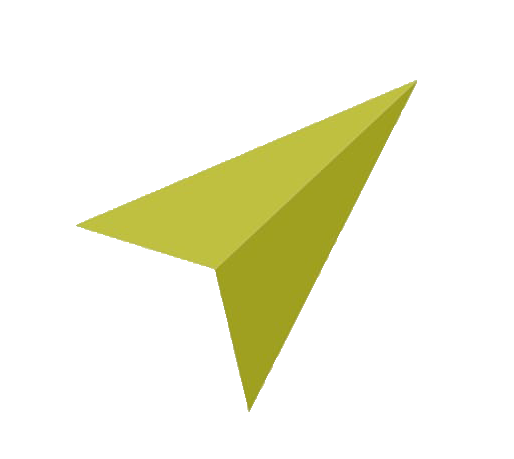
Once you have decided what to display, the very first thing to do is to set what is at top.
Rotation du compas. Décidez ce que vous voulez avoir en haut de la boussole.
- Le nord en haut se passe d'explications
- Le cap en haut est utilisé pour toujours avoir ce que vous avez devant vous en haut.
- Trajectoire en haut est utilisé pour toujours avoir où vous allez au sommet.
- Travel direction at top is used to have your travel direction at top. The goal of this setting is to have less dial rotation than Bearing at top, still with the main direction where you are going to at top.Travel direction at top requires to have computed the Travel direction. So, in any case, the dial will get North at top at the beginning of the flight.
Le Sens de déplacement est modifiée lorsque ces DEUX conditions sont remplies
– l'utilisateur a parcouru plus de 3 km en 20 minutes
– l'utilisateur a voyagé en ligne droite pendant environ 2 minutes
… Ensuite, la direction est modifiée, de préférence pour l'angle parcouru s'il ne diffère pas trop de la trajectoire de 2 minutes.
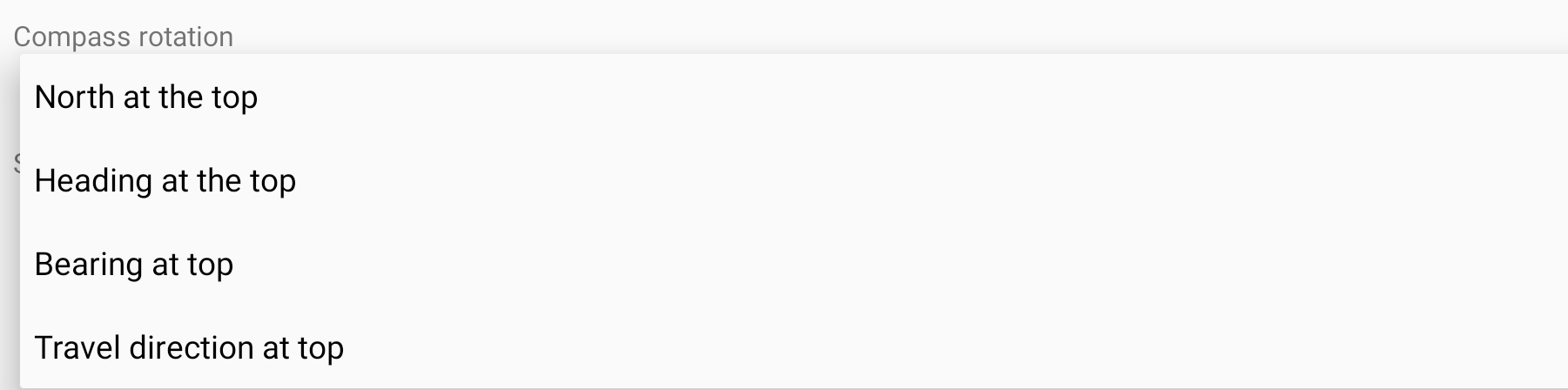
Avec AIR³, la flèche principale indiquant la direction de la cible est incluse sur chaque page et définie pour pointer le point optimisé.
Toutefois, vous souhaiterez peut-être modifier ce paramètre par défaut différemment.
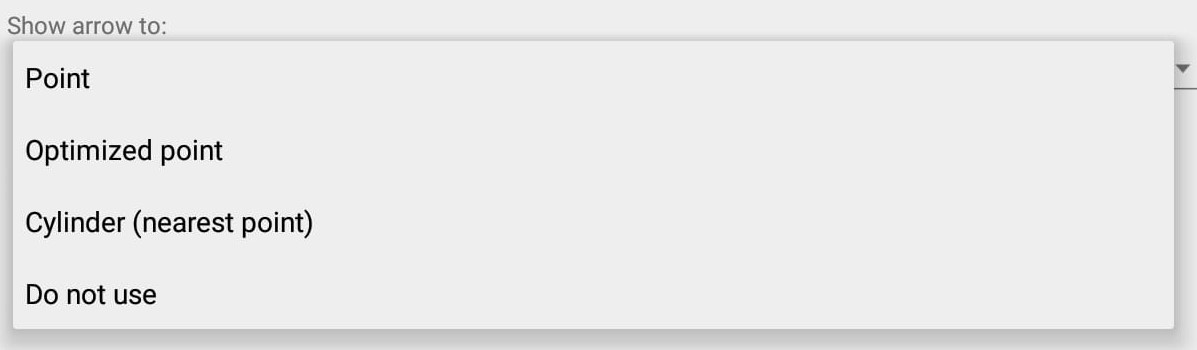
Différents paramètres sont disponibles pour la navigation en fonction de vos préférences:
- "Point" indique la direction vers la balise exacte. Ligne verte. La différence avec «Cylindre» est que la distance, la finesse, le temps, etc. sont calculés jusqu'au point / cible. Cependant, une fois que le cercle autour de la balise est atteint, la navigation bascule pour indiquer le point suivant. Pour le widget Boussole, il n’y a aucune différence avec «Cylindre» car seule la flèche est affichée.
- «Point optimisé» indique la direction vers le point optimisé en fonction de votre itinéraire. C'est le paramètre le plus utilisé. Ligne bleue.
- «Cylindre (point le plus proche) indique la direction du point le plus proche de chaque cercle une fois le précédent atteint. Ligne verte. La différence avec le «point» est que la distance, la finesse, le temps, etc. sont calculés jusqu'au cercle à atteindre. Pour le widget Compass, il n'y a pas de différence avec «Point», seule la flèche est affichée.
- "Ne pas utiliser" est le paramètre pour ne pas afficher la flèche indiquant la direction (par exemple pour afficher uniquement la direction du vent).
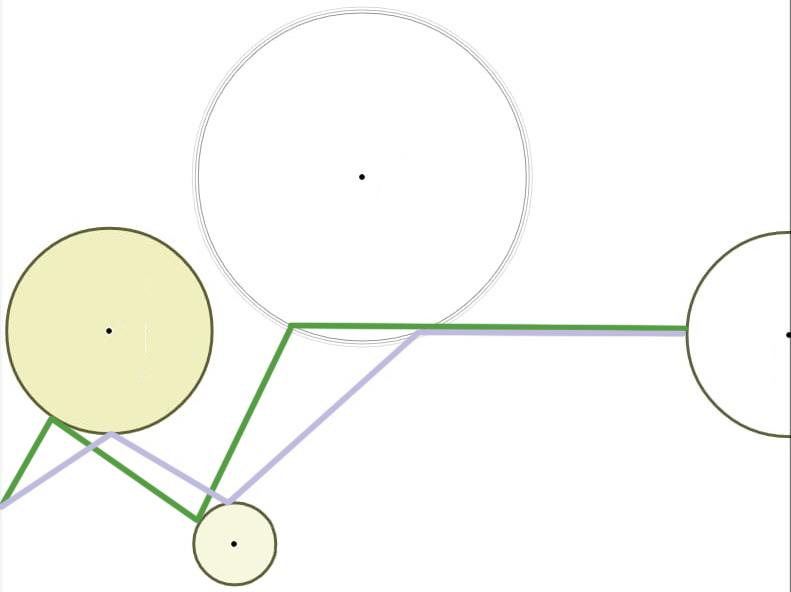
Le widget Boussole électronique affiche le cap, le vent ou la navigation sous forme de nombre. Le nombre peut être calculé en valeur absolue ou relative à votre trajectoire.
- Trajectoire indique votre trajectiore actuelle, par exemple 0 ° si vous volez vers le nord ou 180 ° si vous volez vers le sud.
- Prochaine balise indique la valeur exacte de la direction vers la prohaine balise. Si la prochaine balise est exactement au sud de votre position, le widget Boussole Electronique affichera 180 ° si vous n'avez pas choisi de calculer «Par rapport à la trajectoire». En sélectionnant «Par rapport à la trajectoire», la valeur de la boussole électronique est calculée en fonction de votre trajectoire actuelle. Si vous volez parfaitement vers le sud (180 °) et que votre prochaine balise est exactement au sud de votre position, la boussole électronique affichera 0 °.
- Direction du vent indique la valeur exacte de la direction du vent calculé. La valeur indique d'où vient le vent. Si le vent souffle du sud, la valeur sera de 180 ° si vous n'avez pas activé l'option «Par rapport à la trajectoire». En activant l'option «Par rapport à la trajectoire», vous obtiendrez la valeur calculée en fonction de votre trajectoire actuelle. Avec un vent venant du sud, volant exactement vers le nord, la valeur calculée sera de 180 °. Si vous faites demi-tour et volez vers le sud, la valeur calculée sera de 0°. En sélectionnant l'option «Par rapport à la trajectoire», une petite flèche vous indiquera si le vent souffle dans la direction vers laquelle vous allez (flèche vers le bas) ou dans la direction opposée à laquelle vous allez (flèche vers le haut).
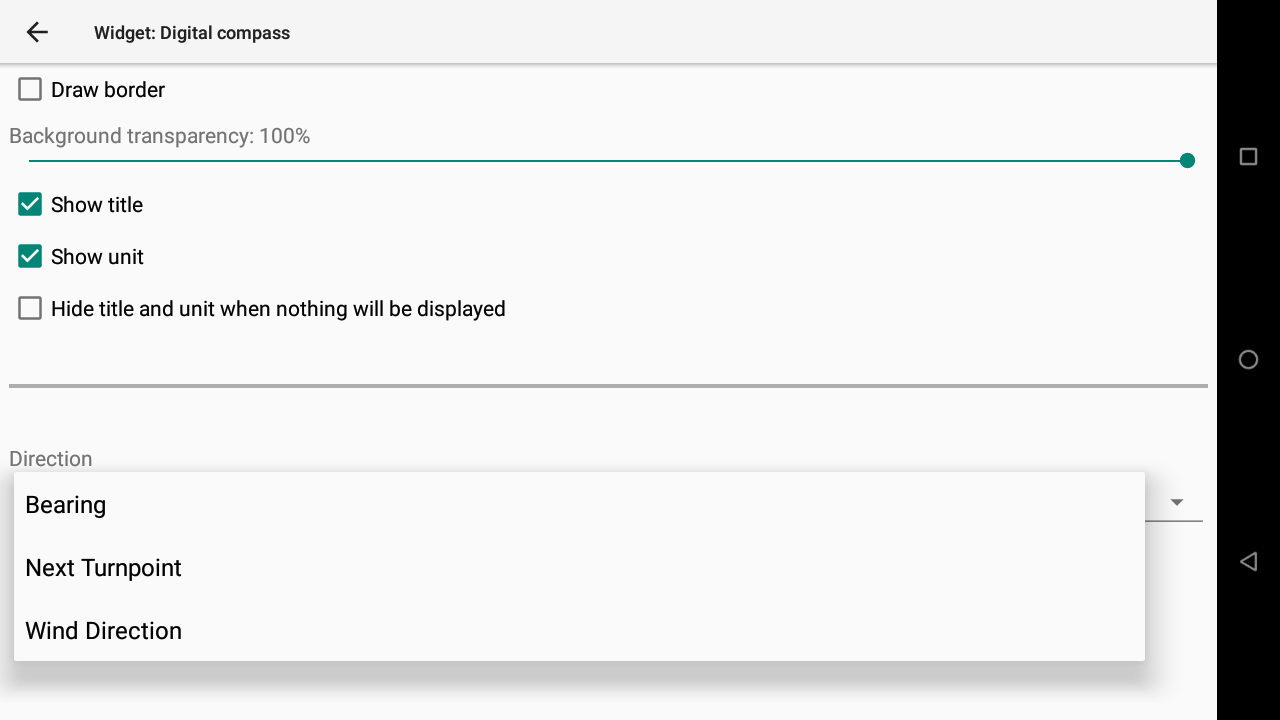
[spoiler title=”Side view” open=”yes” style=”default” icon=”plus” anchor=”” class=””]
Afficher la trajectoire de descente avec le terrain et les espaces aériens, en partant de la gauche du widget vers la droite
La vue de côté est intégrée à la page AIRSPACE de AIR³, afin de permettre une meilleure compréhension 3D des zones de l’espace aérien devant le pilote, mais également de la manière dont le sol évolue à l’avant.
The second slider in the configuration of the widget determines the look-ahead distance (from 5 km to 50 km).
Le troisième curseur détermine le temps pris en compte pour faire la moyenne de la finesse (de 0,1 seconde à 1 minute) pour calculer la ligne continue.
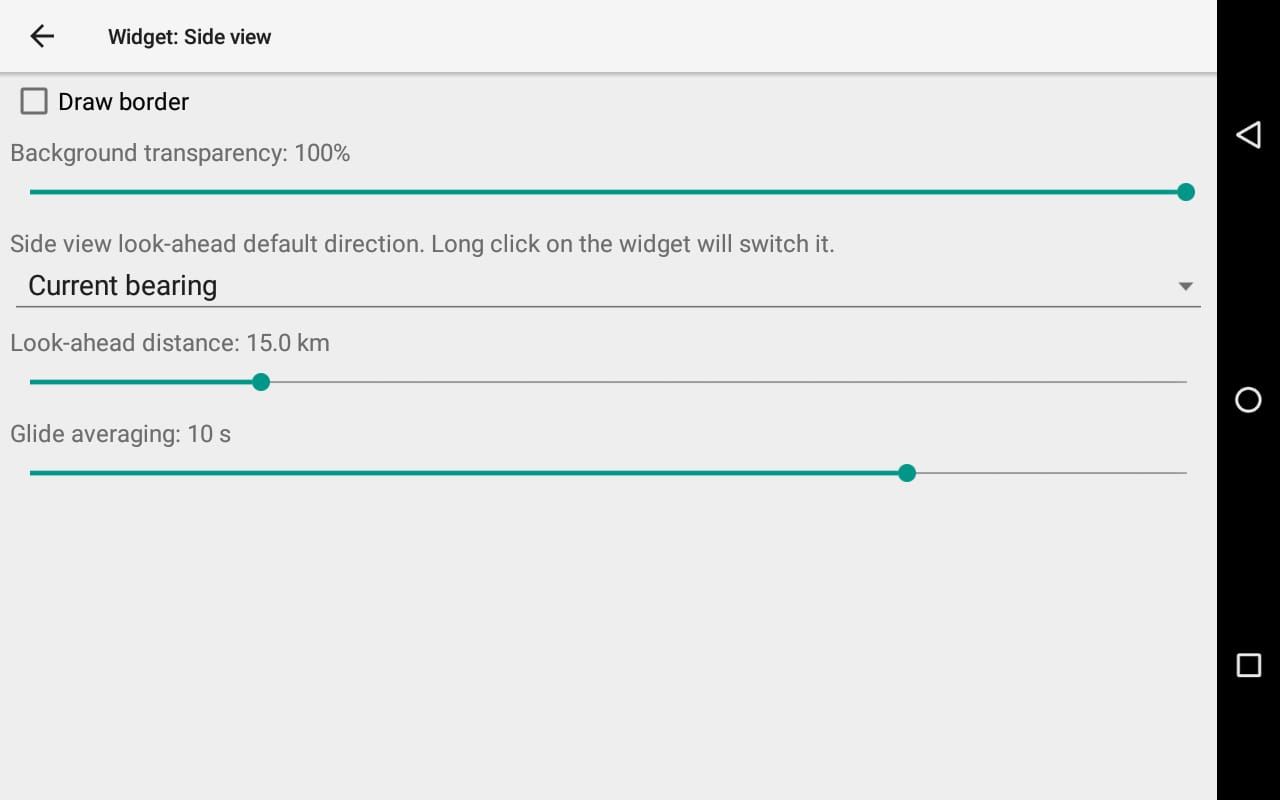
Il existe deux types de lignes de finesse dans la vue latérale avec un comportement très similaire à celui du cercle plein et du cercle vide qui apparaissent lorsque vous activez l'option «Marquer la distance de plané» dans la configuration de la carte. Regardez cette option dans Compétition/Carte de la manche ou Xcontest/Carte XC),
Le trait plein est similaire au cercle solide, basé sur la finesse actuelle («basé sur la réalité, non valide lorsque vous montez»).
La ligne en pointillés correspond au cercle vide, en fonction de la finesse théorique, de la vitesse bras hauts et du vent calculé («en fonction des réglages et du vent calculé», valide lorsque vous montez et descendez).
Read more details about how to set these values in Menu/Preferences/Aircraft
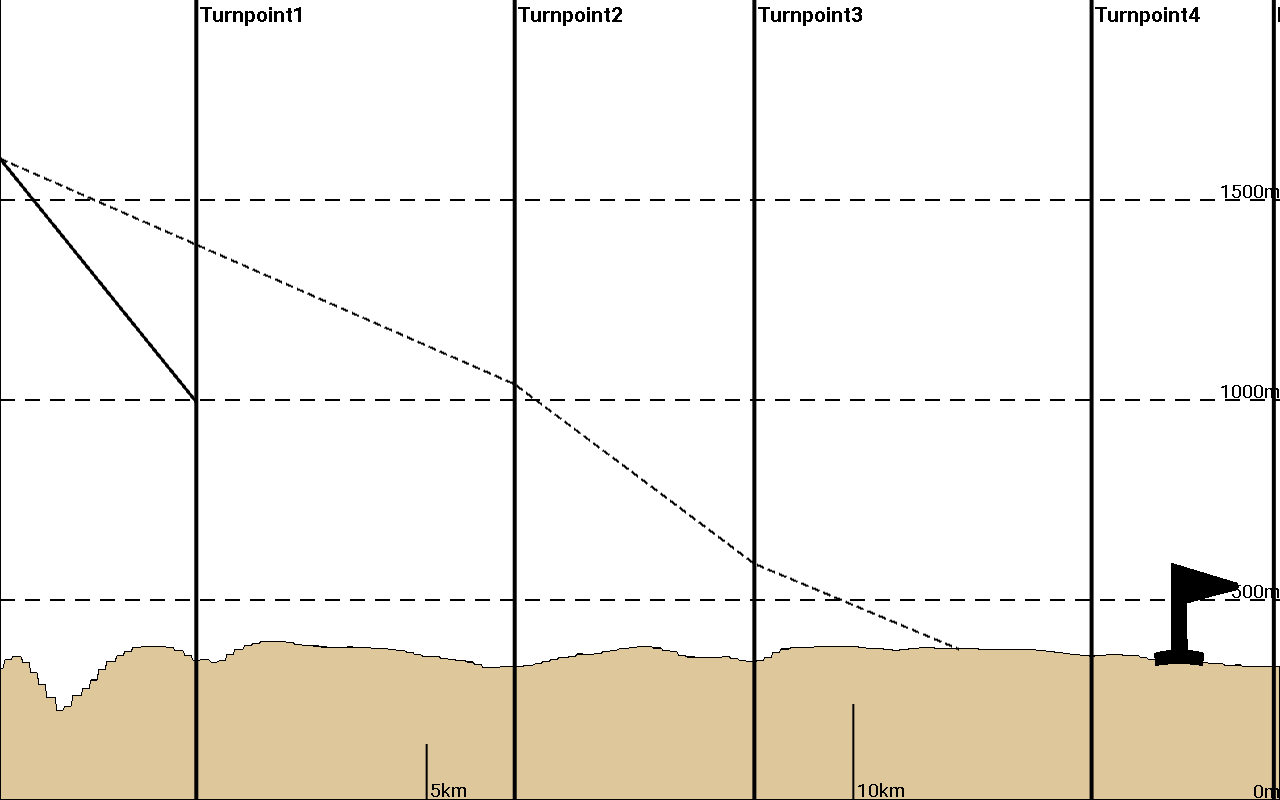
Le widget affiche la vue latérale en fonction de la trajectoire actuelle ou de la direction de navigation.
Pour basculer ces directions en avant, maintenez votre doigt sur le widget pendant 1 seconde (appui long) et il passera d’une vue à l’autre.



Le paramètre "trajectoire actuelle" signifie que la vue de côté affiche ce qui se trouve devant le pilote, dans la direction dans laquelle il se dirige. Par exemple, si vous faites face à nord-est avec un vent de nord-ouest fort, en volant vers l'est-nord-est… votre trajectoire actuelle est l'est-nord-est et non au nord-est.
Le widget a un petit œil sur la droite lorsque la vue de côté est définie sur «trajectoire actuelle».

Le paramètre "direction navigation” signifie que la vue de côté affiche ce qui est entre le pilote et la prochaine balise.
Le widget a un petit drapeau à droite lorsque la vue latérale est définie sur «Direction de navigation».
Vue latérale pour une meilleure compréhension de l'espace aérien.
Le widget Vue de coté est très utile pour comprendre en 3D l’espace aérien. Le pilote est toujours à gauche du widget et peut analyser les espaces aériens devant lui. En combinant ces informations avec la carte 2D affichant les espaces aériens (Compétition/Carte de la manche, Xcontest/Carte XC ou AIR/Assistant thermique), le pilote peut clairement comprendre l’espace aérien et éviter toute atteinte.
Grâce aux lignes de finesse, le pilote peut également déterminer comment voler sous la zone de l’espace aérien (voir ci-dessous pour des explications sur les lignes de finesse).
En savoir plus sur la configuration des espaces aériens dans Menu/Préférences/Espaces aériens
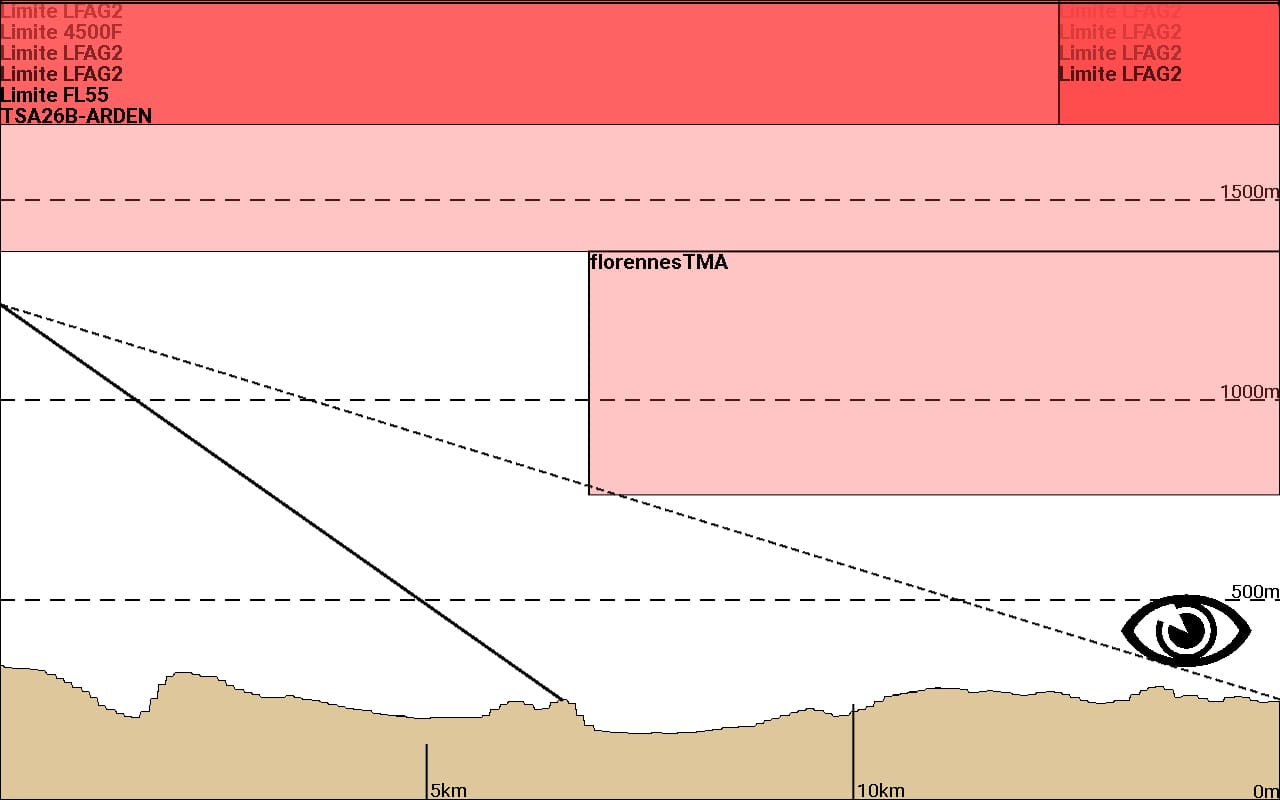
Vue latérale pour une meilleure compréhension du relief.
Le widget de vue de côté est très utile pour comprendre en 3D le terrain (élévation). Le pilote est toujours du côté gauche du widget et peut analyser l’élévation devant lui. Les lignes de finessel lui permettent de survoler un col donné ou de vérifier où il atterrira s’il continue à voler dans la même direction.
Bien entendu, pour obtenir de telles informations d'élévation, des fichiers de terrain doivent être installés. AIR³ est livré avec des fichiers de terrain pré-installés en fonction de la région où il est livré. Si vous avez besoin d’installer d’autres fichiers, accédez à Menu/Préférences/Cartes/Terrain avec un accès Internet et téléchargez la zone de vol. Pour plus d'informations, regardez le didacticiel de vidéos relatif aux cartes et aux élévations dans la page des vidéos. En savoir plus à propos des cartes et élévations dans Menu/Préférences/Cartes.
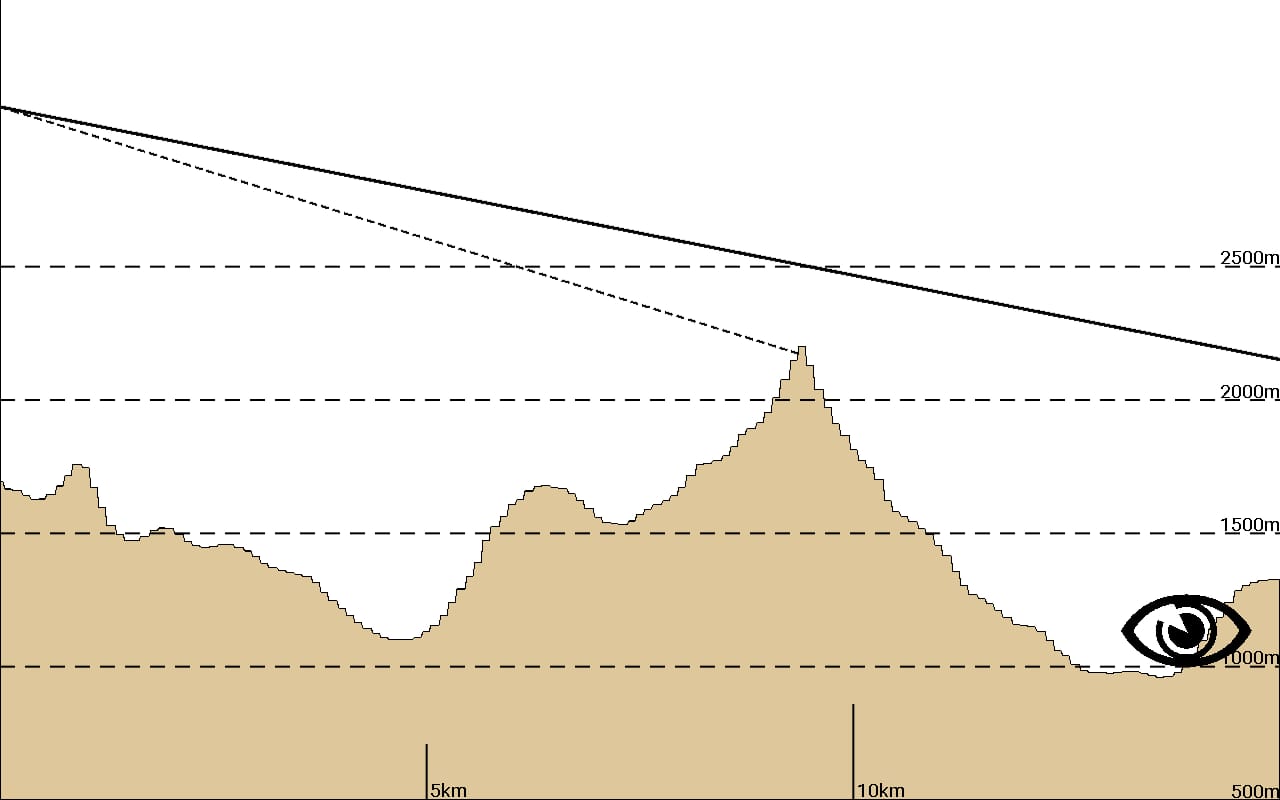
Vue de côté pour la compétition.
Le widget de vue de côté est très utile pour optimiser le plané final afin d'atteindre l'objectif, grâce à une compréhension 3D de ce plané. Le pilote se trouve toujours à gauche du widget et peut analyser où il atterrira exactement en fonction de la ligne de plané.
La vue de côté donne au concurrent une meilleure vue sur les points de virage et le but à atteindre, ainsi que sur les planés. Les lignes verticales correspondent au «point optimisé» du cylindre du ou des points de virage et/ou du goal.
Lisez ci-dessus pour des explications sur les lignes pleines et pointillées. La ligne continue étant basée sur la finesse actuelle, seul le premier segment est logique pour le pilote. La finesse actuelle sera certainement différente une fois que le prochain point de contournement sera atteint, à moins que ce prochain point de contournement ne se trouve dans la même direction. La pente de descente avec des lignes en pointillés est la pente théorique en fonction des réglages et du vent actuel. Cette ligne tient compte de la direction du vent et de sa force. Il s’agit donc d’une bonne indication pour le pilote d’optimiser son vol. Une fois que la dernière étape est celle du goal, la ligne continue est encore plus utile.
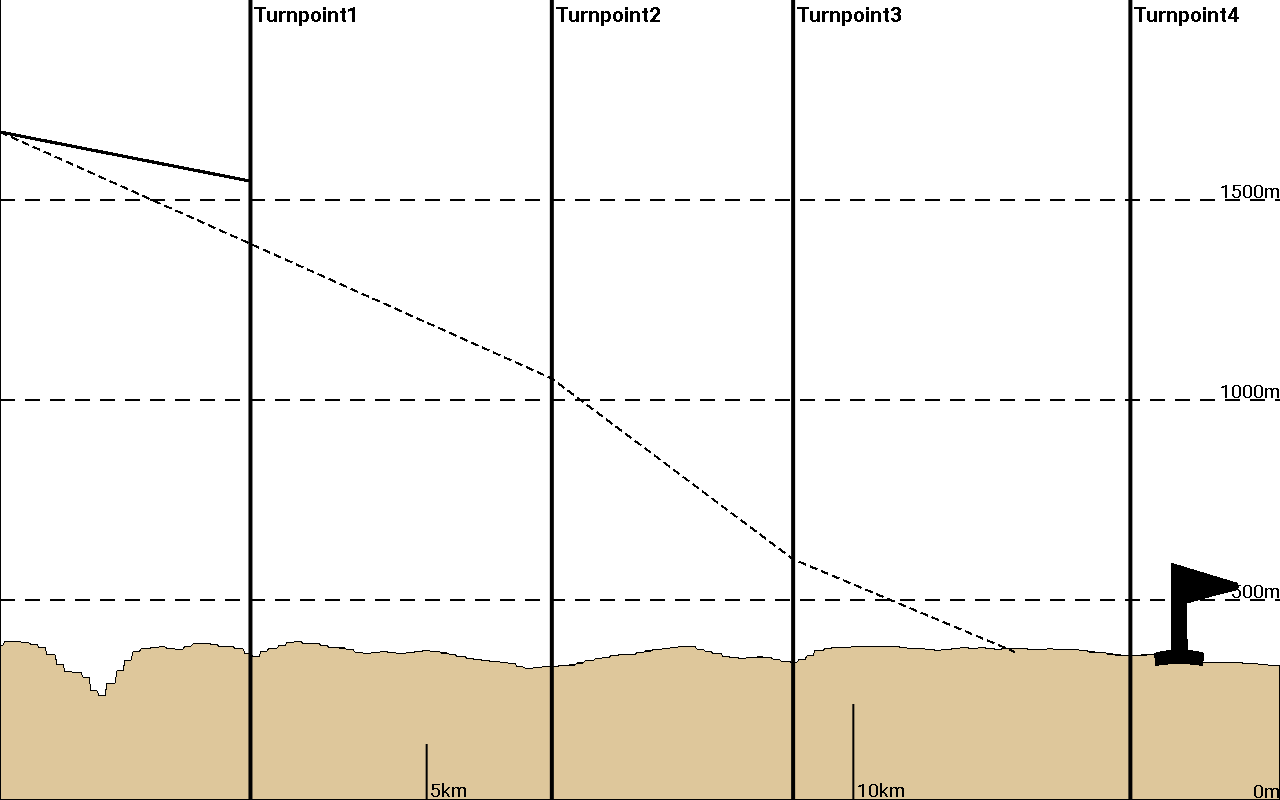
[spoiler title=”Next Turnpoint” open=”yes” style=”default” icon=”plus” anchor=”” class=””]
Nom de la prochaine balise
En savoir plus sur la configuration de vos balises dans Menu/Navigation
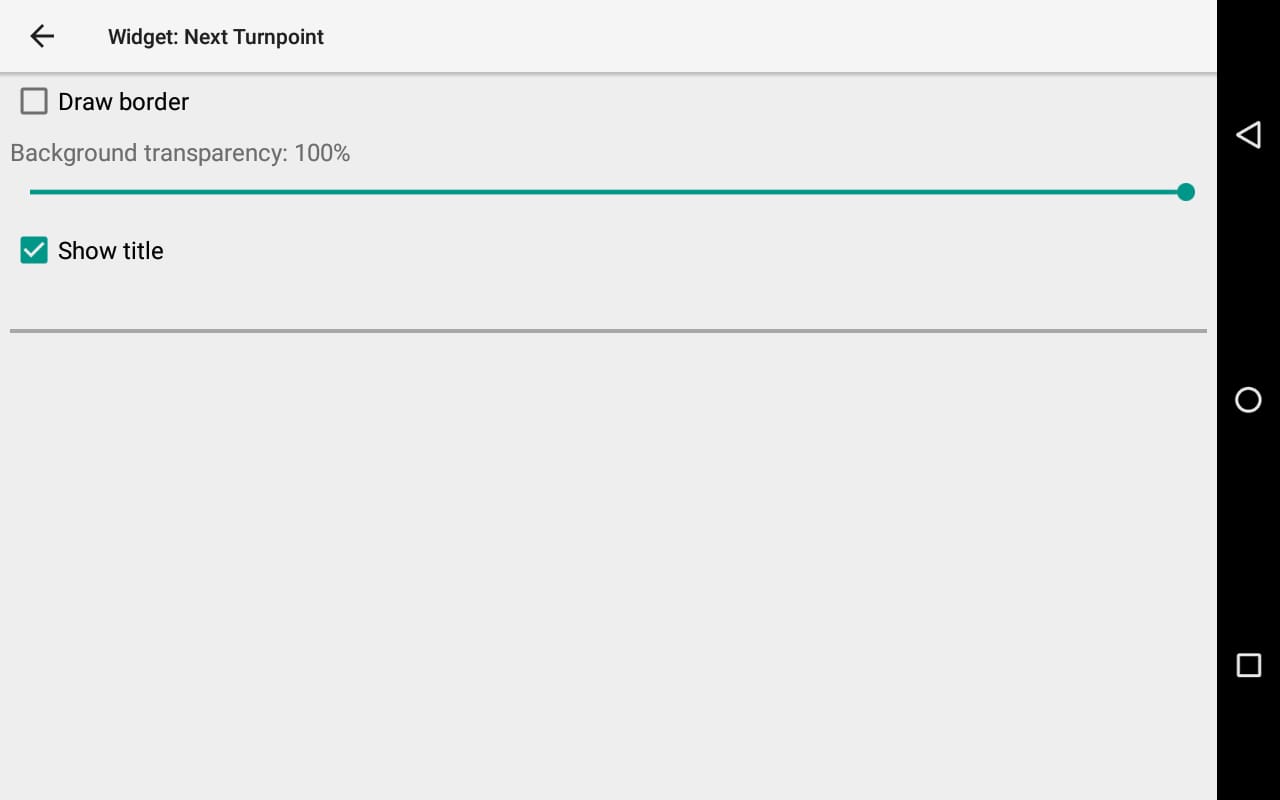
[spoiler title=”Distance Next” open=”yes” style=”default” icon=”plus” anchor=”” class=””]
Distance jusqu'à la prochaine balise
La valeur est calculée en fonction de l'itinéraire, du point, du [point optimisé]… ou du point le plus proche (cylindre).
Vous pouvez activer «Utiliser des crochets distinctifs» pour identifier rapidement vos réglages précédents: Point [Point optimisé] (cylindre)
Rappel:
- "Point" indique la direction vers la balise exacte. La différence avec «Cylindre» est que la distance, la finesse, le temps, etc. sont calculés jusqu'au point / cible. Cependant, une fois que le cercle autour de la balise est atteint, la navigation bascule pour indiquer le point suivant.
- Le «point optimisé» prend en compte l’itinéraire vers le point optimisé. C'est le réglage le plus utilisé
- “Cylindre (point le plus proche) prend en compte l'itinéraire jusqu'au point le plus proche du cercle de départ.
Point
Point optimisé
Cylinder
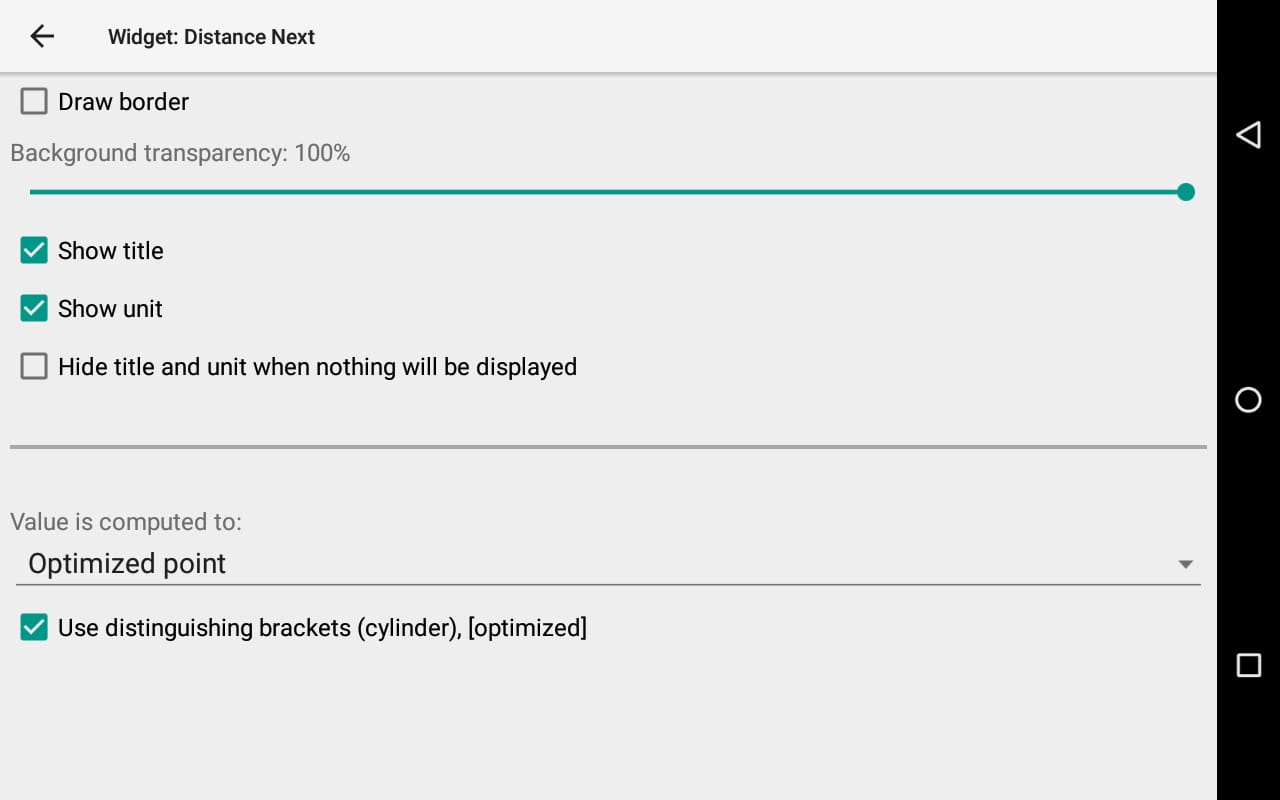
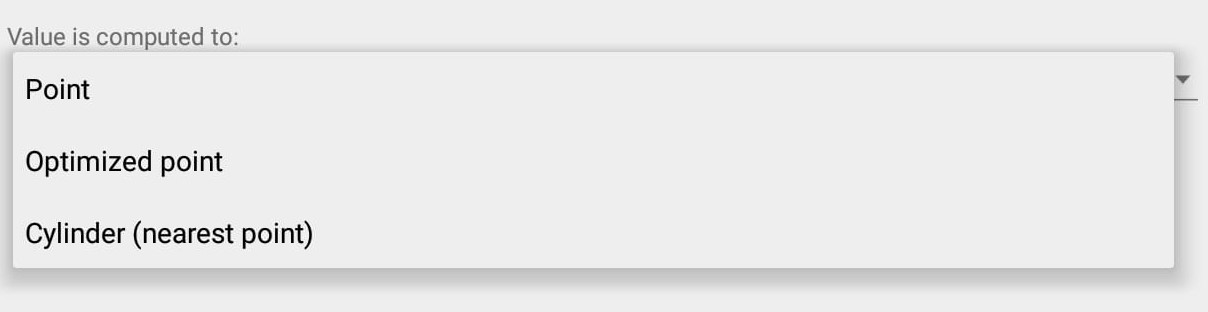
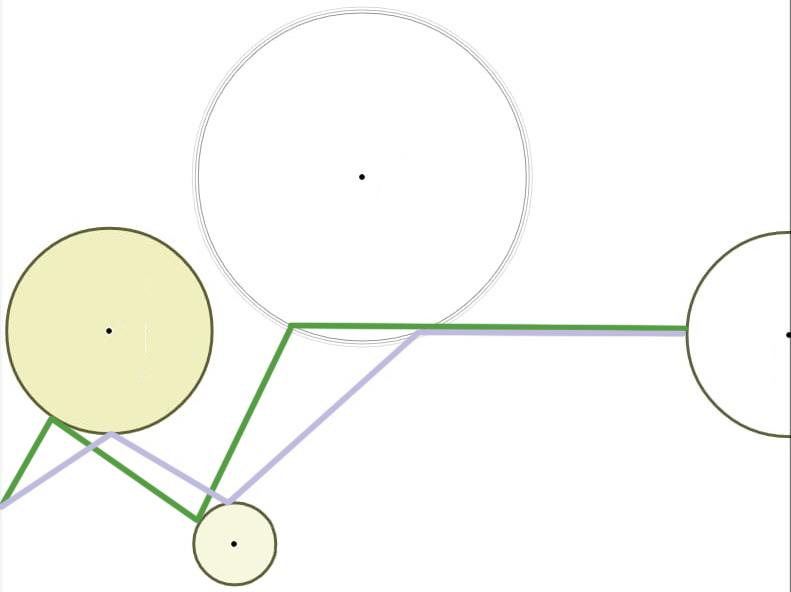
[spoiler title=”Next TP TOA” open=”yes” style=”default” icon=”plus” anchor=”” class=””]
Heure d'arrivée au prochain turnpoint
La valeur est calculée en fonction de l'itinéraire jusqu'au point, [point optimisé]… ou au point le plus proche (cylindre).
Vous pouvez activer «Utiliser des crochets distinctifs» pour identifier rapidement vos réglages précédents: Point [Point optimisé] (cylindre)
Rappel:
- "Point" indique la direction vers la balise exacte. La différence avec «Cylindre» est que la distance, la finesse, le temps, etc. sont calculés jusqu'au point / cible. Cependant, une fois que le cercle autour de la balise est atteint, la navigation bascule pour indiquer le point suivant.
- Le «point optimisé» prend en compte l’itinéraire vers le point optimisé. C'est le réglage le plus utilisé
- “Cylindre (point le plus proche) prend en compte l'itinéraire jusqu'au point le plus proche du cercle de départ.
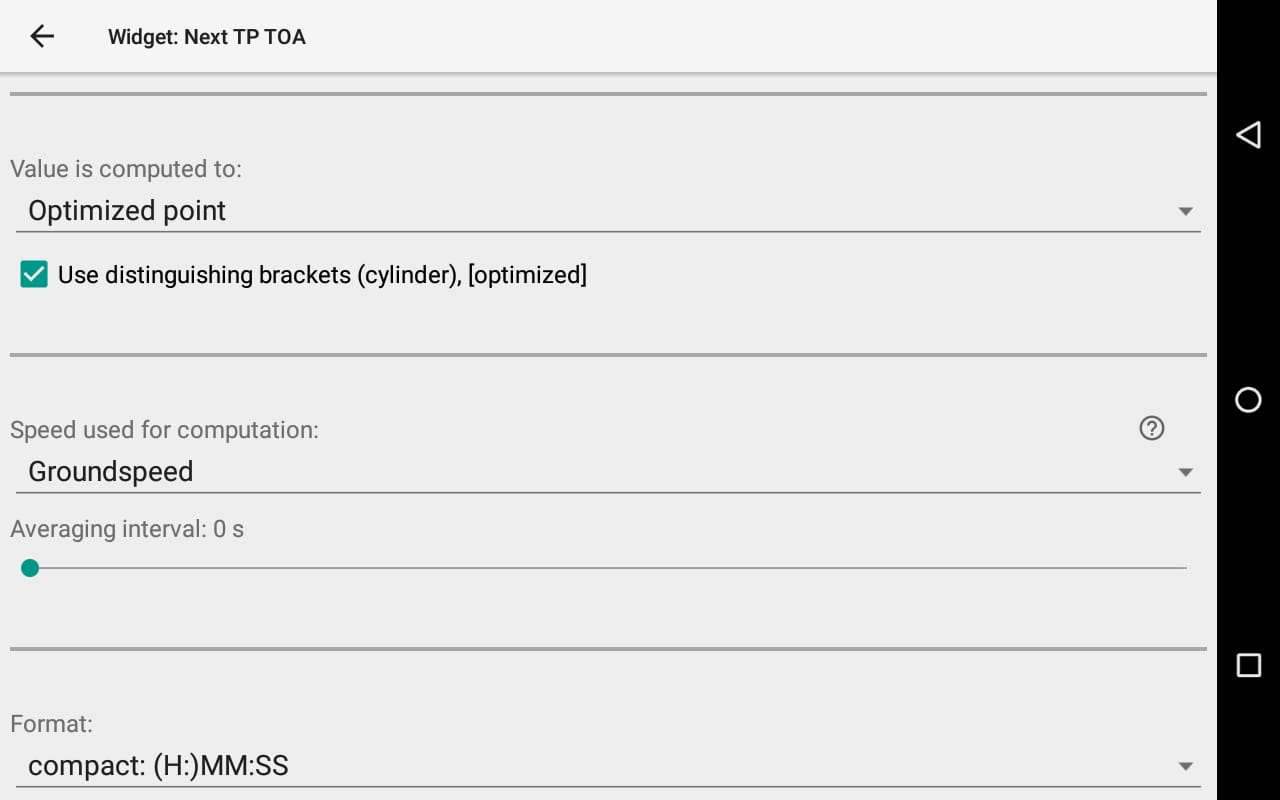
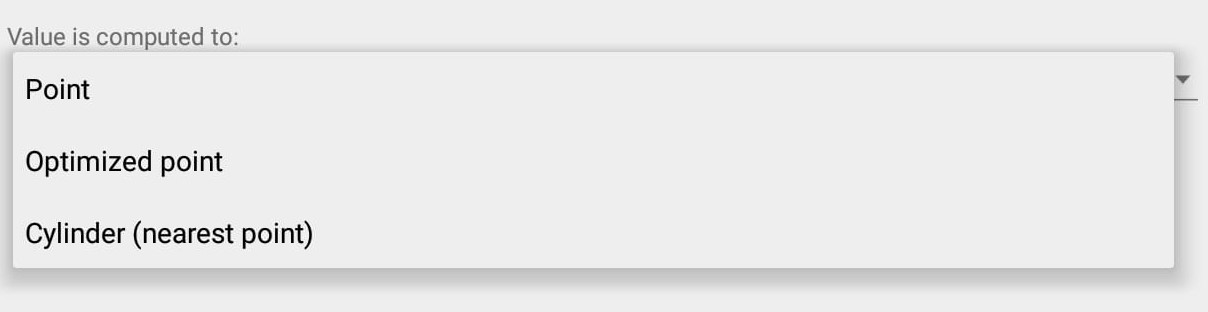
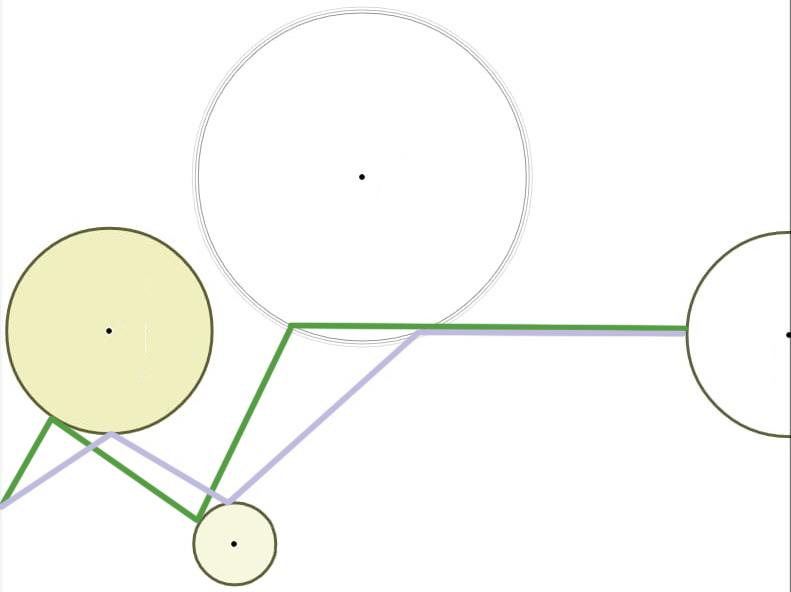
La vitesse utilisée pour le calcul. Vous pouvez choisir entre vitesse sol, vitesse air avec compensation du vent, vitesse plané avec compensation du vent, vitesse XC.
Vitesse sol: votre vitesse réelle au sol est utilisée. Si vous volez vers un point, vous verrez combien de temps cela prend (le vent est inclus implicitement), mais si vous effectuez des cercles, la valeur changera tout le temps en raison de la vitesse différente du sol, face au vent et dos au vent.
Vitesse air: voir les informations sur le widget vitesse vent dans la section en vol. La vitesse est calculée en fonction de la vitesse sol et du vent calculé. C'est la vitesse qui aurait été indiquée si le pilote avait un capteur de vitesse (tube). Cela dépend en fait de votre position de freinage / d’accélération. La valeur calculée est le moment où vous atteignez le point dans la configuration de freinage/accélération actuels. Si vous volez directement (mais vous n’avez pas besoin de le faire), c’est la différence entre la vitesse sol et la vitesse air.
Vitesse plané: la vitesse en fonction de la configuration de vol, corrigée par le vent. Peu importe votre vitesse de vol, ni votre direction. Il indique à quel moment vous atteignez le point si vous volez directement et à une vitesse basée sur la configuration (par exemple, une vitesse de vol accélérée maximale).
Vitesse XC: temps calculé à partir de la plus grande distance xc (distance sur 3 points de contournement) et du temps de vol. Peut être utilisé pour la chasse au grand triangle FAI.
Selon la configuration, la vitesse peut varier beaucoup. L '«intervalle pour calculer moyenne» permet de calculer en fonction de l'intervalle moyen.
Enfin, vous pouvez choisir le format d'affichage de l'heure…
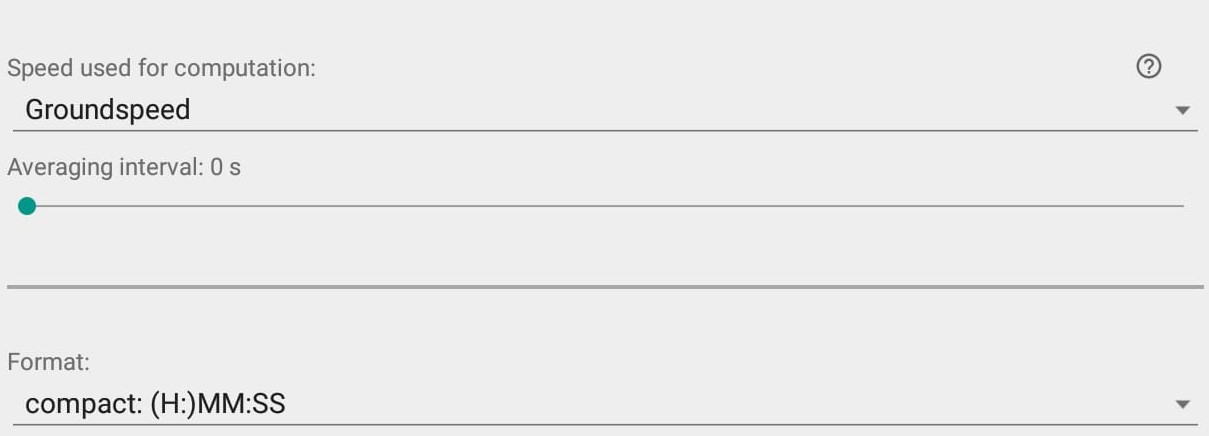
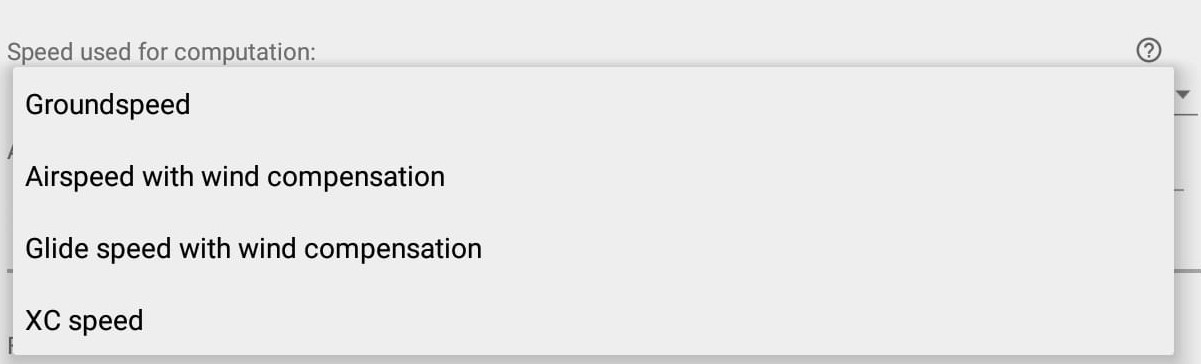
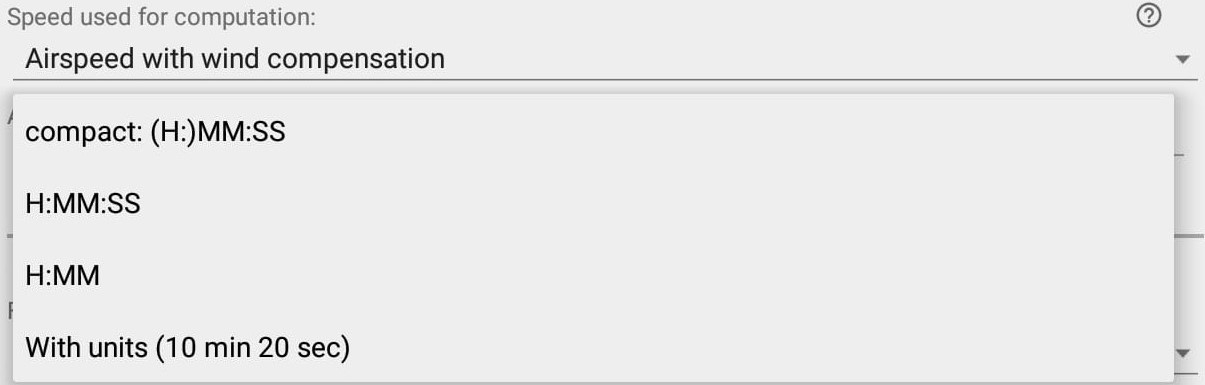
[spoiler title=” Next TP Height ” open=”yes” style=”default” icon=”plus” anchor=”” class=””]
Hauteur ou altitude d'arrivée à la prochaine balise
La valeur est calculée en fonction de l'itinéraire jusqu'au point, [point optimisé]… ou au point le plus proche (cylindre).
Vous pouvez activer «Utiliser des crochets distinctifs» pour identifier rapidement vos réglages précédents: Point [Point optimisé] (cylindre)
Rappel:
- "Point" indique la direction vers la balise exacte. La différence avec «Cylindre» est que la distance, la finesse, le temps, etc. sont calculés jusqu'au point / cible. Cependant, une fois que le cercle autour de la balise est atteint, la navigation bascule pour indiquer le point suivant.
- Le «point optimisé» prend en compte l’itinéraire vers le point optimisé. C'est le réglage le plus utilisé
- “Cylindre (point le plus proche) prend en compte l'itinéraire jusqu'au point le plus proche du cercle de départ.
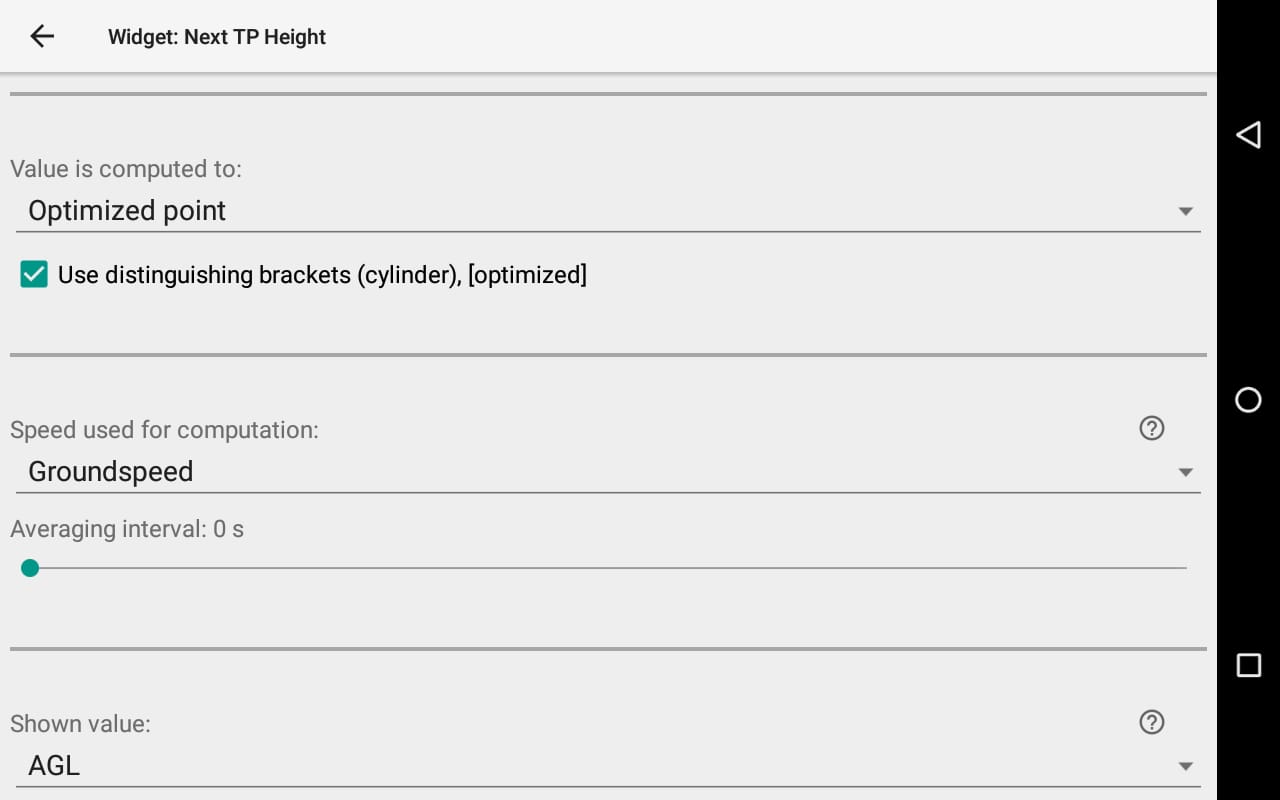
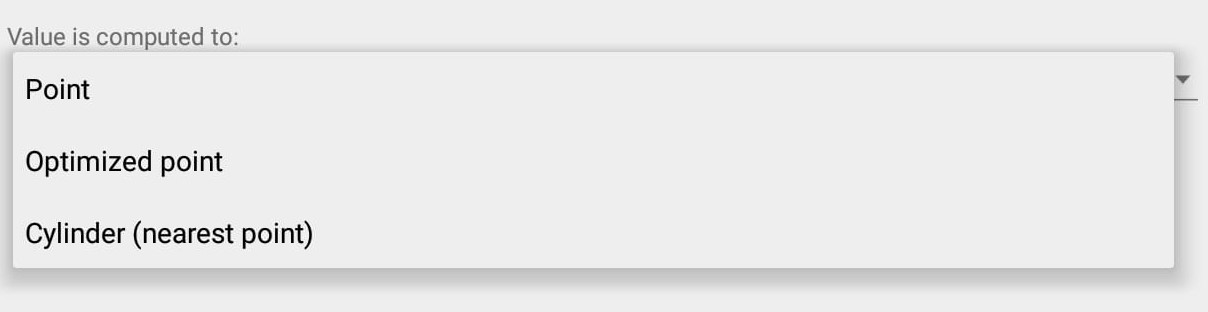
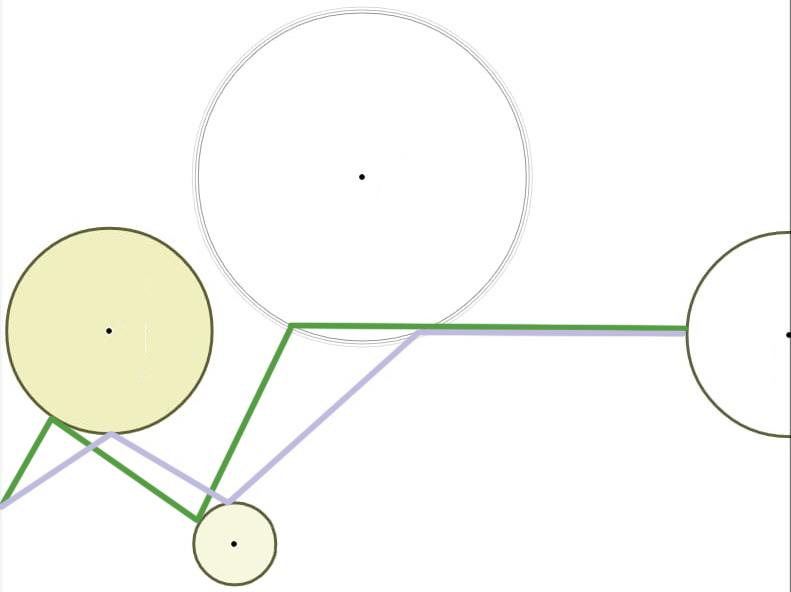
La vitesse utilisée pour le calcul. Vous pouvez choisir entre vitesse sol, vitesse air avec compensation du vent, vitesse plané avec compensation du vent, vitesse XC.
Vitesse sol: votre vitesse réelle au sol est utilisée. Si vous volez vers un point, vous verrez combien de temps cela prend (le vent est inclus implicitement), mais si vous effectuez des cercles, la valeur changera tout le temps en raison de la vitesse différente du sol, face au vent et dos au vent.
Vitesse air: voir les informations sur le widget vitesse vent dans la section en vol. La vitesse est calculée en fonction de la vitesse sol et du vent calculé. C'est la vitesse qui aurait été indiquée si le pilote avait un capteur de vitesse (tube). Cela dépend en fait de votre position de freinage / d’accélération. La valeur calculée est le moment où vous atteignez le point dans la configuration de freinage/accélération actuels. Si vous volez directement (mais vous n’avez pas besoin de le faire), c’est la différence entre la vitesse sol et la vitesse air.
Vitesse plané: la vitesse en fonction de la configuration de vol, corrigée par le vent. Peu importe votre vitesse de vol, ni votre direction. Il indique à quel moment vous atteignez le point si vous volez directement et à une vitesse basée sur la configuration (par exemple, une vitesse de vol accélérée maximale).
Vitesse XC: temps calculé à partir de la plus grande distance xc (distance sur 3 points de contournement) et du temps de vol. Peut être utilisé pour la chasse au grand triangle FAI.
Selon la configuration, la vitesse peut varier beaucoup. L '«intervalle pour calculer moyenne» permet de calculer en fonction de l'intervalle moyen.
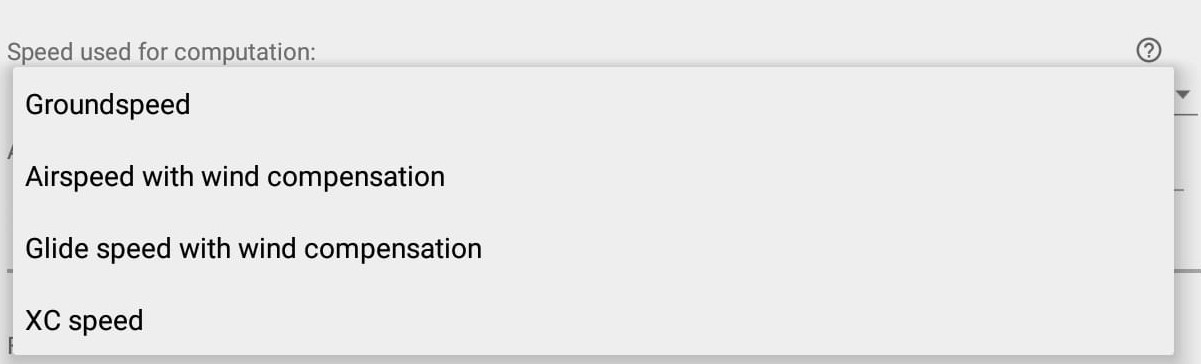
La valeur indiquée peut être:
- AGL: altitude au-dessus du sol
- AMSL: altitude au-dessus du niveau moyen de la mer
- Perte d'altitude: altitude perdue par le pilote lors du trajet jusqu'à la prochaine balise
La valeur est calculée sur la destination actuelle (par exemple sur le cylindre si vous sélectionnez Cylindre ou le point optimisé décrit ci-dessus).

[spoiler title=” Glide Ratio to TP ” open=”yes” style=”default” icon=”plus” anchor=”” class=””]
Finesse nécessaire pour atteindre le prochain TP avec réserve d'altitude configurable.
La valeur est calculée en fonction de l'itinéraire jusqu'au point, [point optimisé]… ou au point le plus proche (cylindre).
Vous pouvez activer «Utiliser des crochets distinctifs» pour identifier rapidement vos réglages précédents: Point [Point optimisé] (cylindre)
Rappel:
- "Point" indique la direction vers la balise exacte. La différence avec «Cylindre» est que la distance, la finesse, le temps, etc. sont calculés jusqu'au point / cible. Cependant, une fois que le cercle autour de la balise est atteint, la navigation bascule pour indiquer le point suivant.
- Le «point optimisé» prend en compte l’itinéraire vers le point optimisé. C'est le réglage le plus utilisé
- “Cylindre (point le plus proche) prend en compte l'itinéraire jusqu'au point le plus proche du cercle de départ.
Les unités peuvent être changées (m Ft) dans Menu/Préférences/Affichage/Unités/Altitude
Vous pouvez décider si vous souhaitez l'afficher avec ou sans 1:


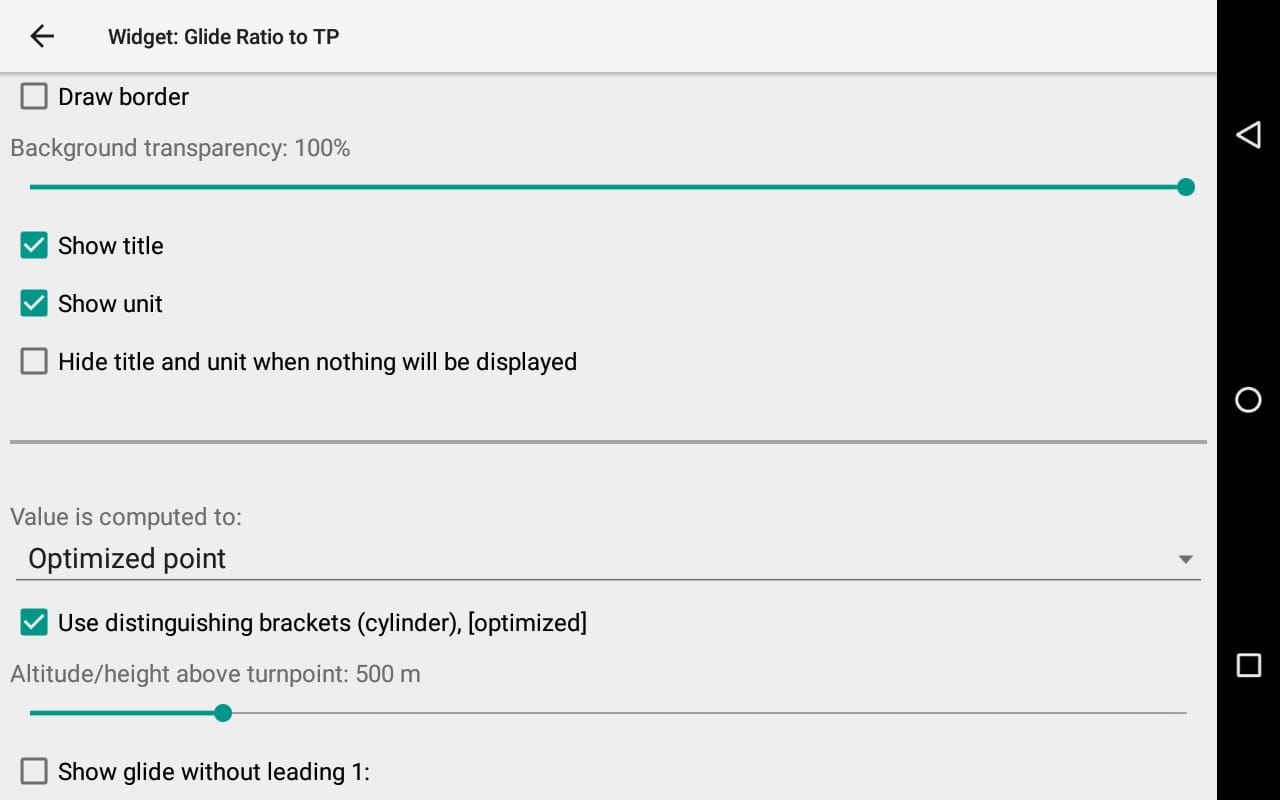
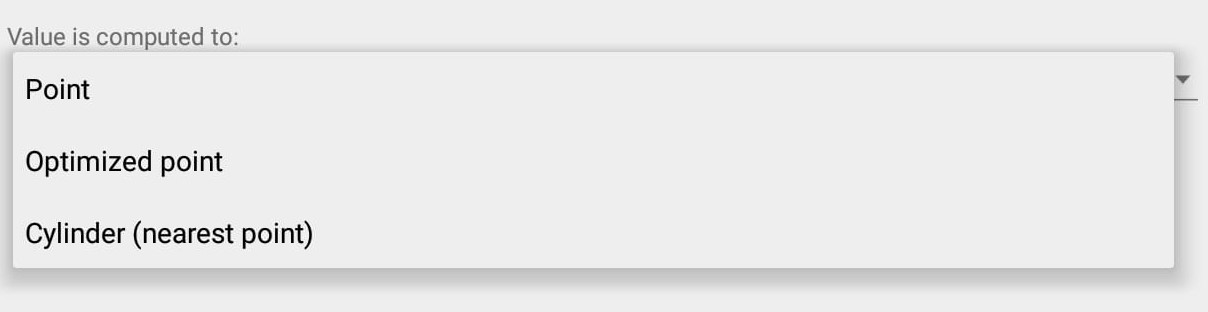
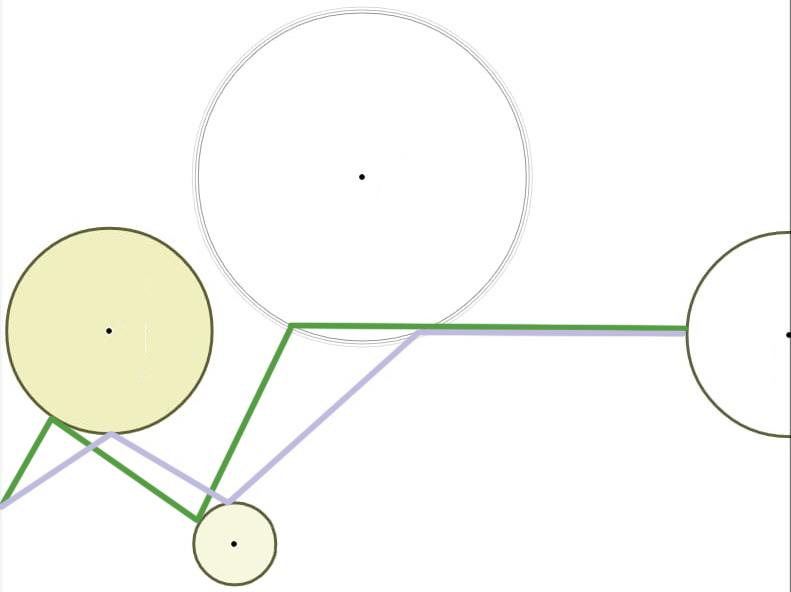
[spoiler title=” Airspace proximity ” open=”yes” style=”default” icon=”plus” anchor=”” class=””]
Affiche la description de l’espace aérien, la distance à l’espace aérien (verticale et horizontale) et un code de couleur permettant d’identifier rapidement le niveau de proximité avec la ou les zones d’espace aérien.
En savoir plus sur la configuration des espaces aériens dans Menu/Préférences/Espaces aériens
Le widget est divisé en 3 parties
- Nom de la zone avec l'info d'altitude

- Distance verticale à la bordure verticale (plancher ou plafond)
- Distance horizontale à la bordure horizontale (comme dans une carte 2D)
Une «distance pondérée» est utilisée pour déterminer le niveau de proximité (le code couleur) avec la zone d'espace aérien. La distance verticale et la distance horizontale sont prises en compte pour déterminer la «distance pondérée» avec un rapport de 4: 1, ce qui donne plus d'importance à la distance verticale par rapport à la distance horizontale.

Si vous volez dans la zone d'espace aérien interdite, le widget est violet. Le widget affiche la frontière la plus proche (= le moyen le plus court pour quitter l'espace aérien).
Si le pilote se trouve en dessous de la zone d'espace aérien (la distance horizontale par rapport à la frontière de la zone est de 0 m), l'espace aérien est rouge dès que la distance verticale est inférieure à 100 m. Il deviendra orange lorsque la distance verticale sera supérieure à 100 m mais inférieure à 500 m. Ces limites de distance verticale diminueront lorsque vous serez éloigné de la zone.
Les parties de distance verticale et horizontale du widget se colorent en fonction du fait que vous êtes en dehors des limites ou à l'intérieur des limites.
Les altitudes de l'espace aérien, déterminées en tant que niveaux de vol, sont calculées en fonction de la pression standard (STD). Ainsi, le même espace aérien aura des frontières verticales différentes chaque jour (en raison de pressions atmosphériques différentes). Pour en savoir plus sur les niveaux de vol et l’altitude standard, consultez la description de Niveau de vol et Baro Altitude in the Flying section. You can also read more details in the Wiki.
La distance verticale par rapport à une limite de zone d'espace aérien déterminée en niveau de vol est calculée sur la base de l'altitude standard barométrique (STD). La distance verticale à une limite de zone d'espace aérien déterminée en AMSL ou AGL est calculée sur la base de l'altitude GPS. Si vous visualisez votre altitude sur base de l'altitude GPS, vous pourriez être surpris par la distance verticale restante par rapport au plancher de la zone d'espace aérien qui serait définie en niveau du vol au-dessus de vous.
Voici quelques exemples de widgets colorés en fonction de la proximité de la zone d'espace aérien:
Le widget de proximité affiche une zone. Cela signifie que vous êtes à proximité d'une zone d'espace aérien. La couleur bleue signifie que vous n'êtes pas si proche.
Orange signifie que vous approchez de la zone d'espace aérien. Vous devriez commencer à faire attention à un itinéraire différent.
Le rouge signifie que vous êtes très proche. Il est urgent de trouver une solution!
Violet. C'est trop tard! Vous êtes dans la zone d'espace aérien.
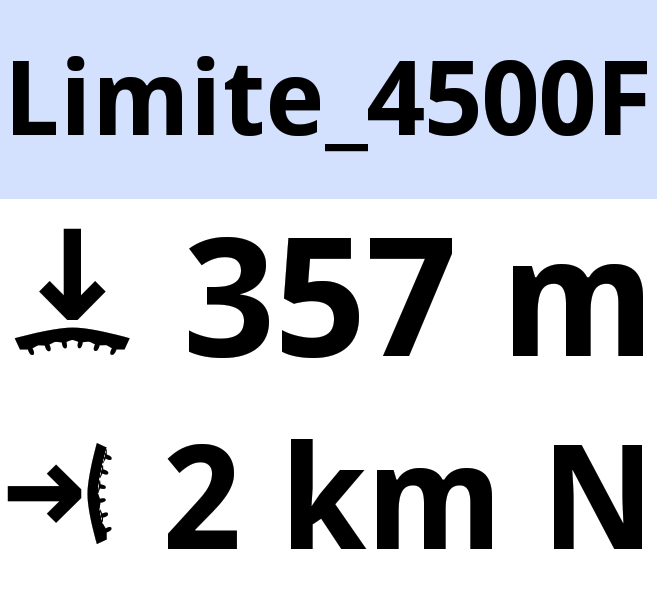

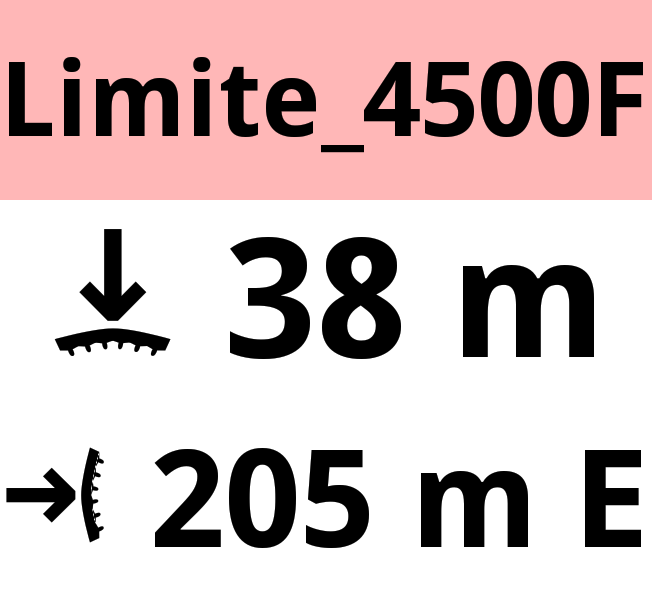
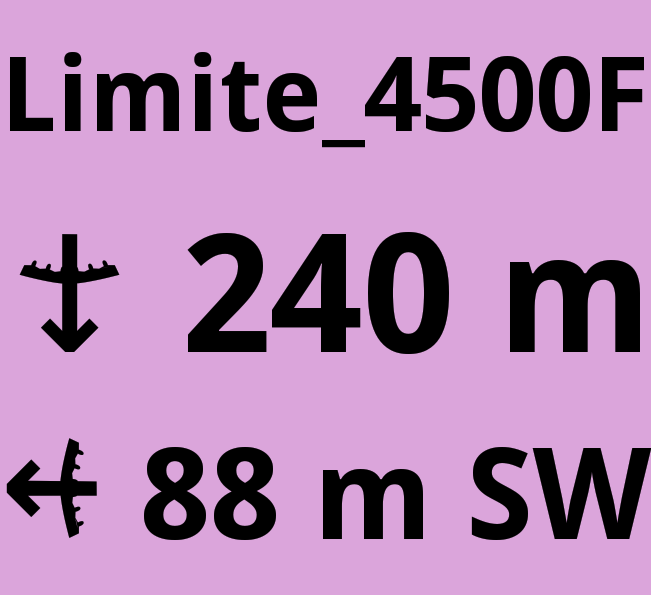
La limite de distance pour enregistrer l'espace aérien est la distance horizontale dans laquelle le widget de proximité affichera des informations.
Notez que la distance maximale à parcourir pour rechercher un espace aérien à proximité est définie dans Menu/Préférences/Espaces aériens/Paramètres/Espace aérien à proximité. Une fois cette distance maximale définie, le widget de proximité d’espace aérien ne peut pas enregistrer l’espace aérien au-dessus de cette limite. Si vous souhaitez enregistrer une zone d'espace aérien au-delà de la limite maximale indiquée dans le widget Proximité d'espace aérien, vous pouvez l'augmenter dans Menu/Préférences/Espaces aériens/Paramètres/Espace aérien à proximité.
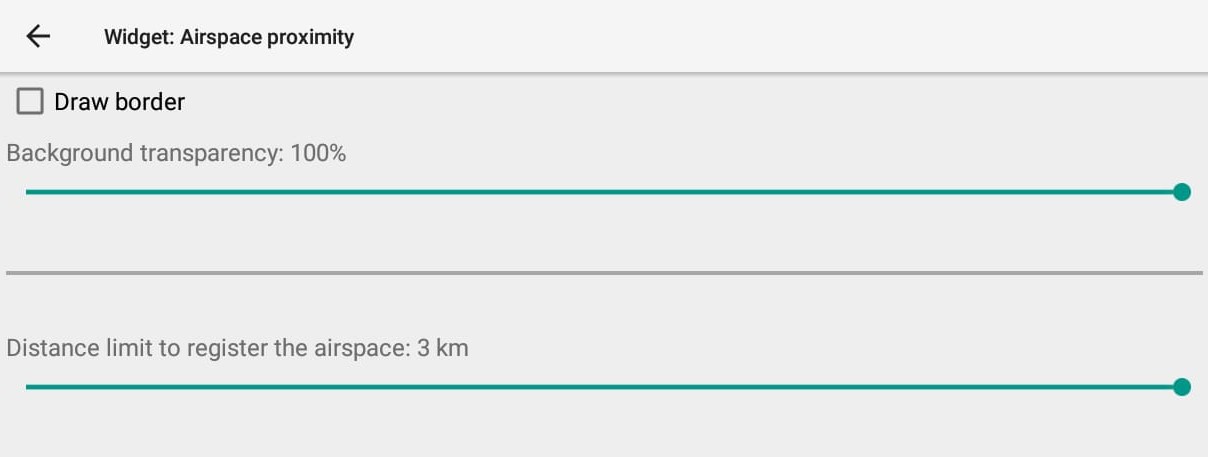
«Montrer les espaces aériens proches tout en étant dans un autre» s'explique de lui-même.
«Montrer les limites verticales originales des espaces aériens» affiche les frontières indiquées dans le fichier d'espace aérien (openair) sans conversion en fonction de la pression atmosphérique (QNH). Les niveaux de vol sont indiqués en altitude standard (voir ci-dessus pour plus d'explications).
«Montrer les bordures verticales recalculées en altitude GPS» affiche les frontières indiquées dans le fichier d’espace aérien (openair) converti en altitude réelle / GPS / AMSL en fonction de la pression atmosphérique (QNH). Exemple: FL65 correspond à 1980 m STD (standard = 1013,25 hPa). Si le QNH de ce jour est un peu plus de 1021 hPa, le FL65 correspond à une altitude de 2050 m au dessus de la mer.
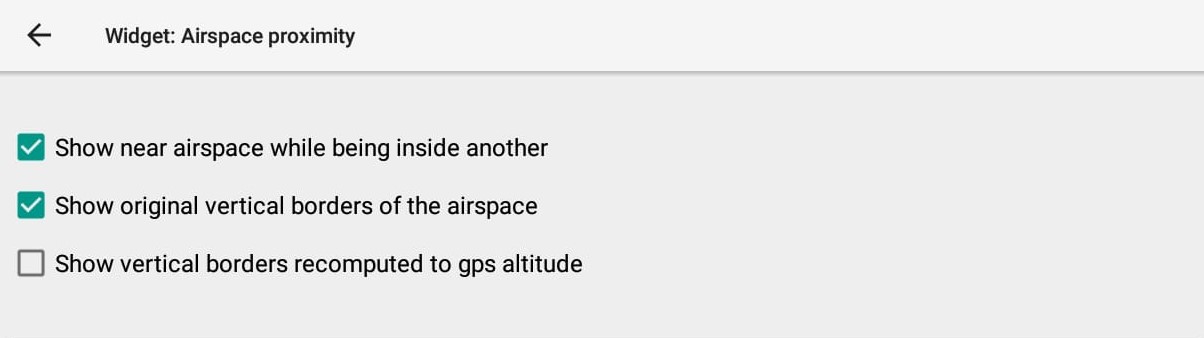
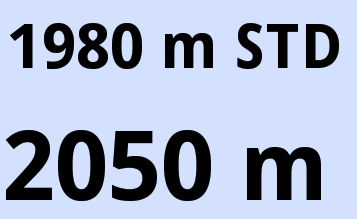
Différents symboles sont utilisés pour indiquer votre position par rapport à la zone d’espace aérien.
En ce qui concerne la distance horizontale, ceci est assez simple:
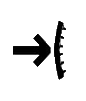
Vous êtes «horizontalement» en dehors de la zone d'espace aérien. La distance correspond à la distance pour atteindre la limite horizontale de la zone. La direction cardinale / ordinale représente la direction de la partie la plus proche de la zone d'espace aérien.
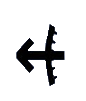
Vous vous trouvez «horizontalement» à l'intérieur de la zone d'espace aérien (à l'intérieur, au-dessus ou au-dessous). La distance correspond à la distance pour sortir horizontalement de la limite de la zone d'espace aérien. La direction cardinale / ordinale représente la direction vers la partie la plus proche de la zone d'espace aérien pour en sortir.
En ce qui concerne la distance verticale, il y a plus de symboles à comprendre:
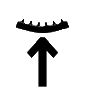
Vous êtes «verticalement» au-dessous de la zone d'espace aérien. La distance correspond à la distance pour atteindre la limite inférieure verticale de la zone.
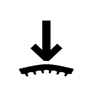
Vous êtes «verticalement» au-dessus de la zone d'espace aérien. La distance correspond à la distance pour atteindre la limite supérieure verticale de la zone.
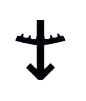
Vous vous trouvez «verticalement» dans la zone d'espace aérien (à l'intérieur ou à proximité de la zone à la même altitude). La distance correspond à la distance permettant de sortir verticalement de la limite inférieure de la zone d'espace aérien.
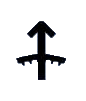
Vous vous trouvez «verticalement» dans la zone d'espace aérien (à l'intérieur ou à proximité de la zone à la même altitude). La distance correspond à la distance permettant de sortir verticalement de la limite supérieure de la zone d'espace aérien.
Lorsque plusieurs zones de l’espace aérien sont à proximité, le widget peut être divisé horizontalement ou verticalement.
Automatiquement est configuré pour se scinder horizontalement ou verticalement en fonction de la forme du widget et des données à afficher.


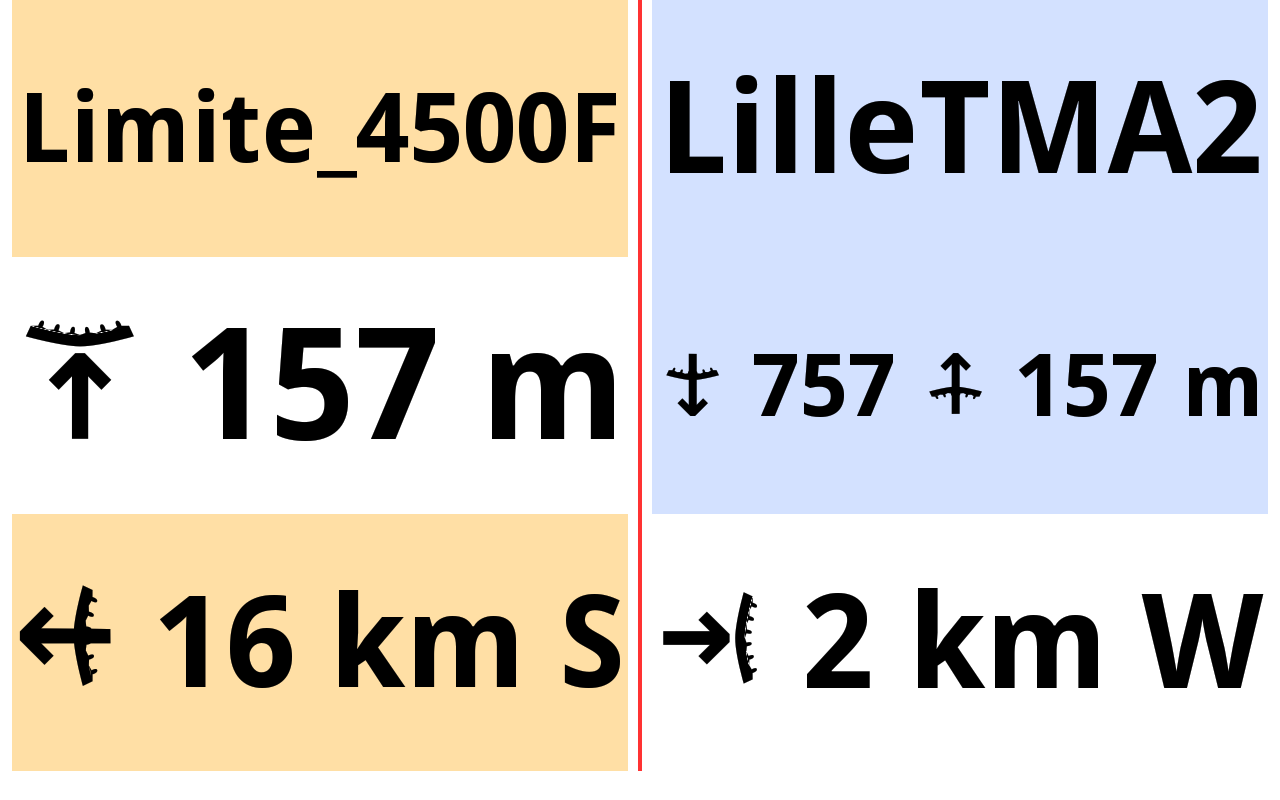
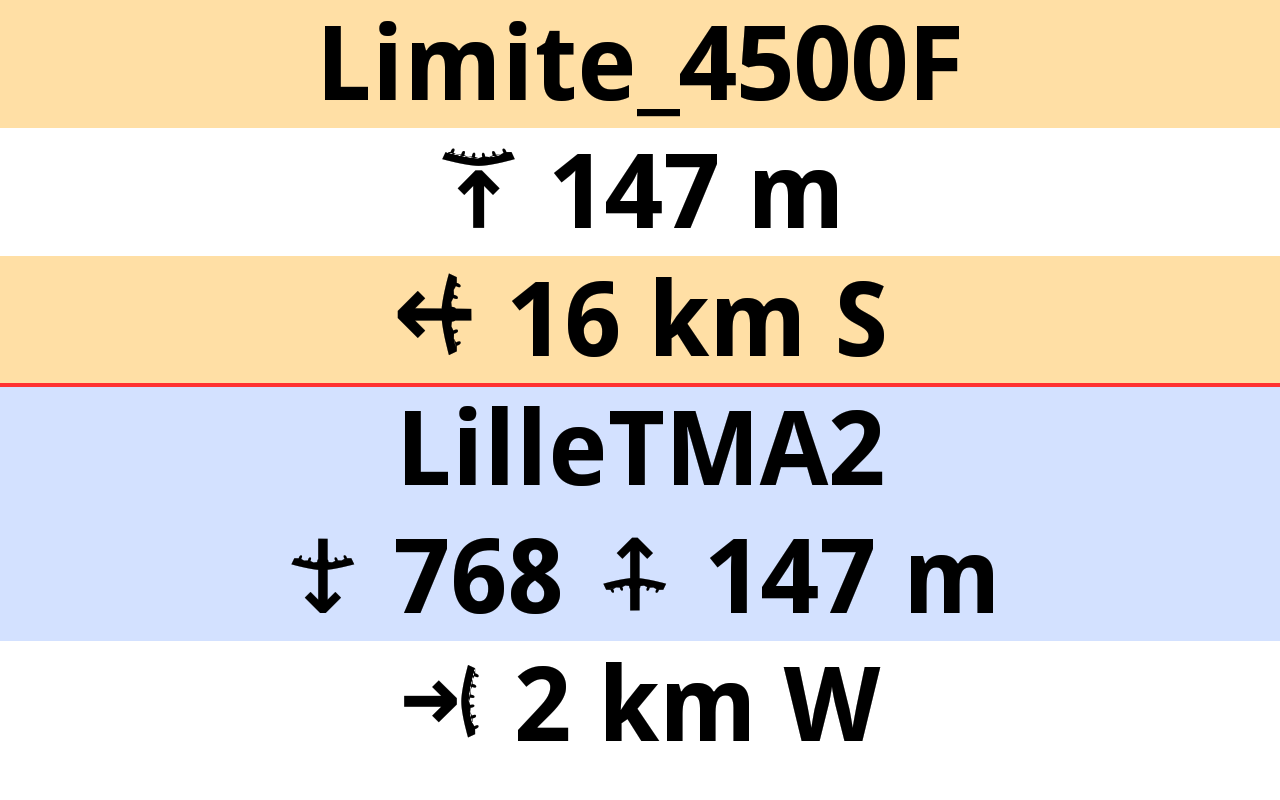
En configurant dans le widget de reporter l'affichage de l'espace aérien dont le plancher est au-dessus de la limite définie, la zone d'espace aérien peut être différée. En approchant d’une distance donnée, l’espace aérien différé peut être affiché.
Si vous souhaitez en savoir plus sur les espaces aériens avec AIR³, regardez la video tuto sur le sujet sur la page des vidéos..
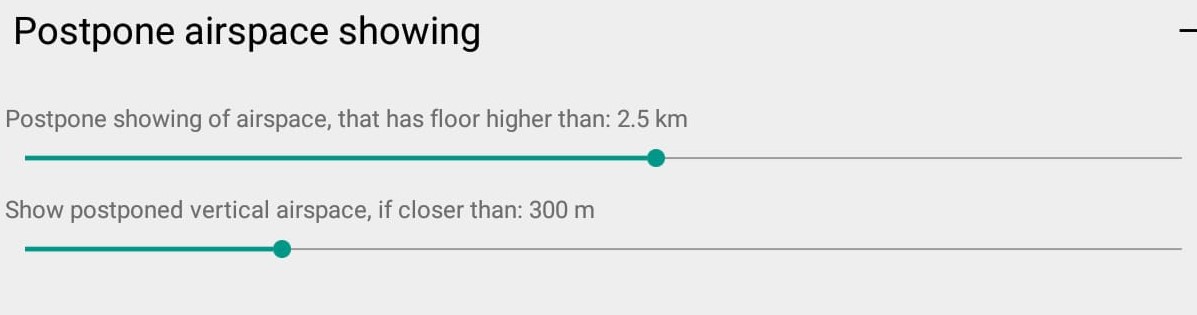
Voici quelques examples:
Il reste 453 m pour atteindre, verticalement, l'altitude du plancher de la zone d'espace aérien (distance verticale).
Le pilote se trouve à 3 km horizontalement de la frontière de la zone d’espace aérien située au nord-ouest de sa position.
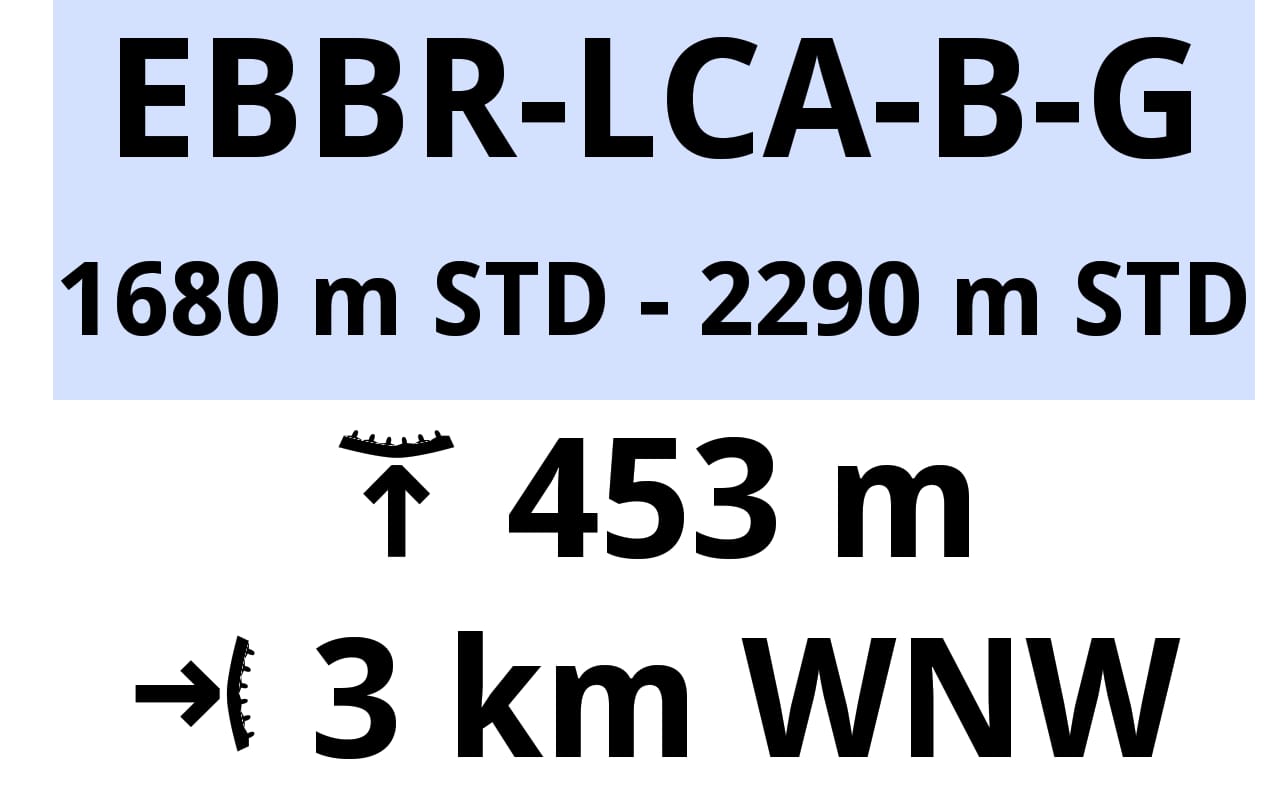
Il reste 576 m pour atteindre verticalement l'altitude du plancher de la zone d'espace aérien (distance verticale).
Le pilote se trouve au-dessous de la zone d'espace aérien, à 5 km horizontalement à l'intérieur de la frontière de la zone. Pour sortir, le pilote doit voler en direction du SSE.
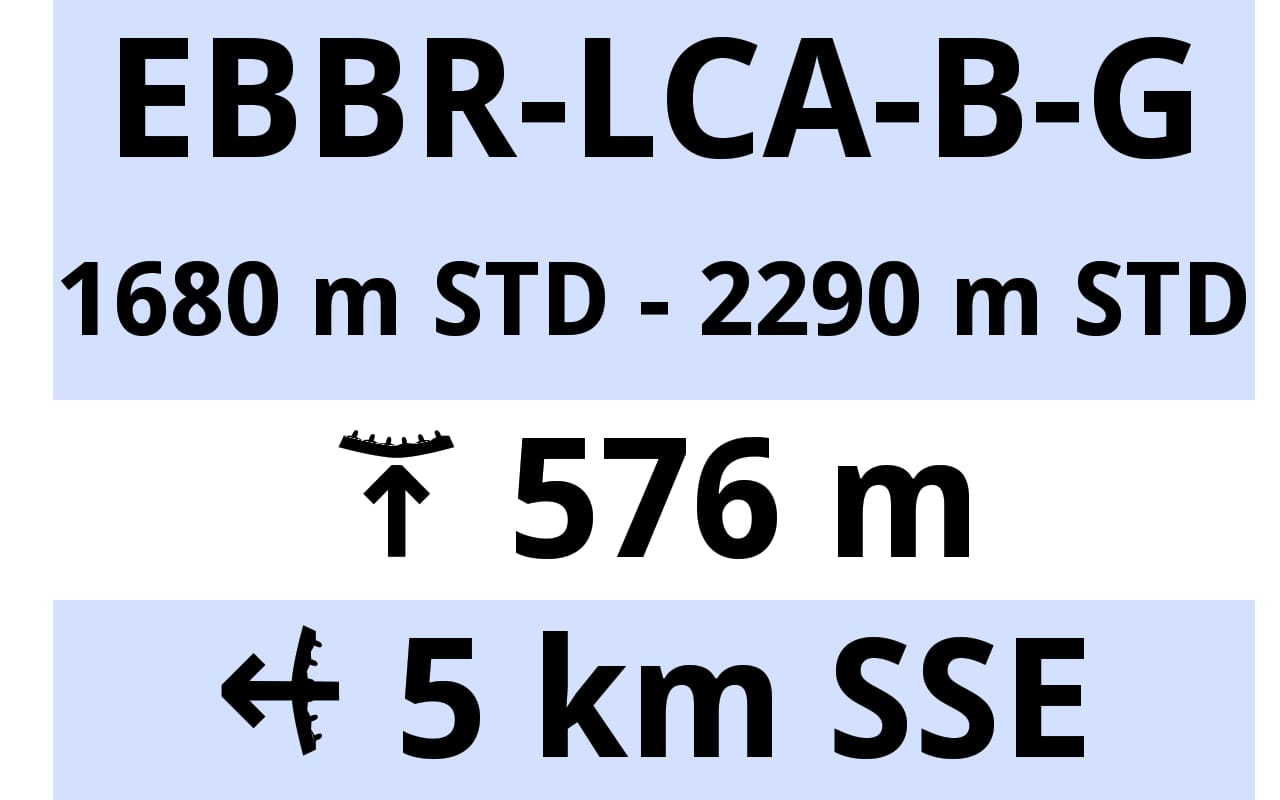
Il reste 449 m pour atteindre, verticalement, l'altitude du plancher de la zone d'espace aérien (distance verticale).
Le pilote se trouve au-dessous de la zone d'espace aérien, à 5 km horizontalement à l'intérieur de la frontière de la zone. Pour sortir, le pilote doit voler en direction du ESE
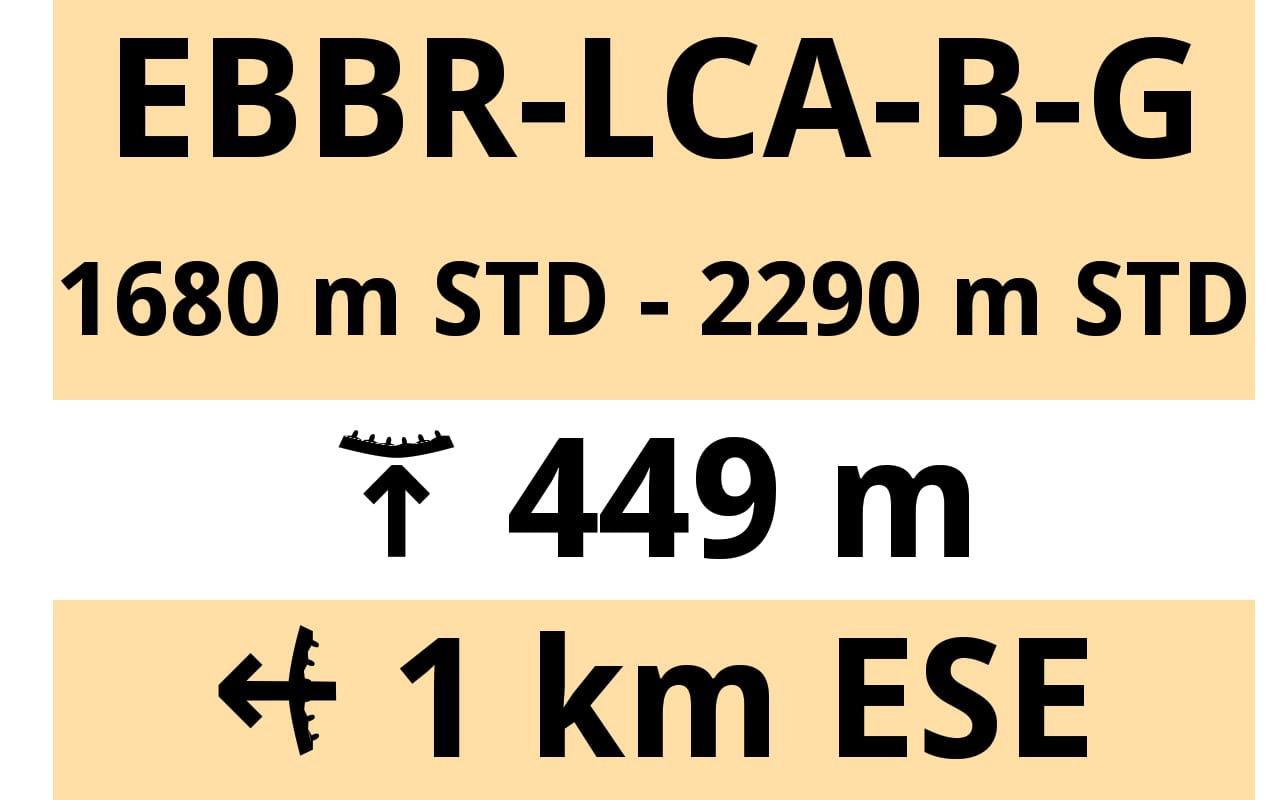
Il reste 42 m pour atteindre, verticalement, l'altitude du plancher de la zone d'espace aérien (distance verticale).
Le pilote se trouve au-dessous de la zone d'espace aérien, à 5 km horizontalement à l'intérieur de la frontière de la zone. Pour sortir, le pilote doit voler en direction du SSE.
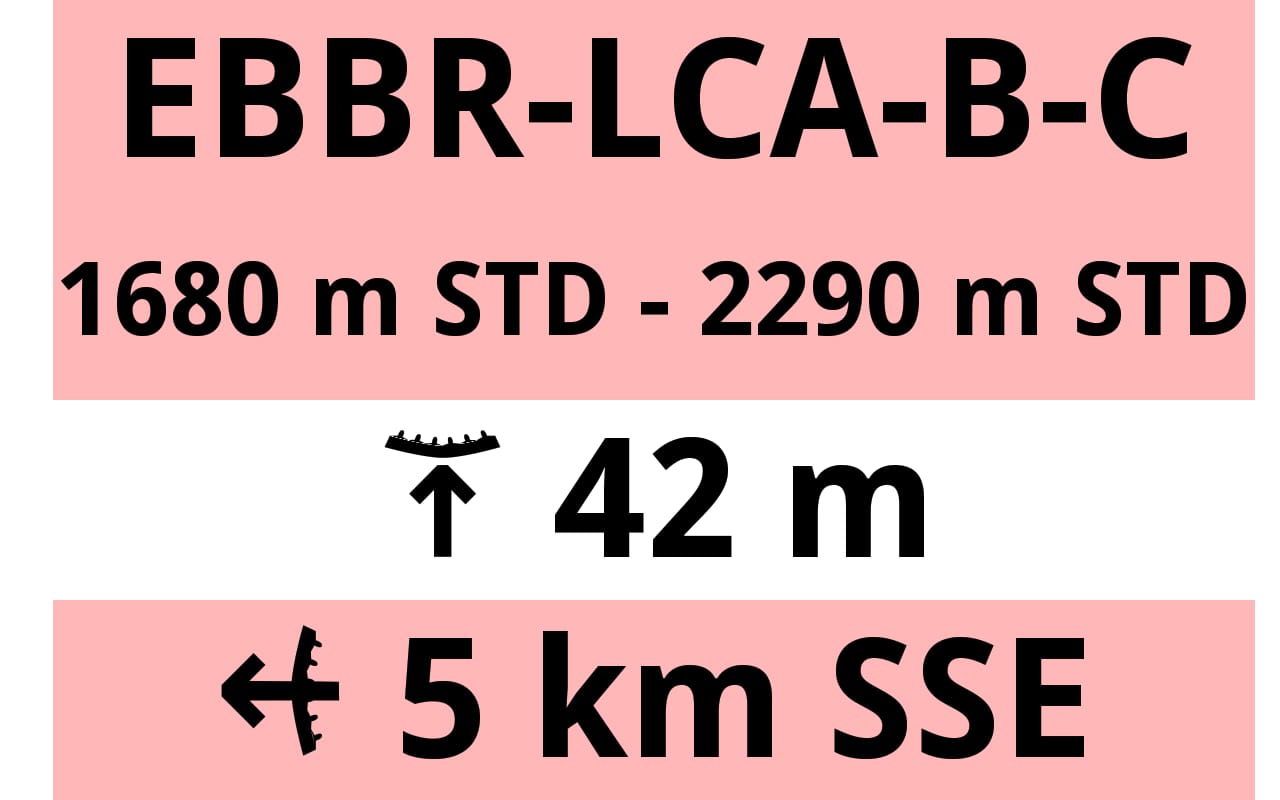
[spoiler title=” Distance from takeoff ” open=”yes” style=”default” icon=”plus” anchor=”” class=””]
Affiche la distance du décollage détecté.

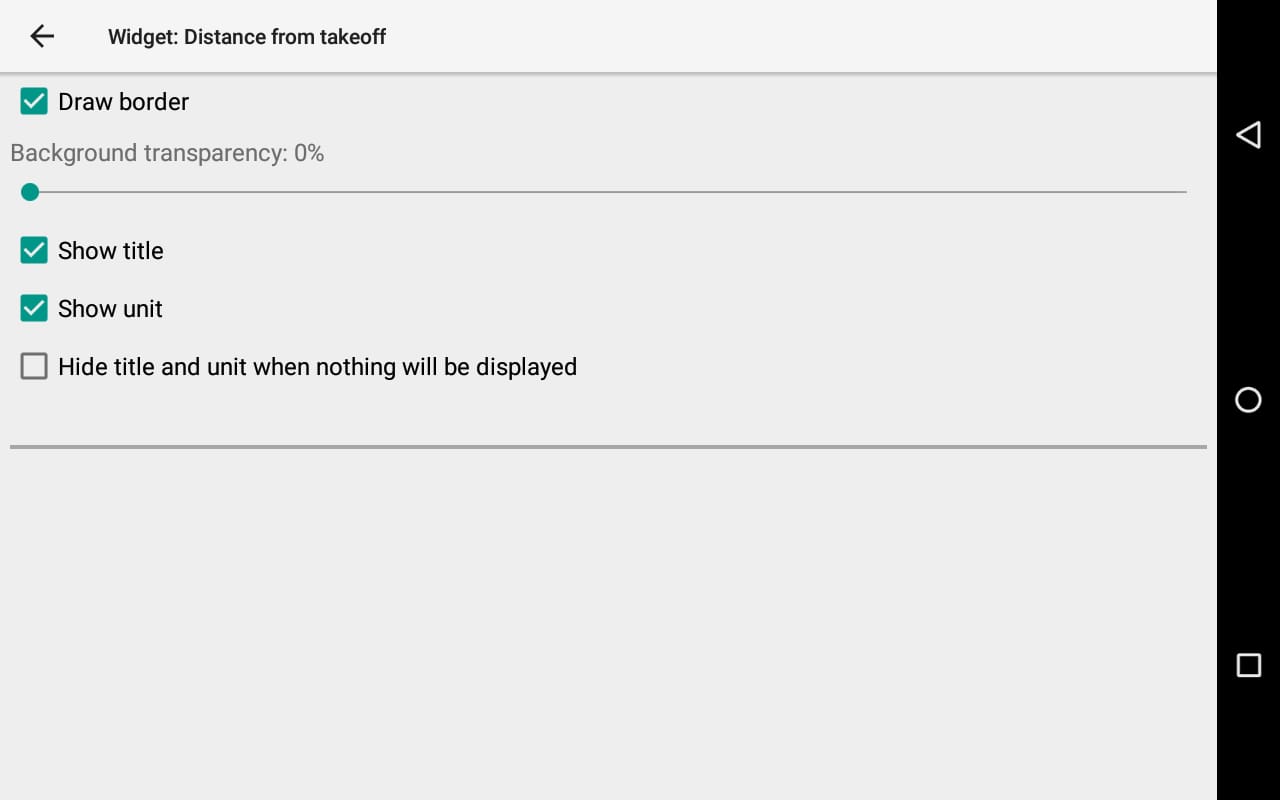
[spoiler title=” Course to takeoff ” open=”yes” style=”default” icon=”plus” anchor=”” class=””]
Montre la direction du décollage
Vous pouvez afficher des degrés en valeur numériques au lieu des directions cardinales et ordinales.

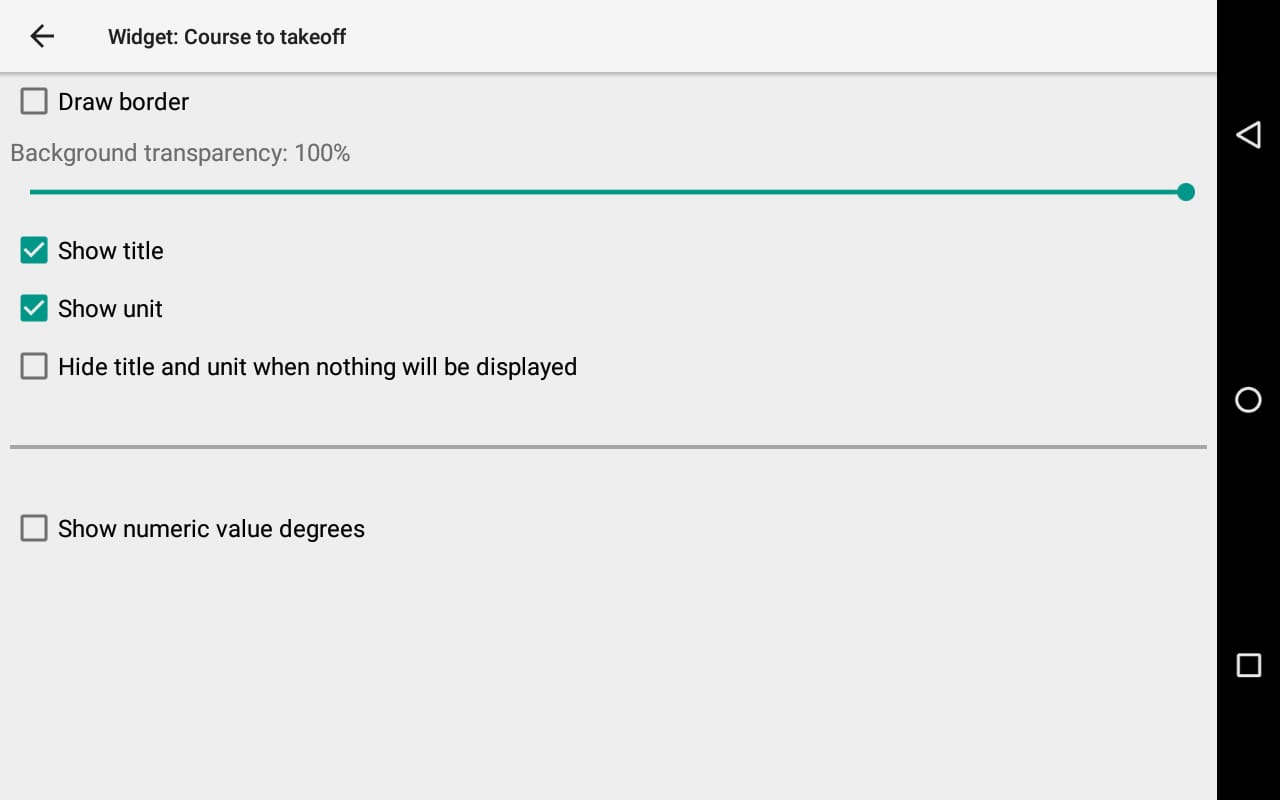
Section suivante
