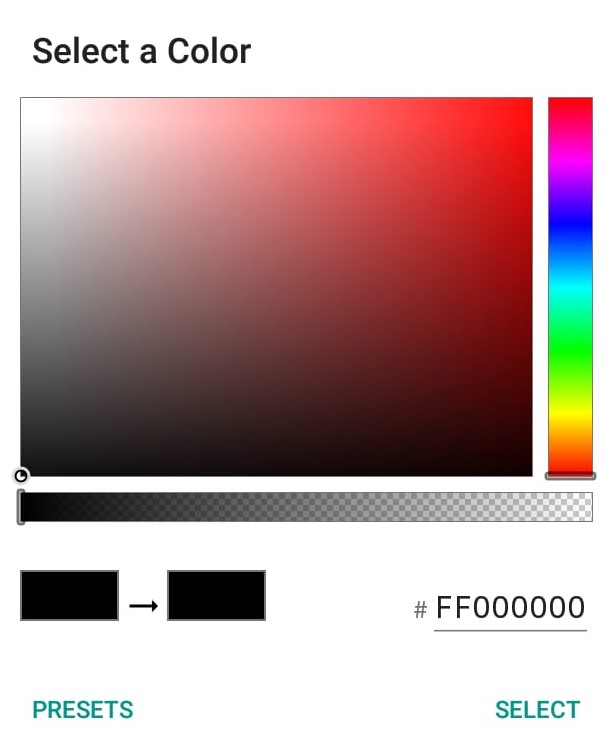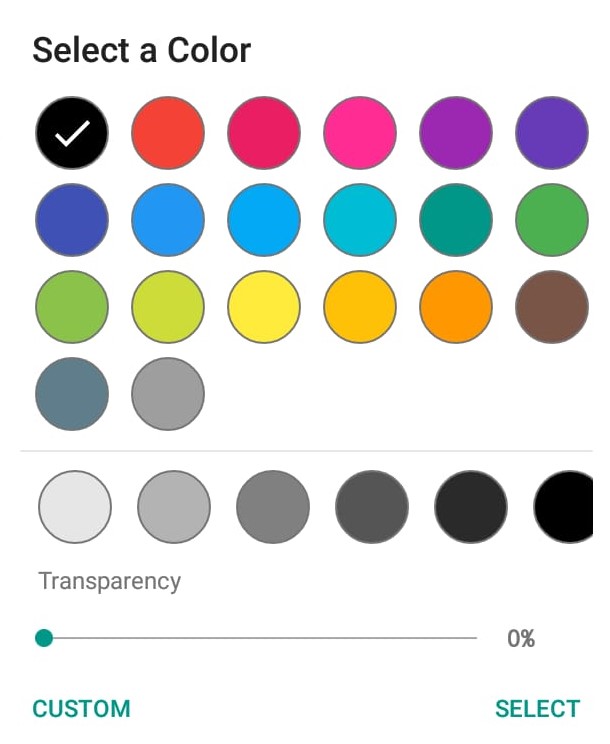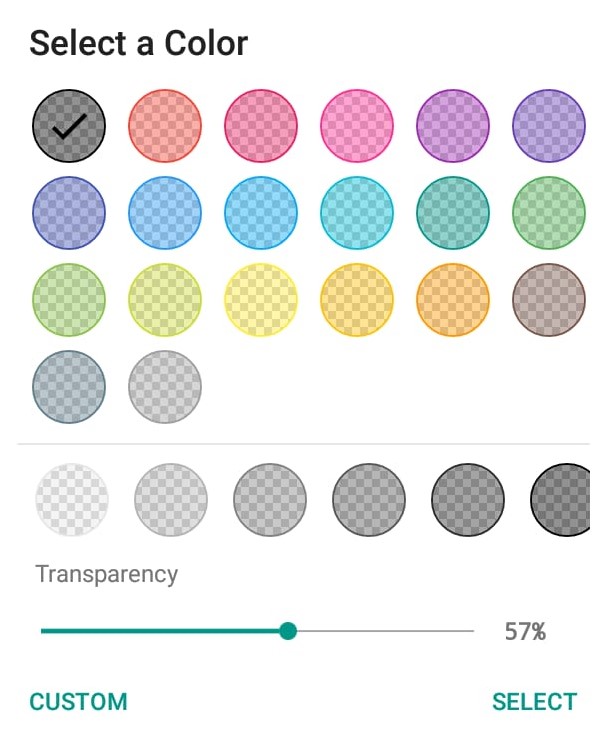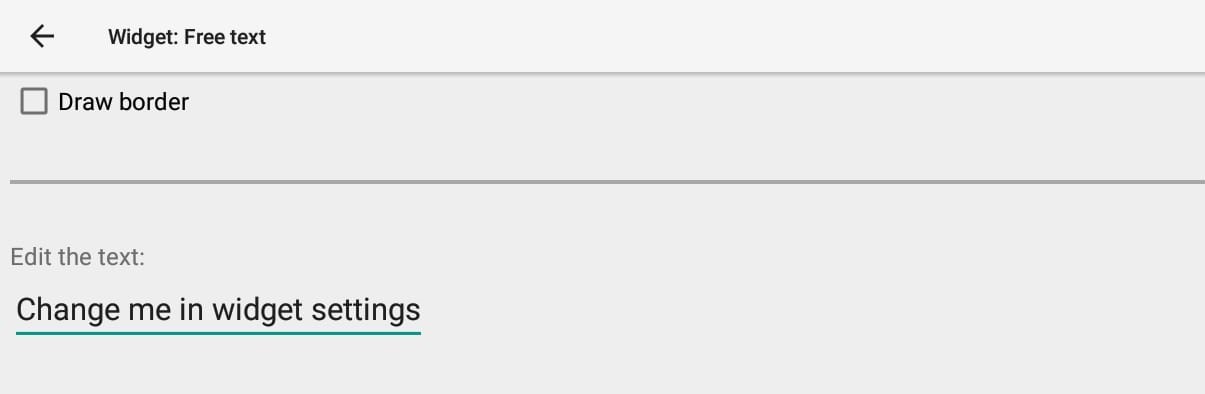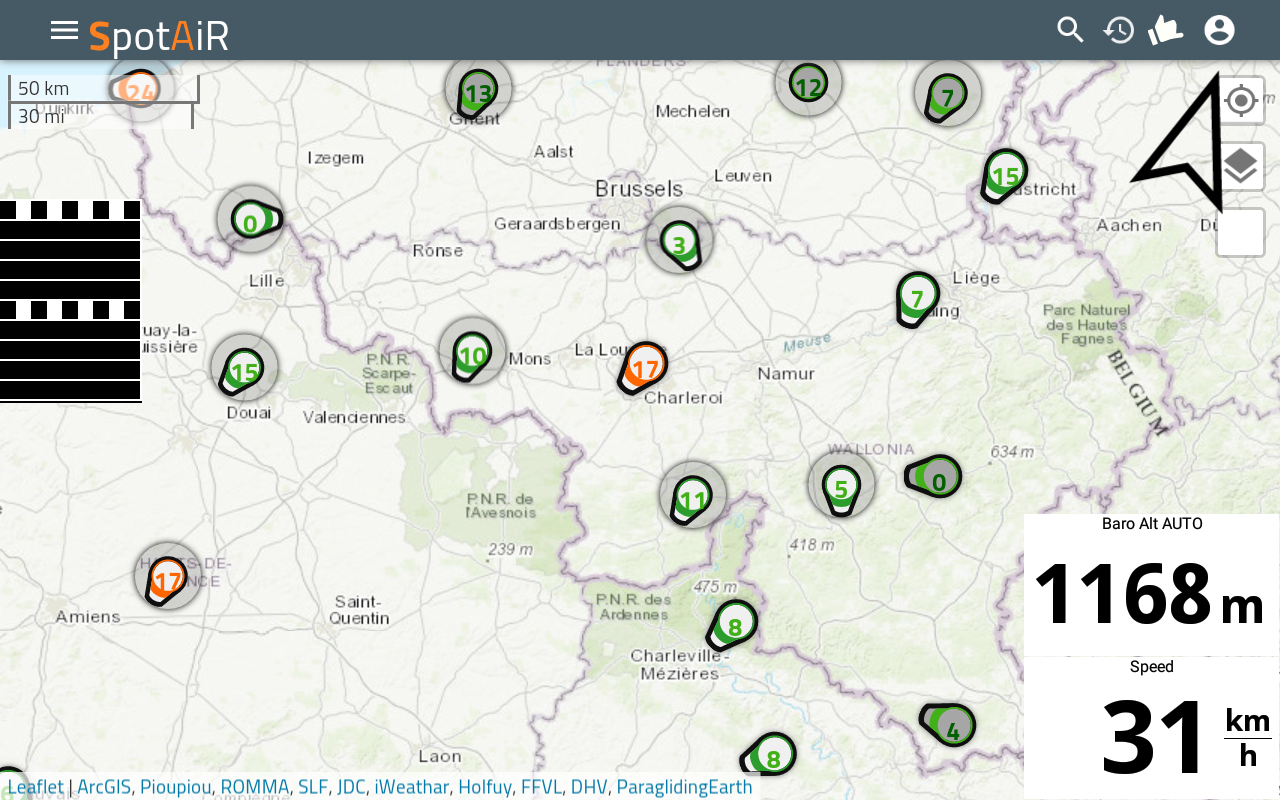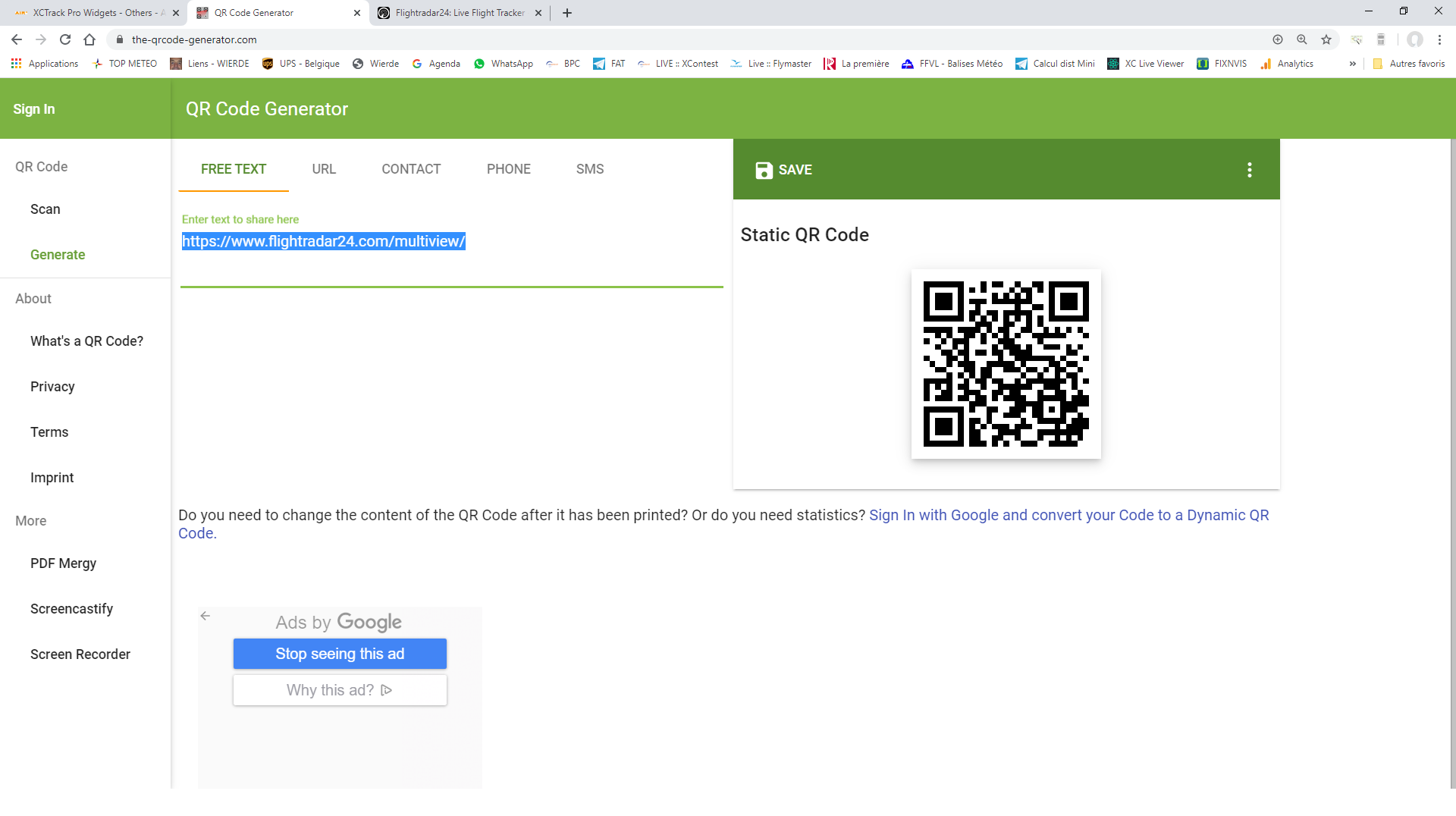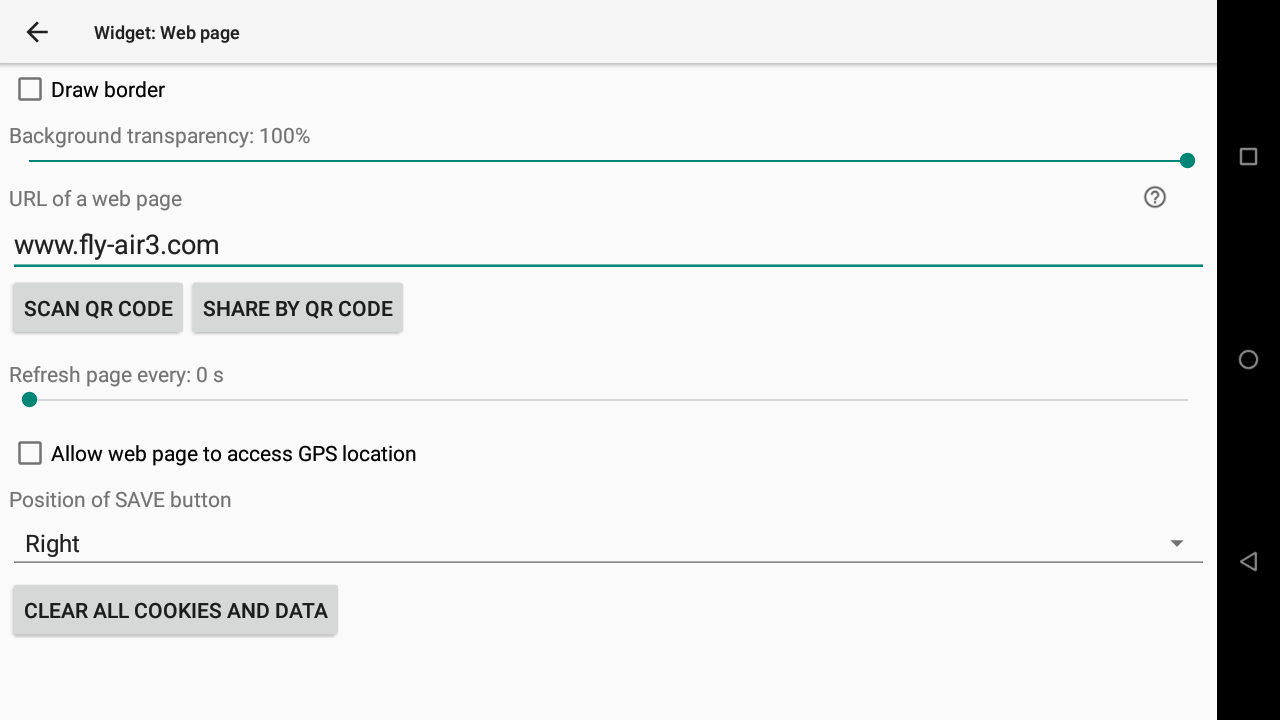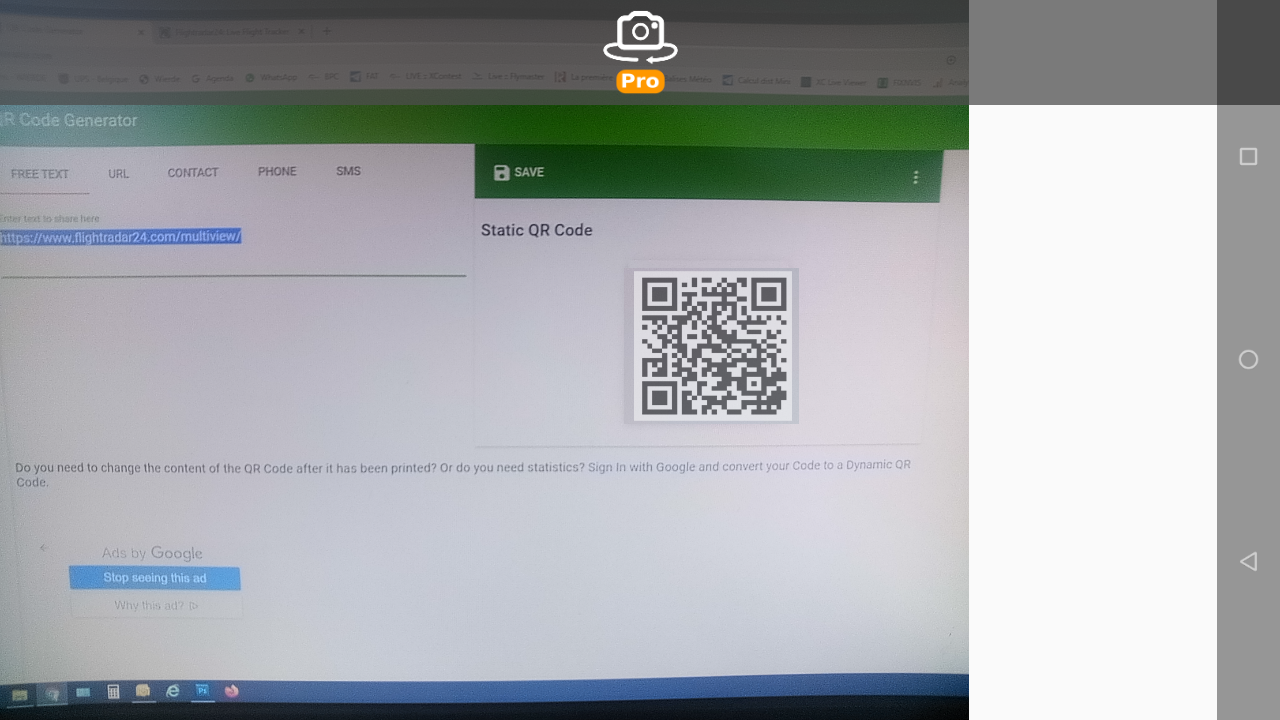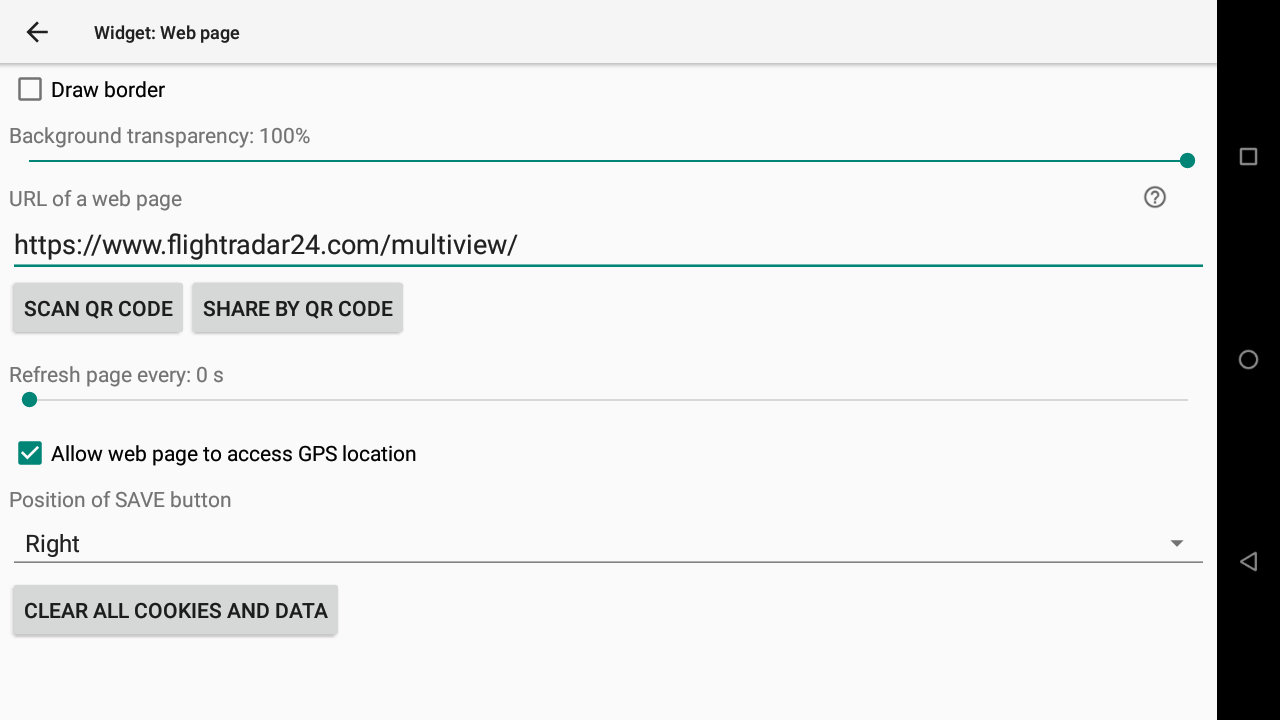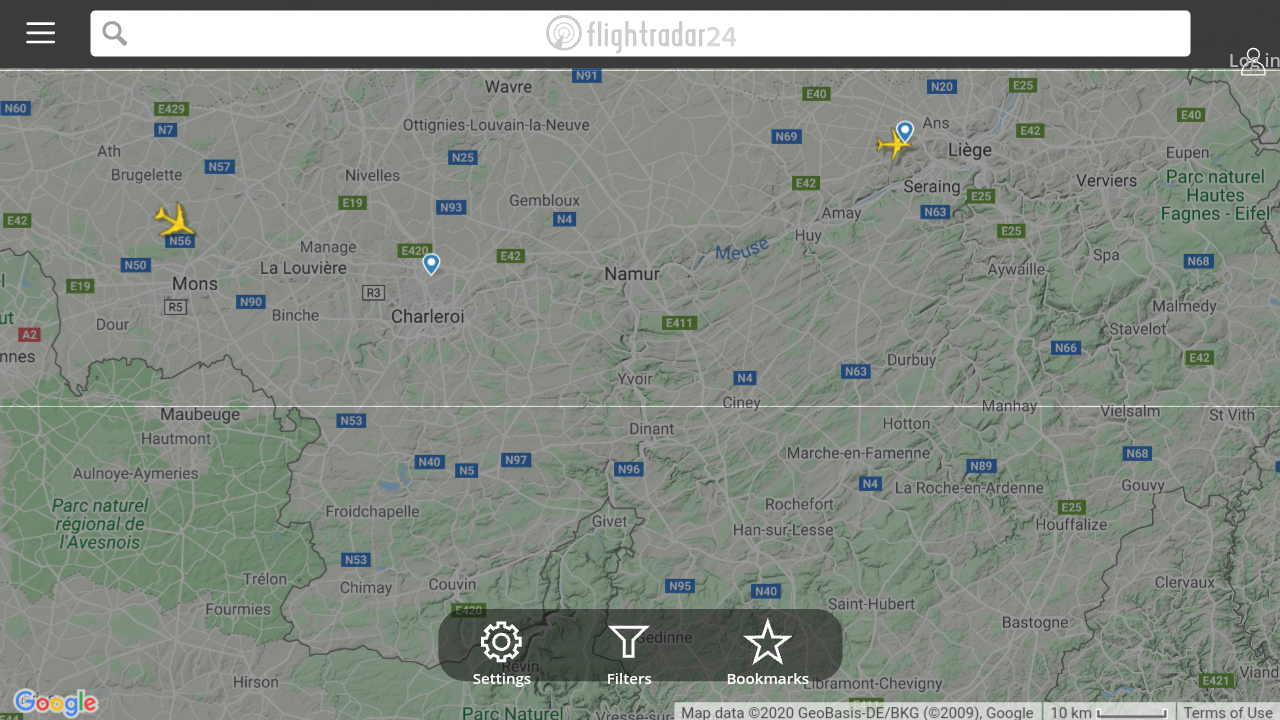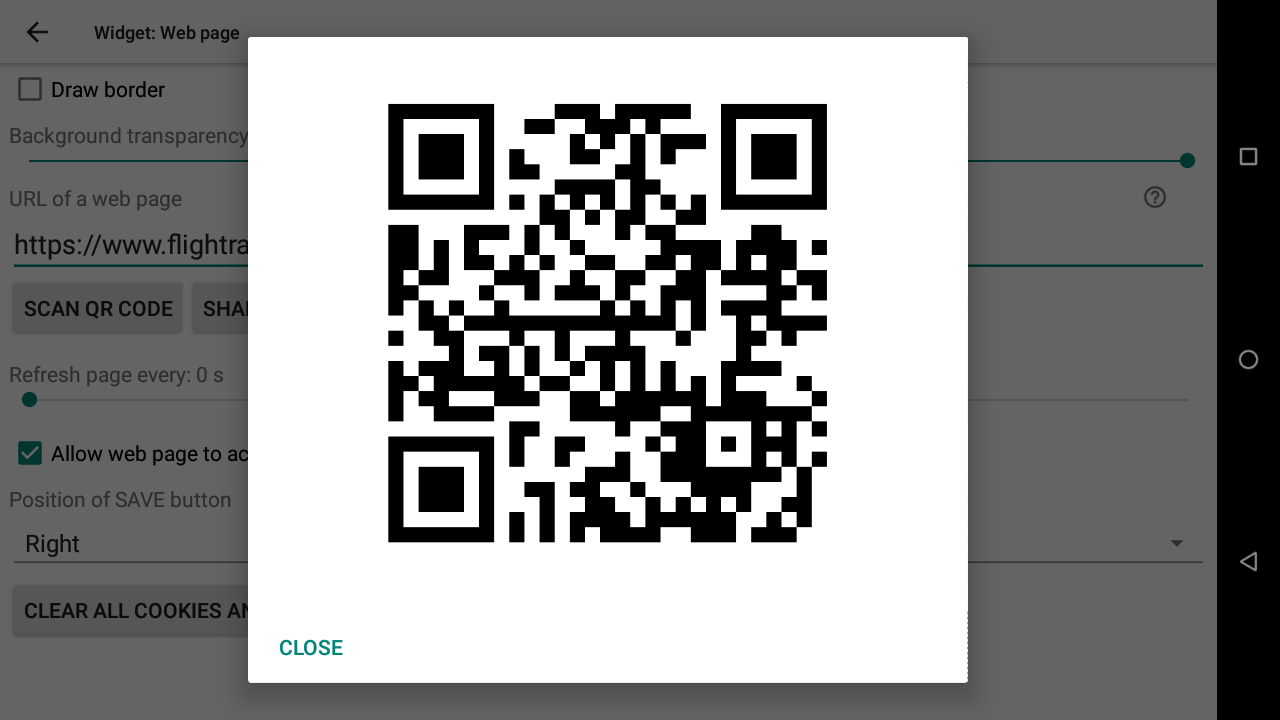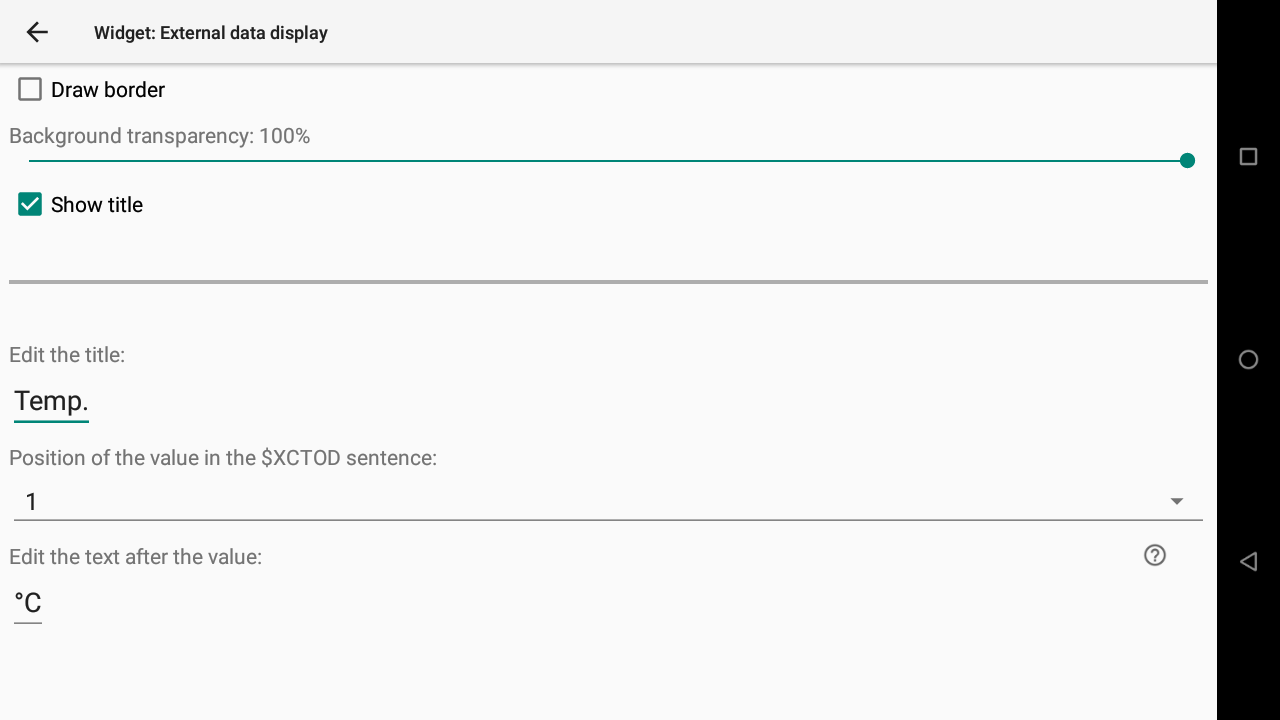Cette page donne des détails sur les widgets qui se trouvent dans la sous-section «Autres». Ils sont accessibles en personnalisant les pages XCTrack Pro préinstallées sur AIR³. N'oubliez pas que vos personnalisations seront perdues si vous réinitialisez l'interface XCTrack Pro avec le Gestionnaire AIR³, si vous modifiez le profil (Kiss, Easy, Expert, Paramotor) ou si vous chargez un fichier de configuration différent «xcfg».
Cliquez sur le signe + pour lire les détails.
[accordion][spoiler title=”Free text” open=”yes” style=”default” icon=”plus” anchor=”” class=””]
Section suivante