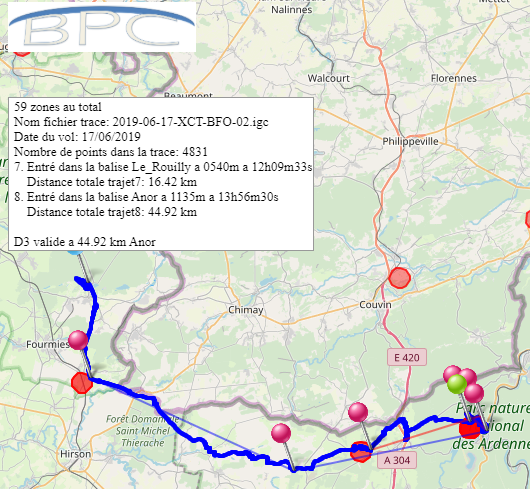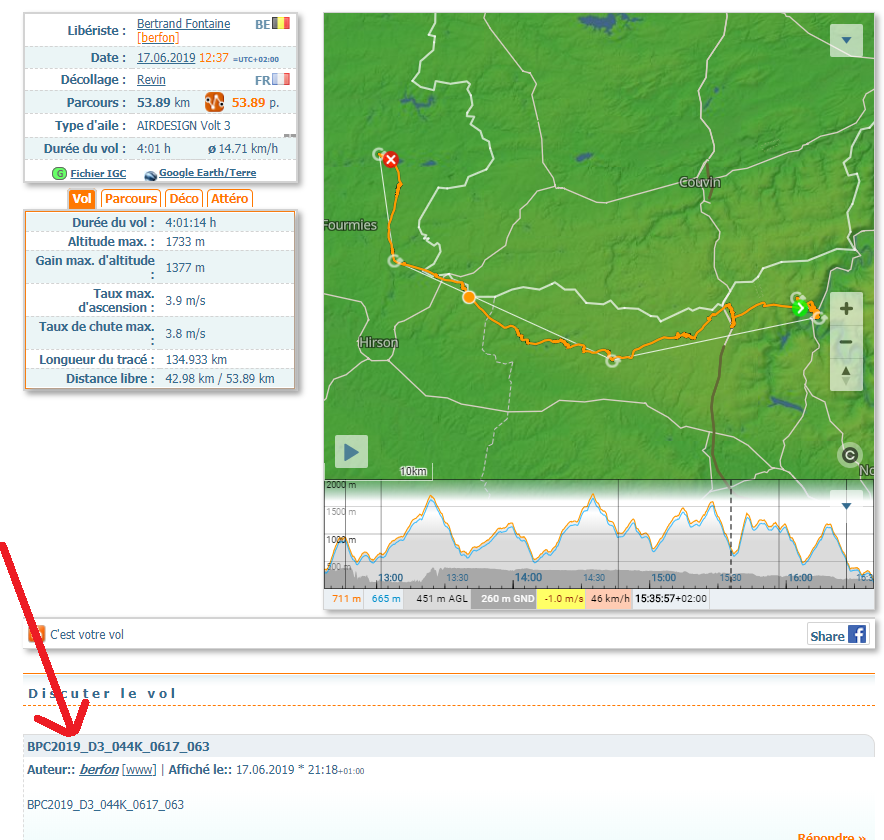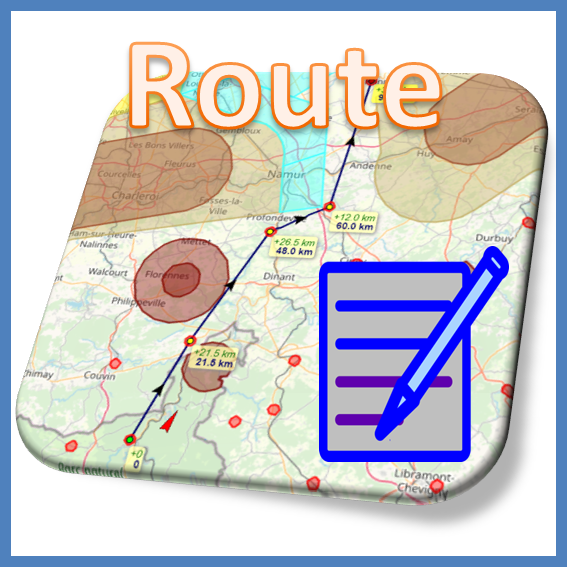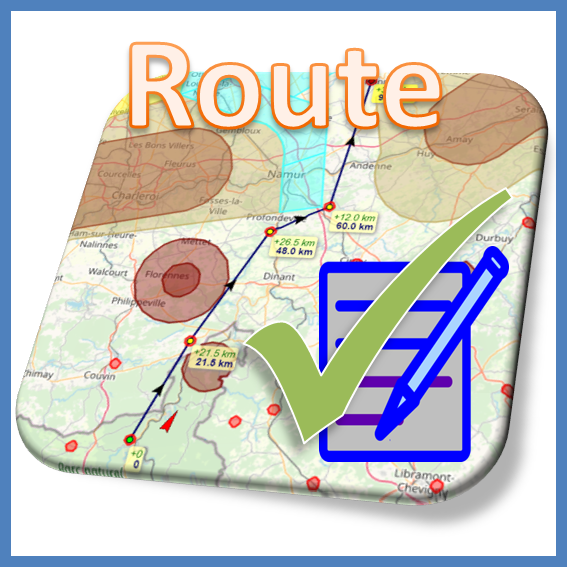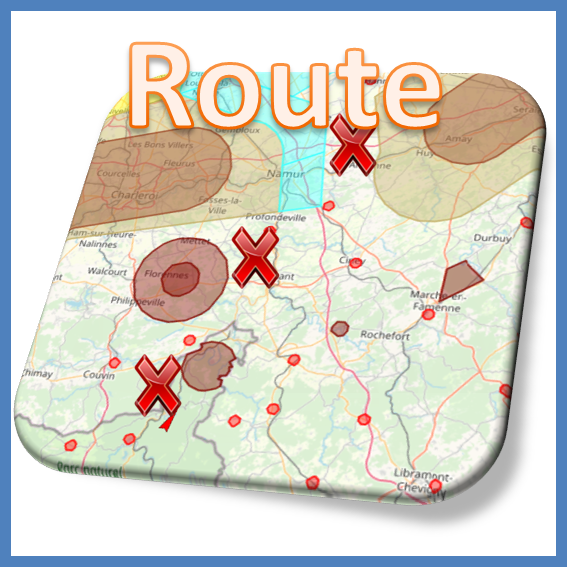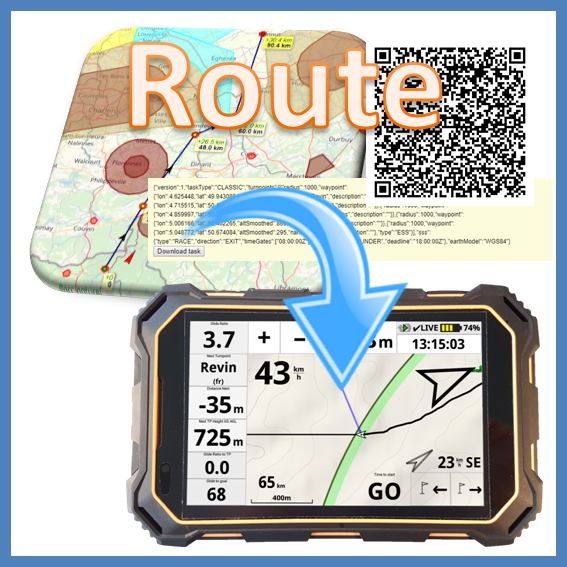Friendly Air Tool: instructions
Cet outil fournit des fonctionnalités pour les pilotes du monde entier, des fonctionnalités supplémentaires pour les pilotes de la région BPC (Coupe belge de parapente = Belgique, Nord de la France, Ouest de l'Allemagne) et des fonctionnalités spécifiques pour la validation et le calcul du BPC.
Veuillez lire la clause de non-responsabilité au bas de cette page.
[accordion][spoiler title=”List of features that can be used by any pilot around the world:” open=”no” style=”default” icon=”plus” anchor=”” class=””]- Analyser l'espace aérien pour préparer un vol à partir d'un fichier openair
- Créer un itinéraire à suivre pendant le vol
- Exporter une route créée (fichier ou QRcode) vers l'instrument de vol en utilisant XCTrack pour l'utiliser pendant un vol
- Vérifier la trace d'un vol et analyser le respect du règlement sur les espaces aériens à partir d'un fichier openair
- Modifier un fichier openair en fonction d'activations d'espaces aériens spécifiques (supprimer des zones)
- Exporter un fichier openair modifié pour l'utiliser en vol
[/accordion] [accordion][spoiler title=”Specific additional features for belgian/north of France pilots:” open=”no” style=”default” icon=”plus” anchor=”” class=””]
- Obtenir le fichier openair validé de la région BPC pour un jour donné
- pour préparer un vol
- pour l'utiliser avec votre instrument en vol
- pour vérifier que le vol réalisé respecte les espaces aériens
- Vérifiez le QNH de EBFS (Florennes) et les altitudes de niveaux de vol correspondantes
- Ajoutez des zones spécifiques de l’espace aérien qui peuvent être activées par Notam à partir d’un ensemble prédéfini aux zones affichées / fichier openair.
[/accordion]
[accordion][spoiler title=”Specific to the BPC:” open=”no” style=”default” icon=”plus” anchor=”” class=””]
- Vérifier si le vol est éligible pour le score BPC (en passant par une balise BPC et ne violant pas un espace aérien interdit)
- Générer un code de validation BPC si le vol est entièrement conforme, en fonction du niveau de difficulté atteint
[/accordion]
Voici les instructions pour utiliser cet excellent outil…
"Comment" ... pour tout pilote
[accordion][spoiler title=”Prepare your flight:” open=”no” style=”default” icon=”plus” anchor=”” class=””]
[/accordion] [accordion][spoiler title=”Watch your flight:” open=”no” style=”default” icon=”plus” anchor=”” class=””]
[/spoiler]
[/accordion]
[/spoiler]
[/accordion]
[/spoiler]
[/accordion]
[/spoiler]
[/accordion]
"Comment" …. pour les pilotes belges et du nord de la france
[accordion][spoiler title=”Check the airspace and prepare your flight based on the validated openair file of the day:” open=”no” style=”default” icon=”plus” anchor=”” class=””]
[/accordion] [accordion][spoiler title=”Get the validated openair file for your instrument:” open=”no” style=”default” icon=”plus” anchor=”” class=””]
[/spoiler]
[/accordion]
[/spoiler]
[/accordion]
[/spoiler]
[/accordion]
[/spoiler]
[/accordion]
"Comment" …. pour les pilotes BPC
[accordion][spoiler title=”Prepare your BPC flight:” open=”no” style=”default” icon=”plus” anchor=”” class=””]
[/spoiler]
[/accordion]
[/spoiler]
[/accordion]
[/accordion]
Boutons
[accordion][spoiler title=”Buttons explanations valid for any pilot” open=”no” style=”default” icon=”plus” anchor=”” class=””][/accordion]
[accordion][spoiler title=”Buttons explanations valid for belgian and north of France pilots” open=”no” style=”default” icon=”plus” anchor=”” class=””]
[/accordion]
[accordion][spoiler title=” Buttons explanations valid for BPC pilots ” open=”no” style=”default” icon=”plus” anchor=”” class=””]
[/accordion]
Clause de non-responsabilité: Cet outil et les fichiers Openair vous sont fournis pour votre commodité, mais sont fournis tels quels, sans aucune garantie. Les fichiers Openair fournis ne se substituent pas à l’obligation d’effectuer votre propre analyse avant le vol, en utilisant les informations fournies par l’autorité compétente.



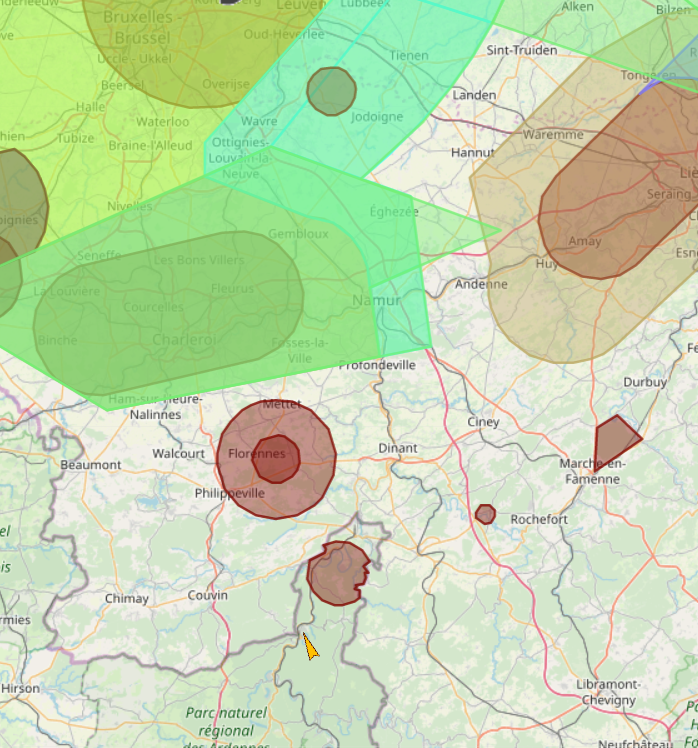

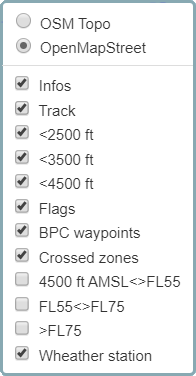


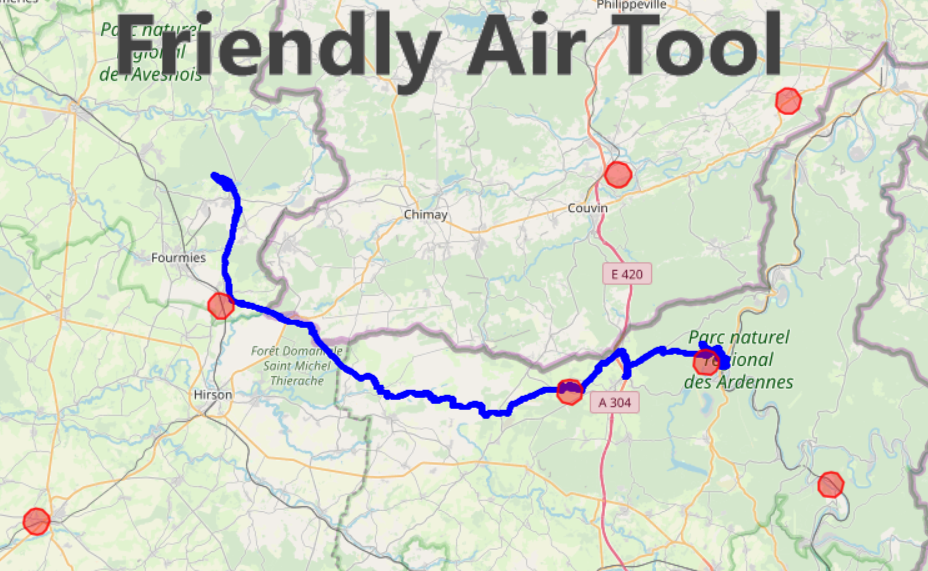

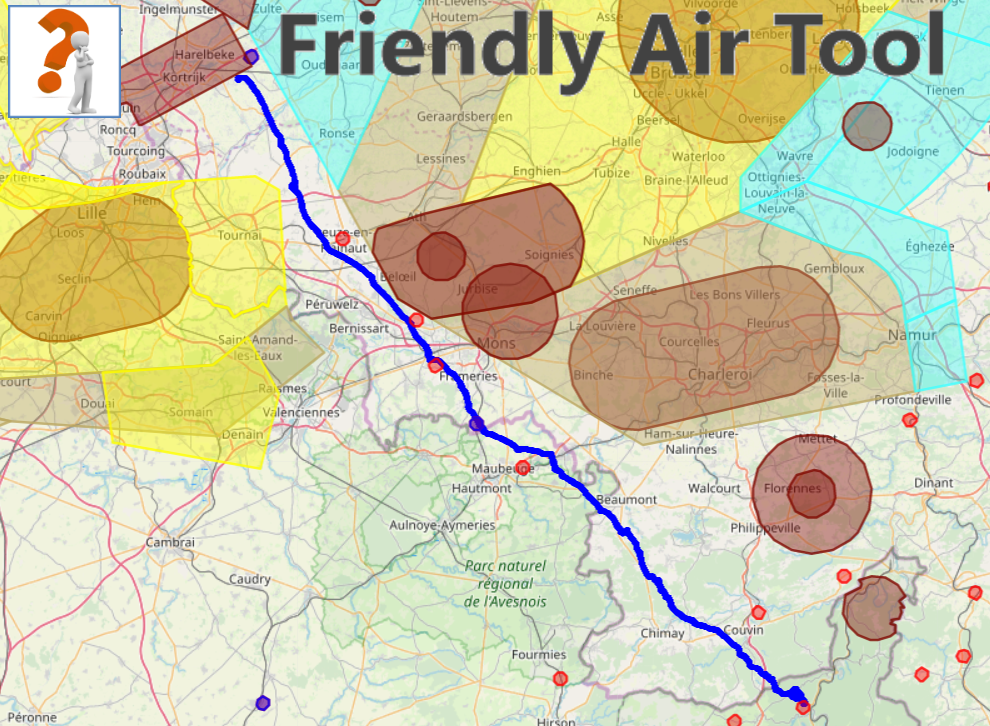
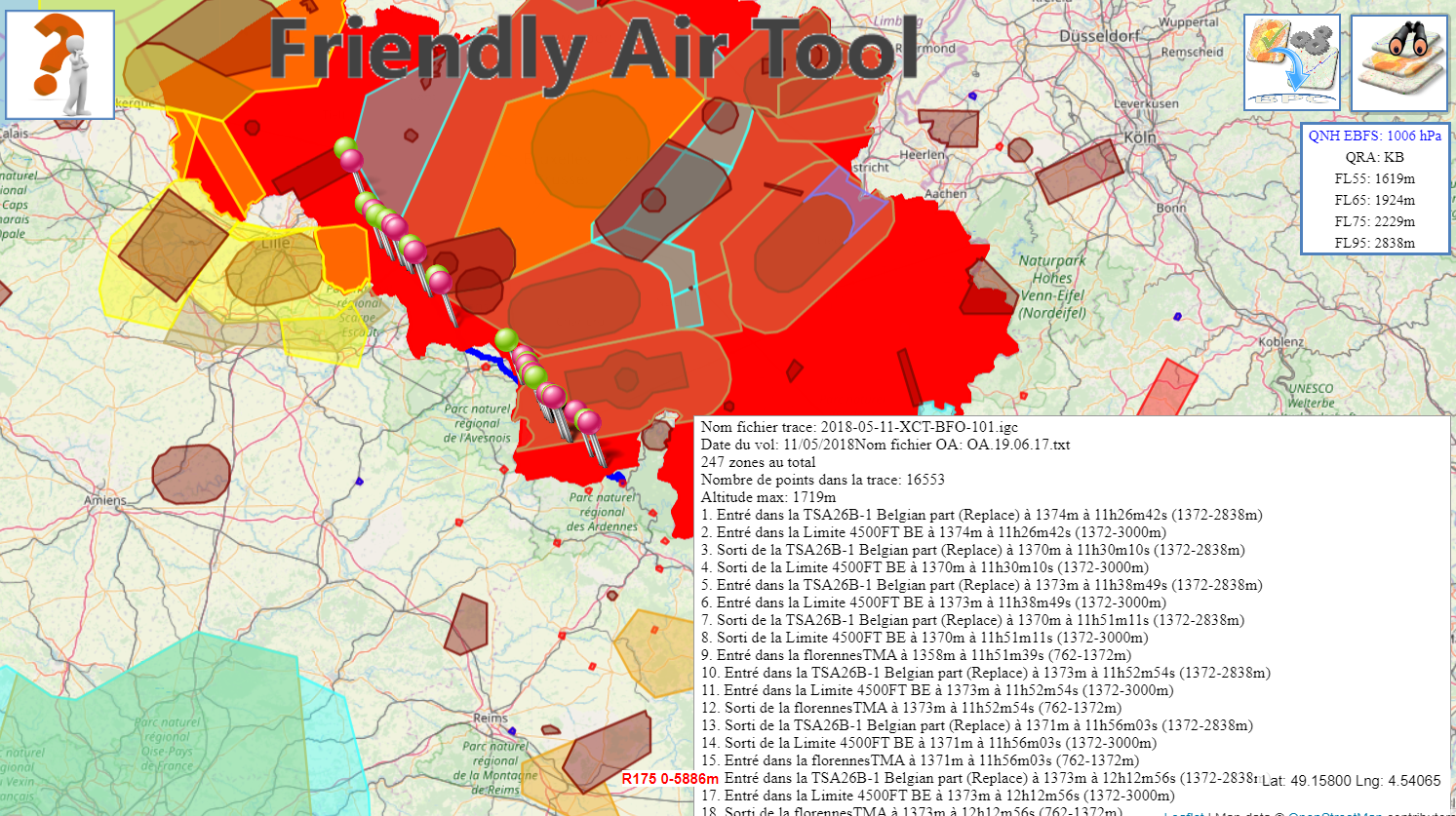
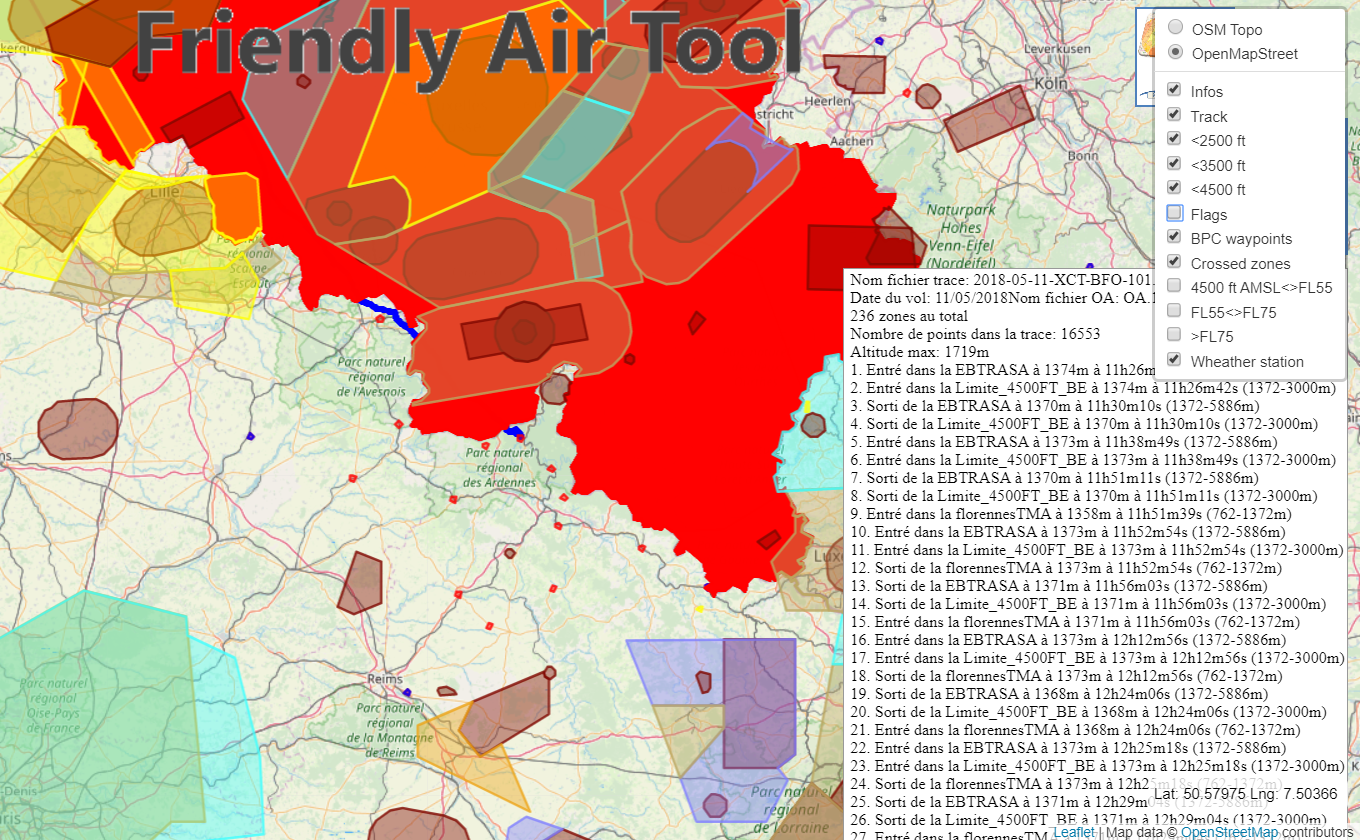
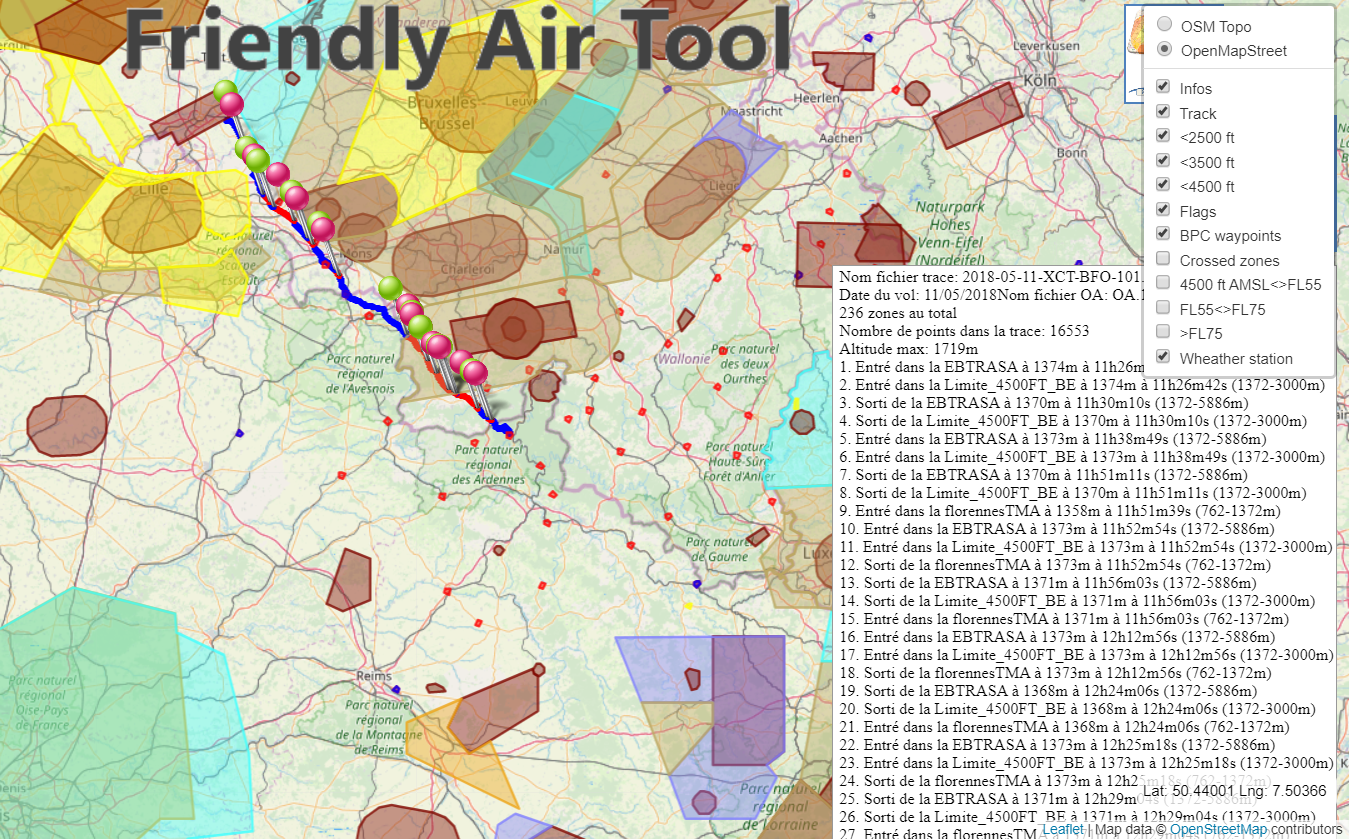
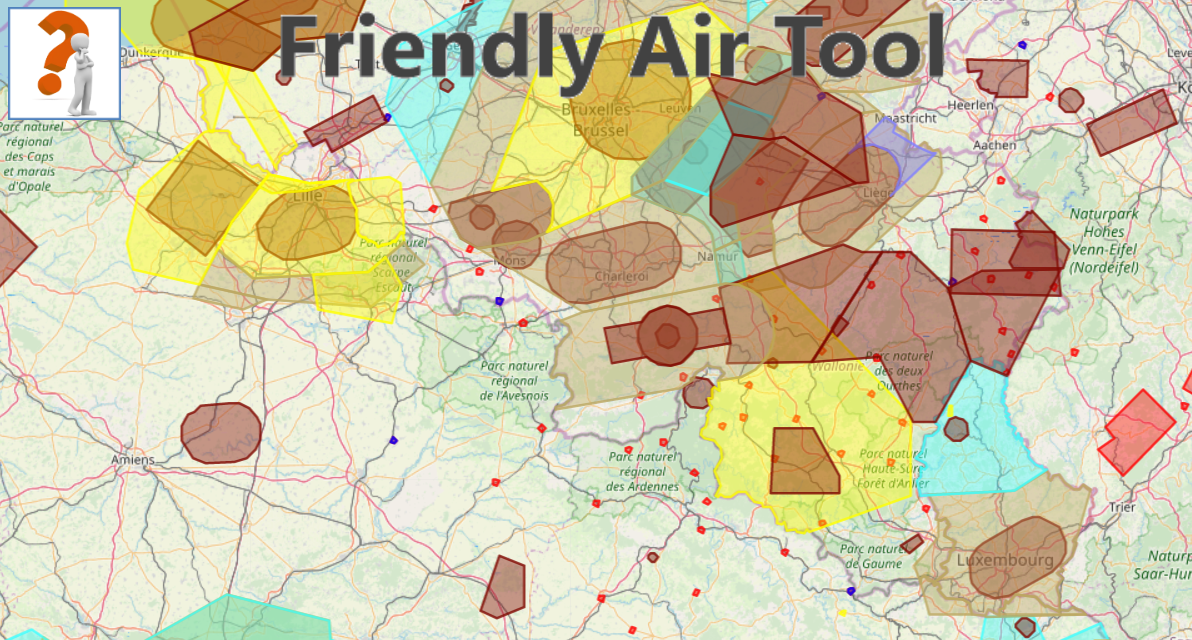

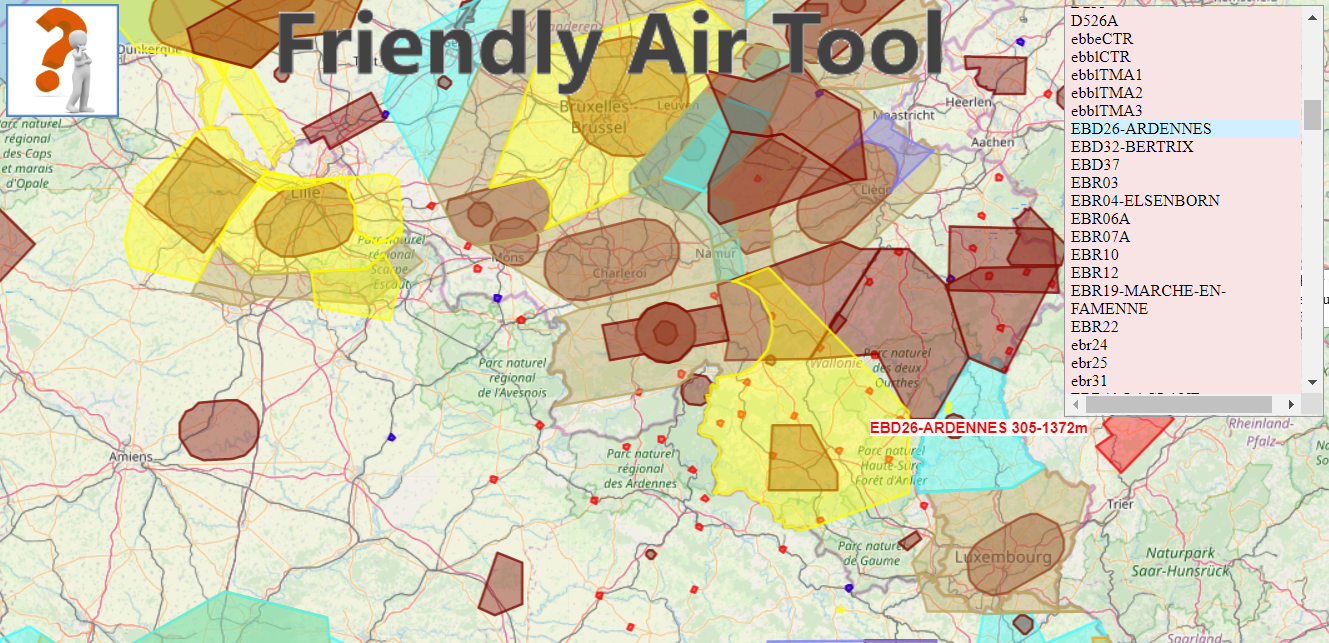






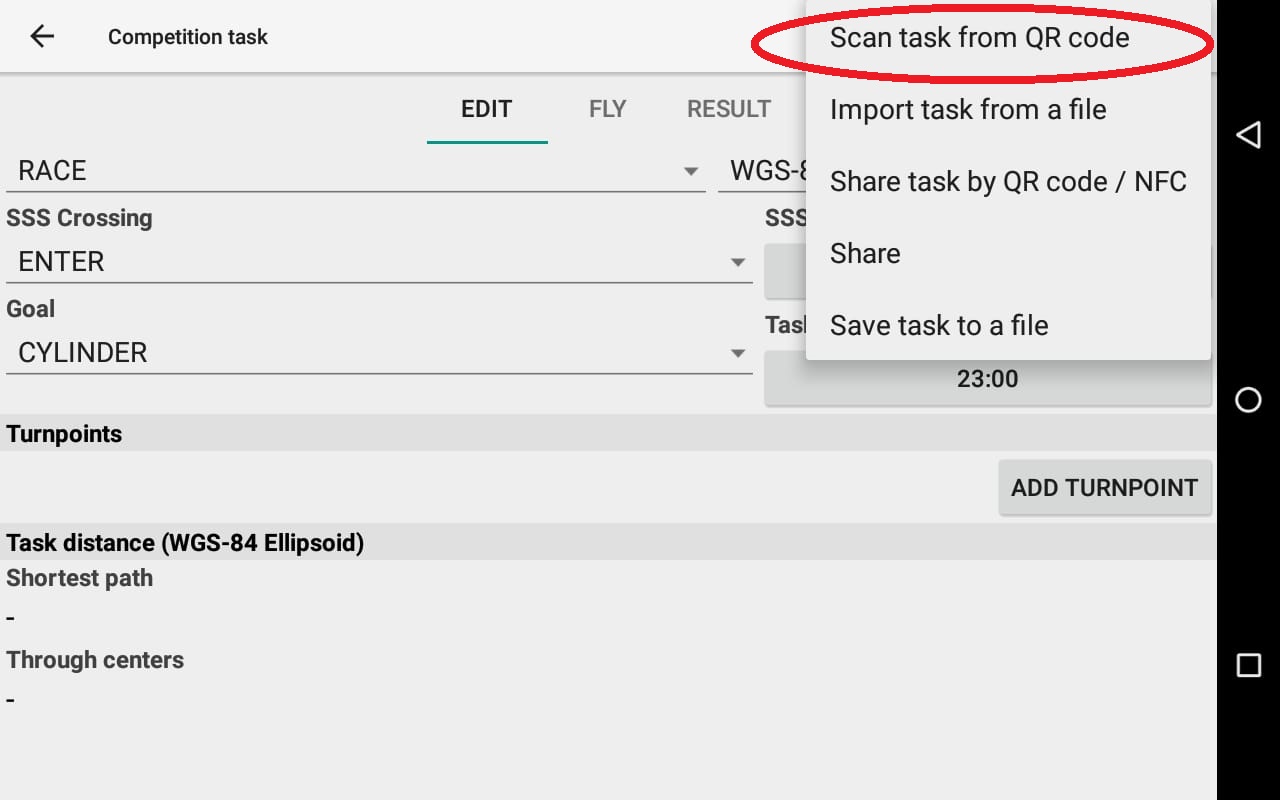
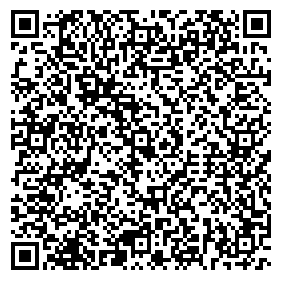
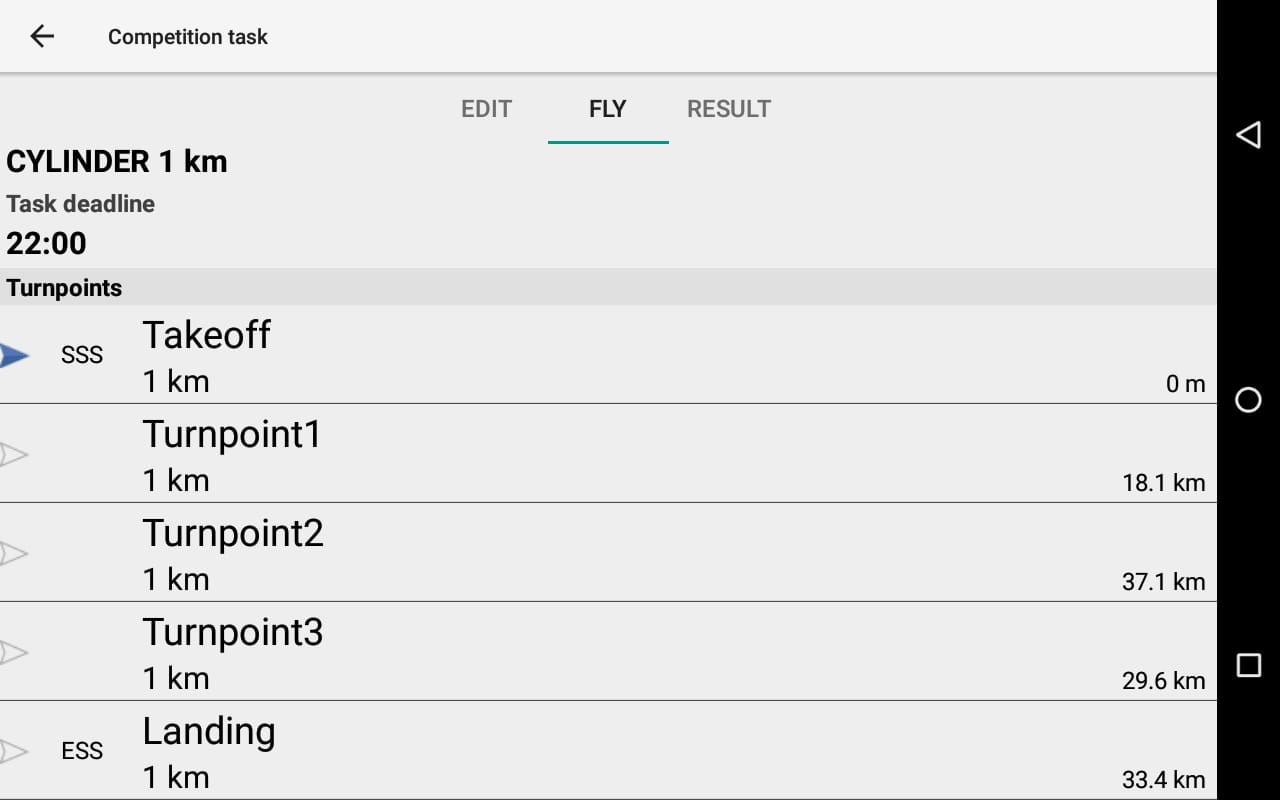
![Screenshot_2019-12-08-08-04-30[2]](https://temp.fly-air3.com/wp-content/uploads/sites/18/2019/12/Screenshot_2019-12-08-08-04-302.png)

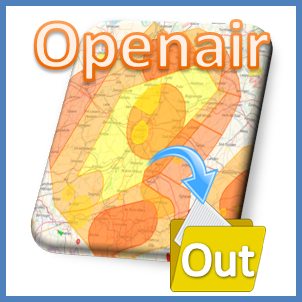


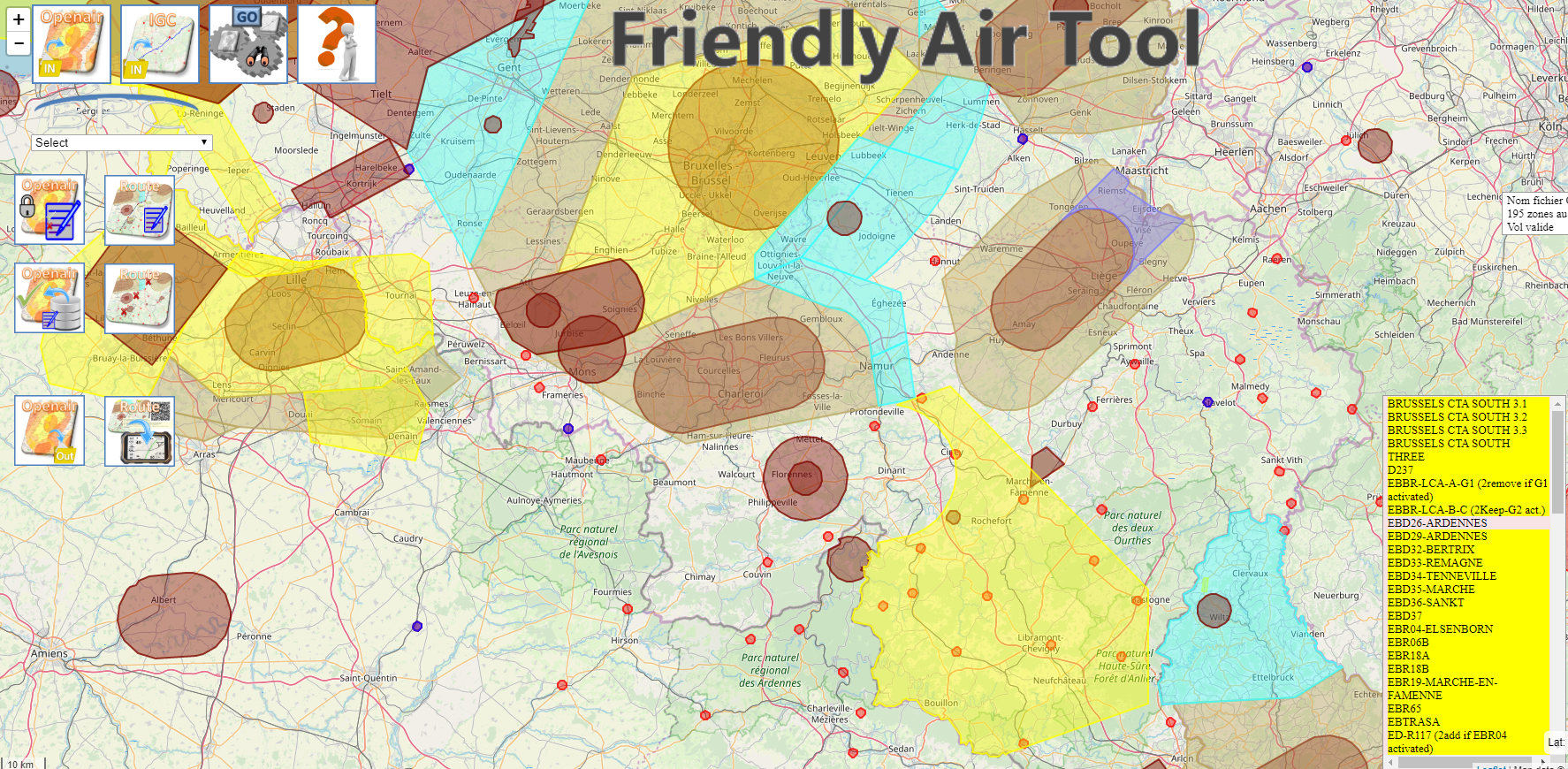
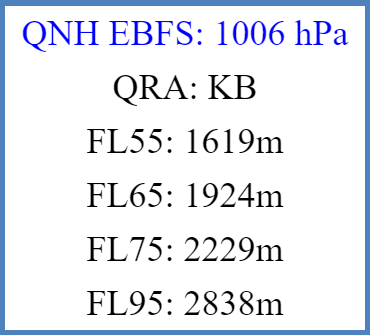
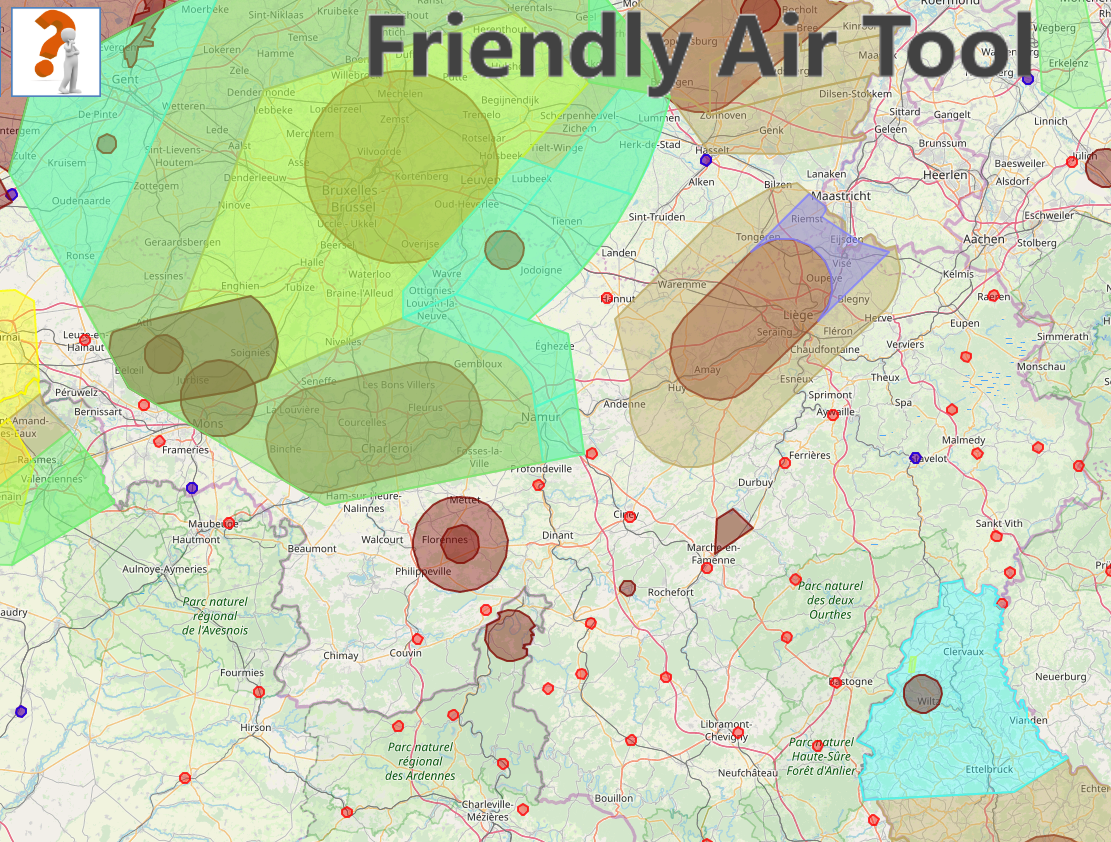

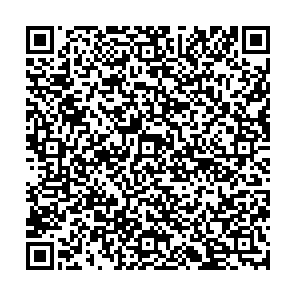
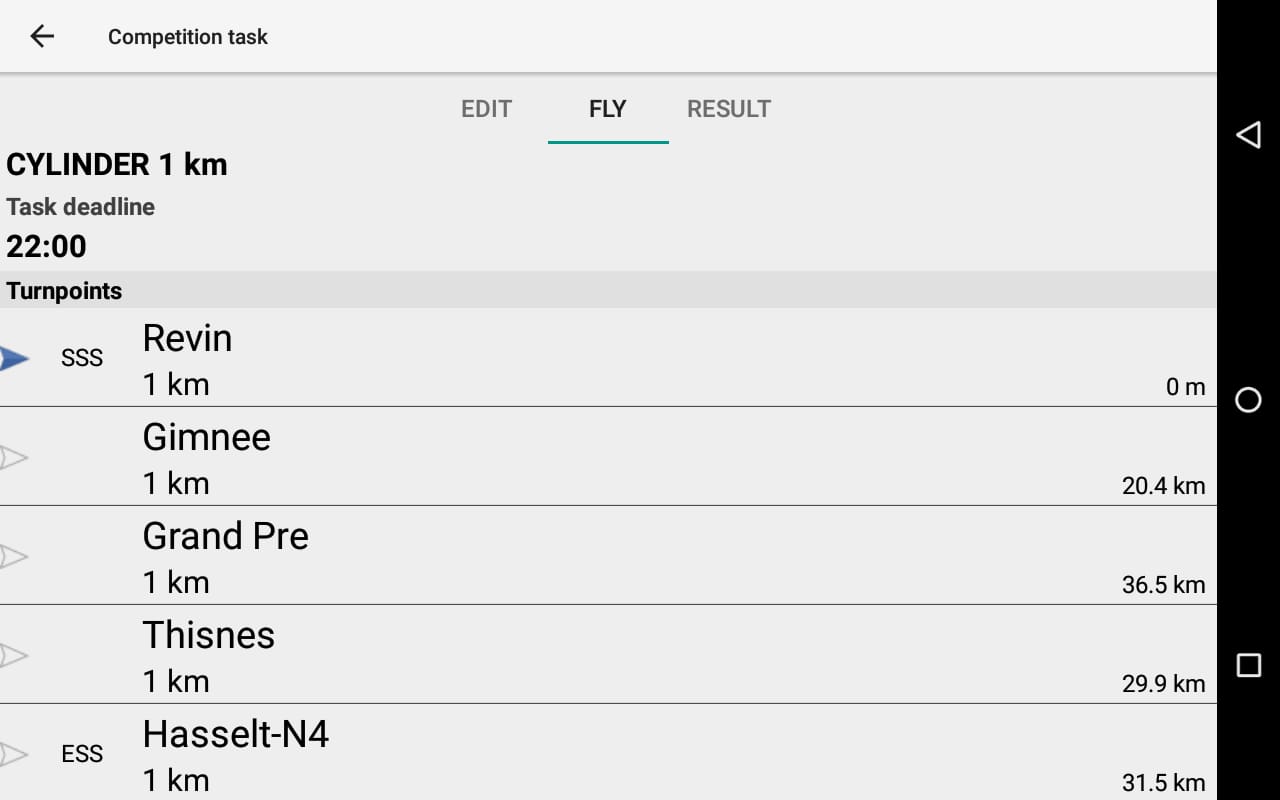
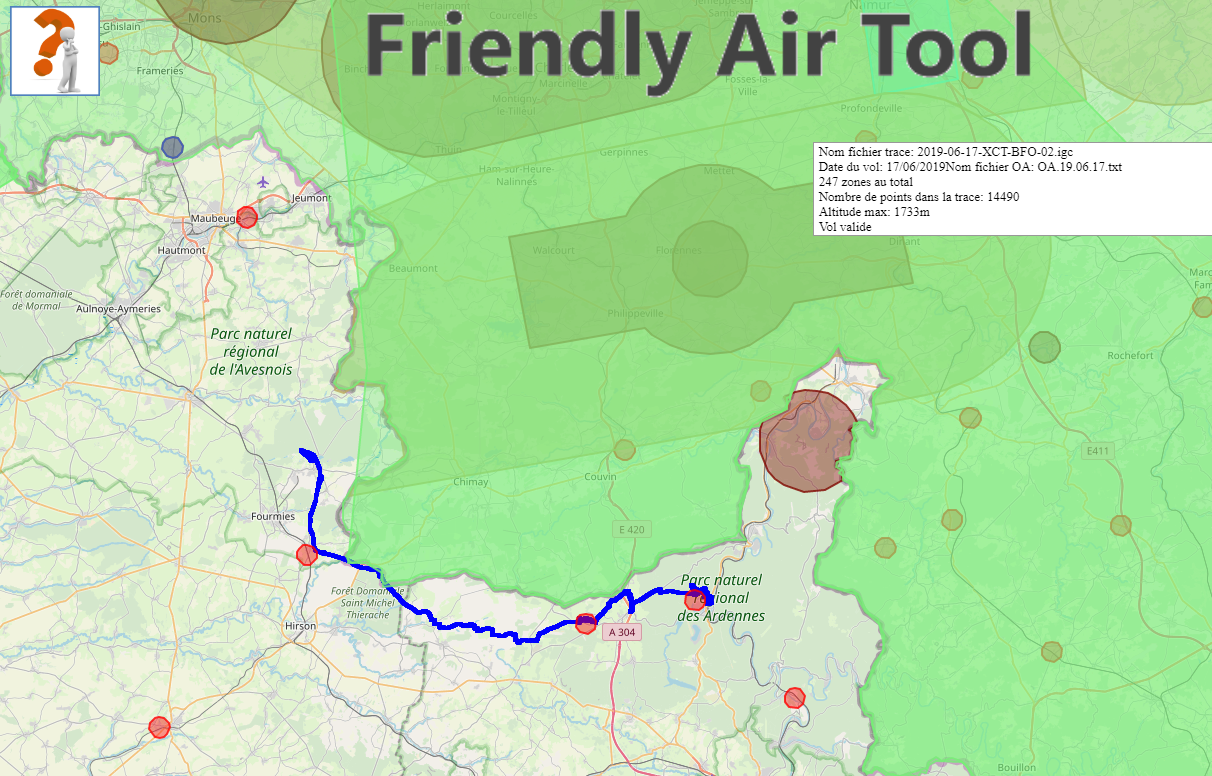
 validé, un nouveau bouton apparaît en haut à droite de l'écran pour vous permettre de vérifier les balises atteintes, la distance parcourue avant d'atteindre les balises et de générer un code de validation en conséquence. Cliquez dessus et une nouvelle page Web s'ouvrira.
validé, un nouveau bouton apparaît en haut à droite de l'écran pour vous permettre de vérifier les balises atteintes, la distance parcourue avant d'atteindre les balises et de générer un code de validation en conséquence. Cliquez dessus et une nouvelle page Web s'ouvrira.