Cette page décrit le menu Préférences de XCTrack. Consultez les autres sections pour en savoir plus sur les différentes fonctionnalités de XCTrack.
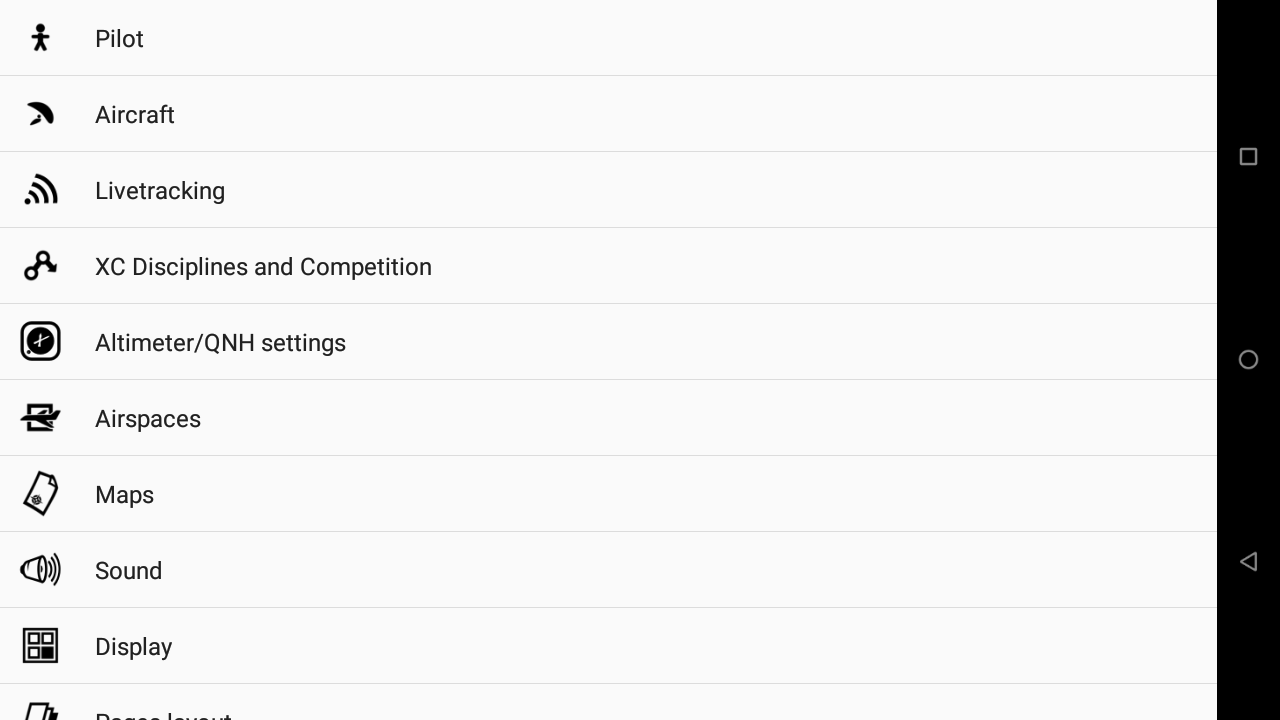
Des vidéos ont été produites pour expliquer les différentes fonctionnalités de XCTrack Pro. Lisez la page vidéos tuto pour apprendre rapidement comment utiliser XCTrack Pro.
Cliquez sur le signe + pour lire les détails.
[accordion][spoiler title=”Pilot” open=”yes” style=”default” icon=”plus” anchor=”” class=””]Indiquez votre nom complet, le nom d'utilisateur avec lequel vous vous êtes enregistré sur xcontest.org, votre mot de passe et cliquez sur «connexion à XContest» pour vérifier que vos coordonnées sont correctes (besoin d'une connexion internet).
Si vous n'êtes pas encore inscrit, Enregistez-vous sur le site Xcontest pour l'enregistrement des vols dans le cloud et les fonctionnalités avancées de XCTrack.
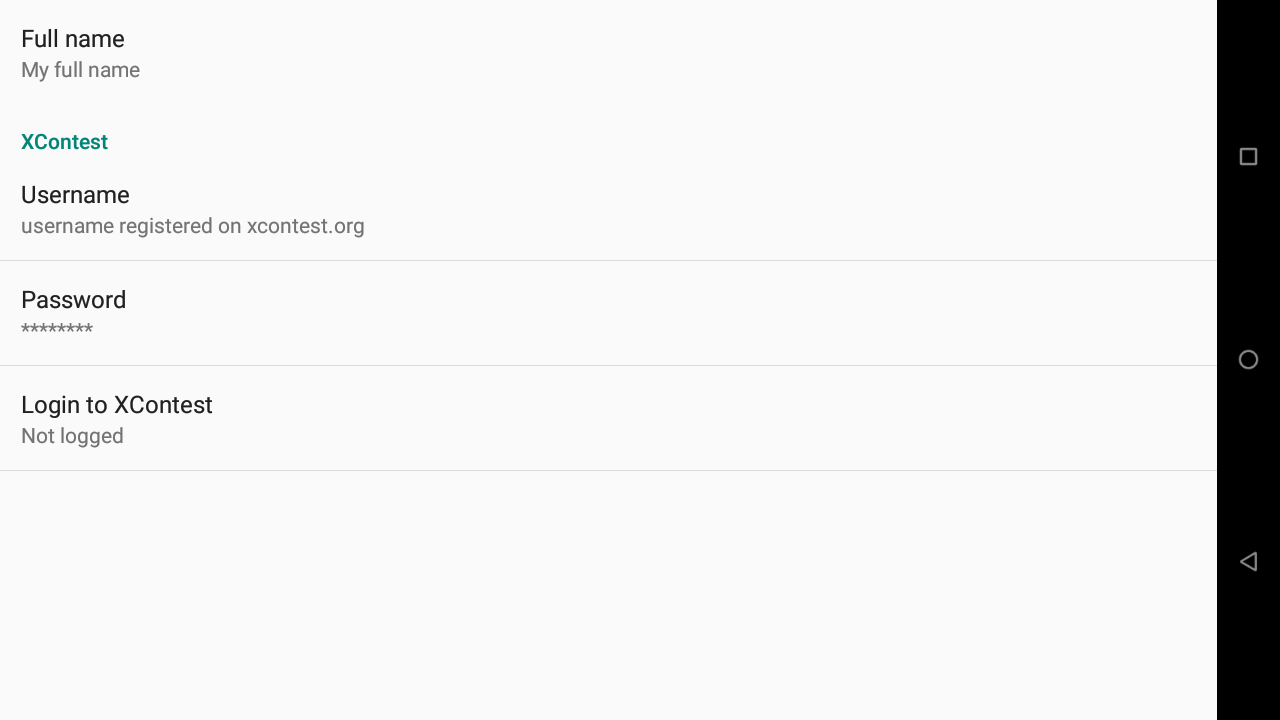
Lisez également d'autres détails concernant le Menu Livetracking dans Menu/Livetracking, ainsi que concernant le widget Livetracking dans la sous-section Livetracking du manuel des widgets XCTrack pro.
Livetracking envoie vos positions toutes les 60 secondes à un serveur et obtient les positions des autres pilotes à 20 km. Si vous souhaitez voir une trace d'un autre pilote à l'aide de Livetracking, vous pouvez sélectionner un vol, puis vous obtenez la trace d'un autre pilote sur la carte et sa position lorsque le serveur obtient ses données.
Vous pouvez envoyer des messages à d'autres pilotes. Très faible consommation de données, environ 100 Ko / heure.
Une connexion Internet est requise pour que les fonctionnalités de livetracking fonctionnent. Avec AIR³, le moyen le plus simple d'accéder à Internet est d'utiliser une carte SIM avec des données. Assurez-vous que les données de votre carte SIM fonctionnent correctement en ouvrant un navigateur et vérifiez si vous pouvez obtenir des pages Web Internet (vous devrez peut-être saisir le nom du point d'accès (APN) de votre fournisseur d'accès Internet). Rappel: vous devez redémarrer AIR³ après avoir inséré la carte SIM. Utilisez le format de carte SIM standard et insérez-le en mode portrait.
Alternativement, vous pouvez partager votre connexion Internet fournie par votre téléphone (wifi, bluetooth ou USB ethernet) mais cette méthode est plus complexe à configurer.
Livetracking activé
Activez le Livetracking pour utiliser les fonctionnalités de Livetracking. En activant le livetracking, un nouveau menu Livetracking apparaît pour accéder aux fonctionnalités de livetracking pendant le vol.
Partage de position activé
Si Livetracking est activé, la prochaine fois que vous démarrerez XCTrack, une nouvelle fenêtre apparaîtra, vous demandant si vous acceptez de partager votre position. Le partage de votre position est évidemment nécessaire pour que le Livetracking fonctionne. Si vous désactivez le partage (jusqu'au prochain démarrage de XCTrack), vous ne pourrez pas être suivi en direct. Cependant, le menu Livetracking sera toujours disponible, afin de sélectionner les pilotes à voir sur la carte, ou d'envoyer un message.
Déclarer automatiquement sur Xcontest
Une fois que vous avez activé Livetracking, vous avez également la possibilité d'activer la déclaration automatique de votre vol 1 minute après l'atterrissage. Pour en savoir plus sur la déclaration de vol automatique et manuelle sur le site Web Xcontest, consultez la page Carnet de vols du Manuel XCTrack Pro.
Les vols sont analysés par le serveur et seuls les vrais vols seront publiés. Si vous souhaitez tester la fonctionnalité Livetracking en utilisant votre voiture ou en marchant, le serveur détectera que ce n'est pas un vrai vol et vous ne pourrez pas réclamer automatiquement sur Xcontest.
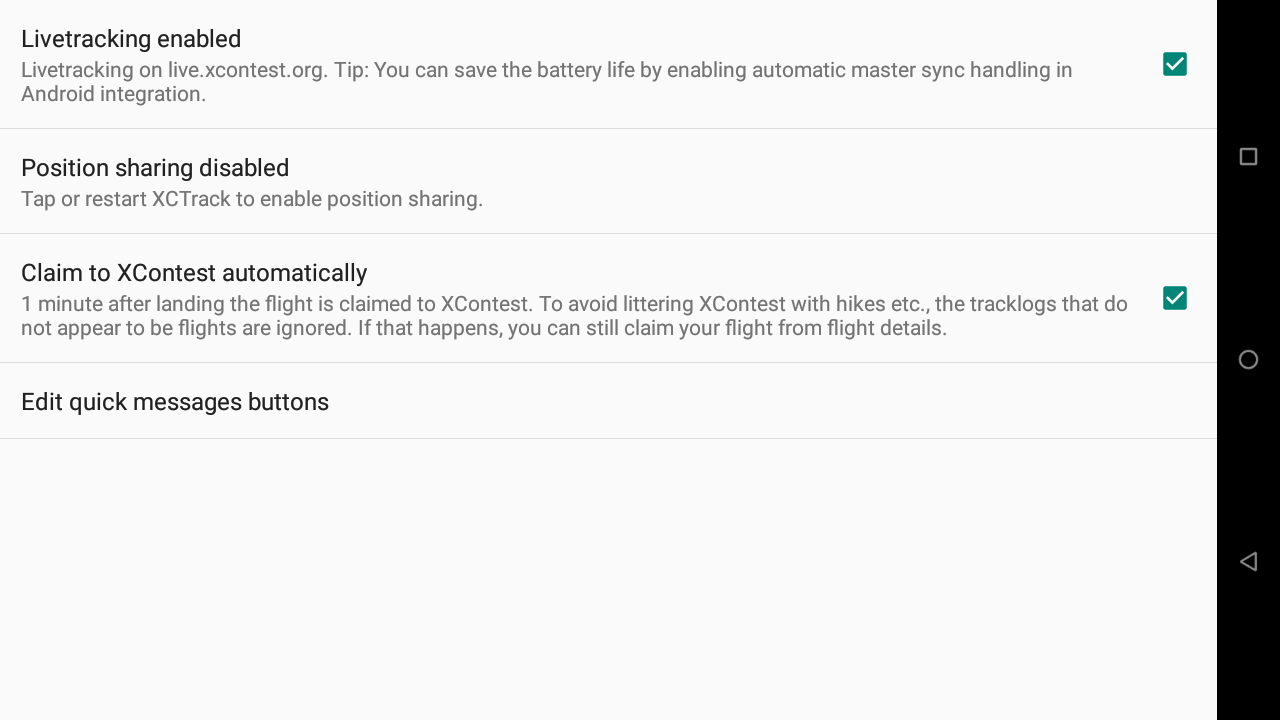

Modifier les boutons de messages rapides
Cliquez sur «Modifier les boutons de messages rapides» pour accéder à l'interface des boutons de messages rapides.
AIR³ est préchargé avec différents boutons de messages. Vous pouvez facilement les supprimer, les modifier ou en créer de nouveaux.
Cliquez sur le signe + pour en créer un nouveau.
Glissez vers la droite pour modifier
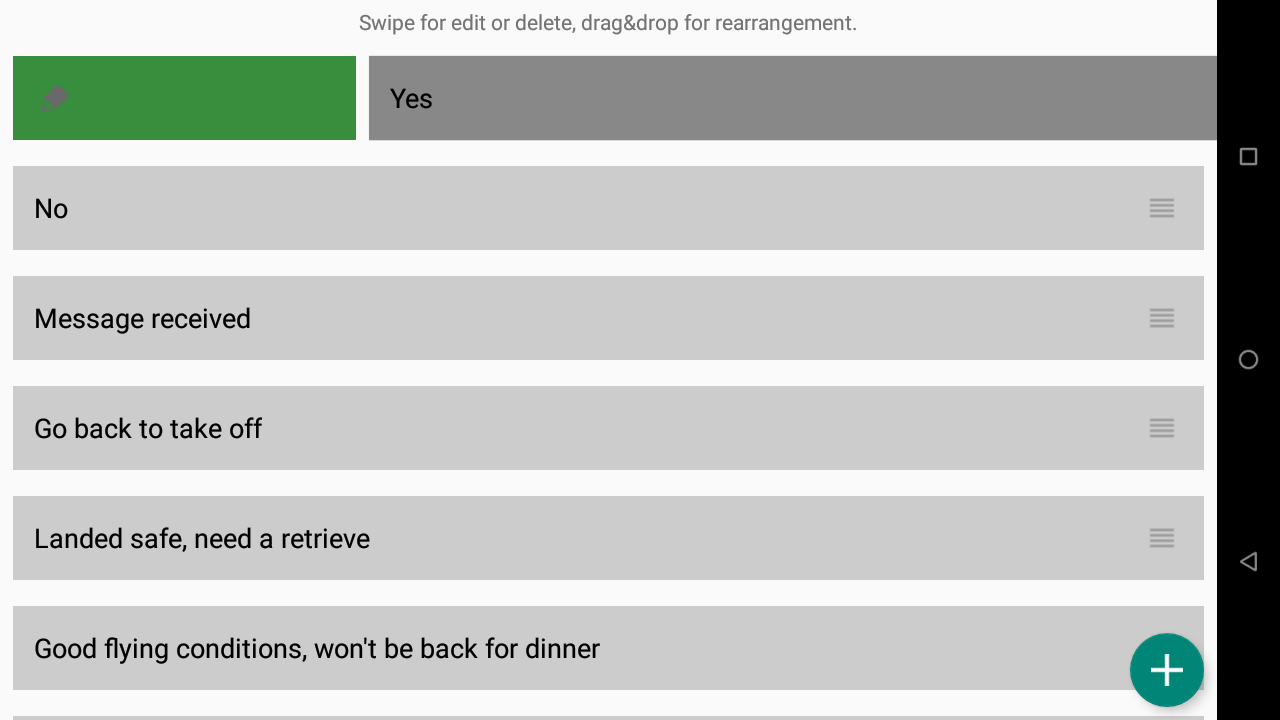
Glissez vers la gauche pour supprimer
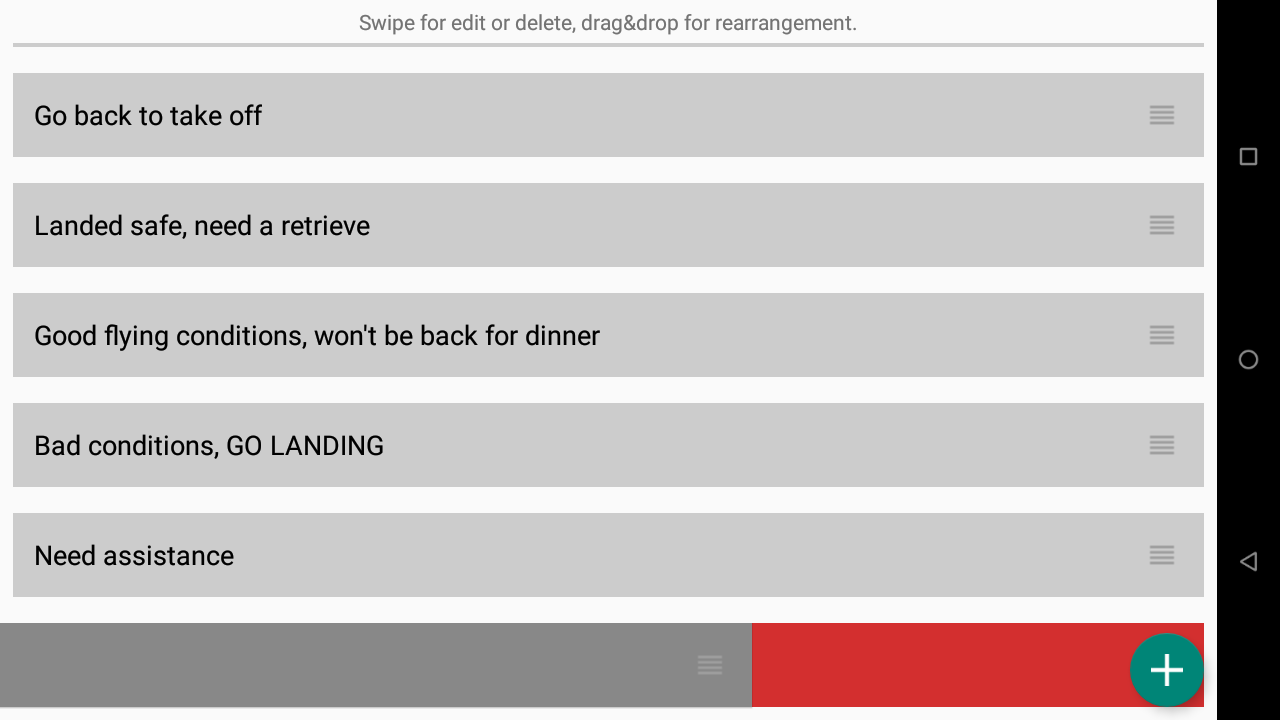
Maintenez et déplacez pour changer la position des boutons
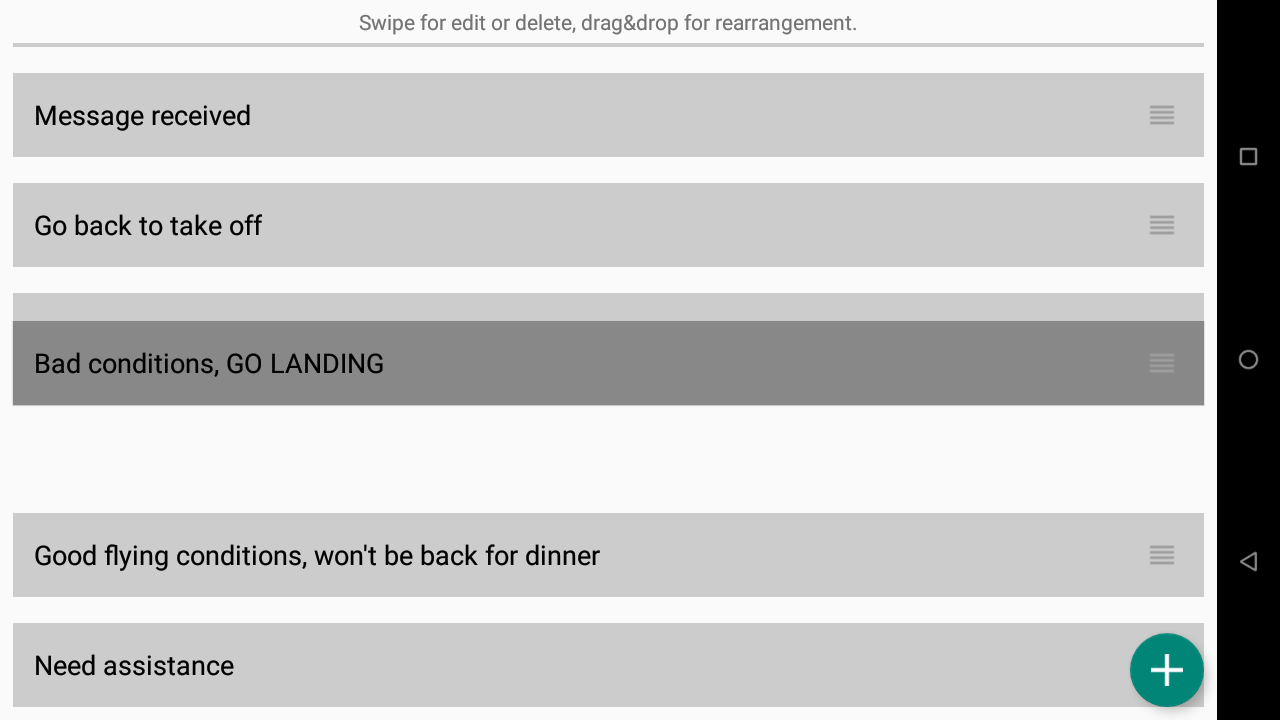
Réglez votre aéronef (sera indiqué dans votre vol lorsque vous téléchargez votre vol sur Xcontest.org).
Réglez la vitesse bras hauts et la finesse
A noter que ces deux paramètres seront pris en compte pour le calcul des différentes informations pendant le vol.
En savoir plus sur l'influence de ces paramètres dans le Manuel XCTrack Pro widgets. Example: Marquer la distance de planné dans la configuration de la Carte du widget de Carte XC de la sous-section Xcontest, Widget Vue de côté de la sous-section Navigation, Marquer la distance de plané dans la configuration de la Carte du widget Carte de la manche de la sous-section Compétition, le widget Altitude au but dans la sous-section Compétition.
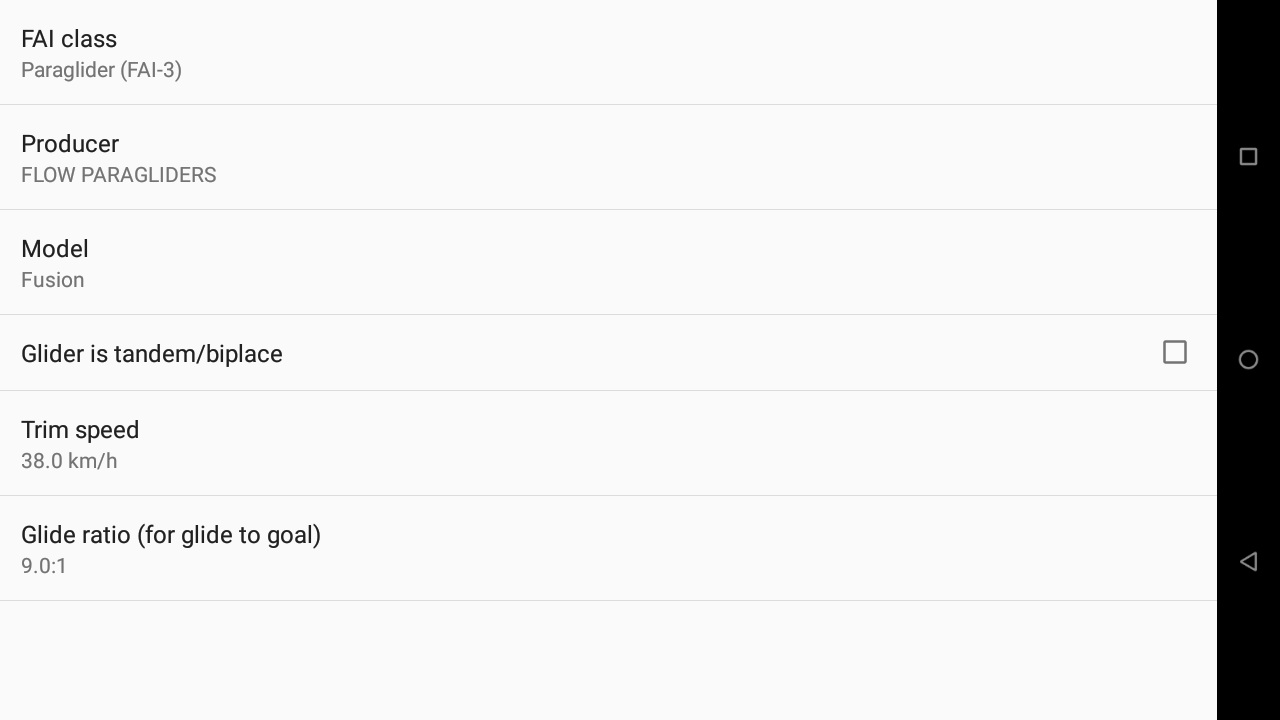
Définissez les paramètres XC pour déterminer comment déterminer si un triangle est fermé ou non et le facteur multiplicatif en cas de triangle plat ou triangle FAI.
Notez les facteurs multiplicatifs de Xcontest World ici.
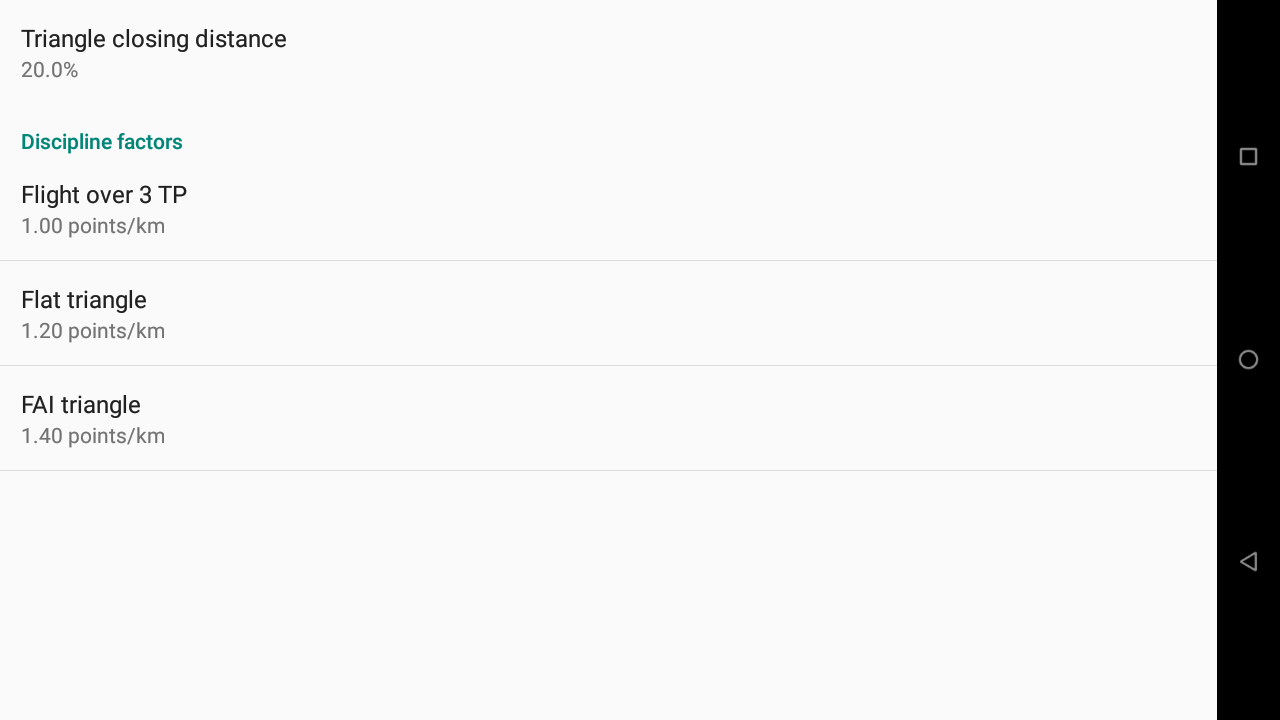
Cette section vous permet de définir le QNH pour tous les widgets d'altitude barométrique. Voir Wiki pour plus de détails sur l'altitude barométrique, les niveaux de vol et l'influence du QNH.
Vous pouvez définir le QNH automatiquement ou manuellement.
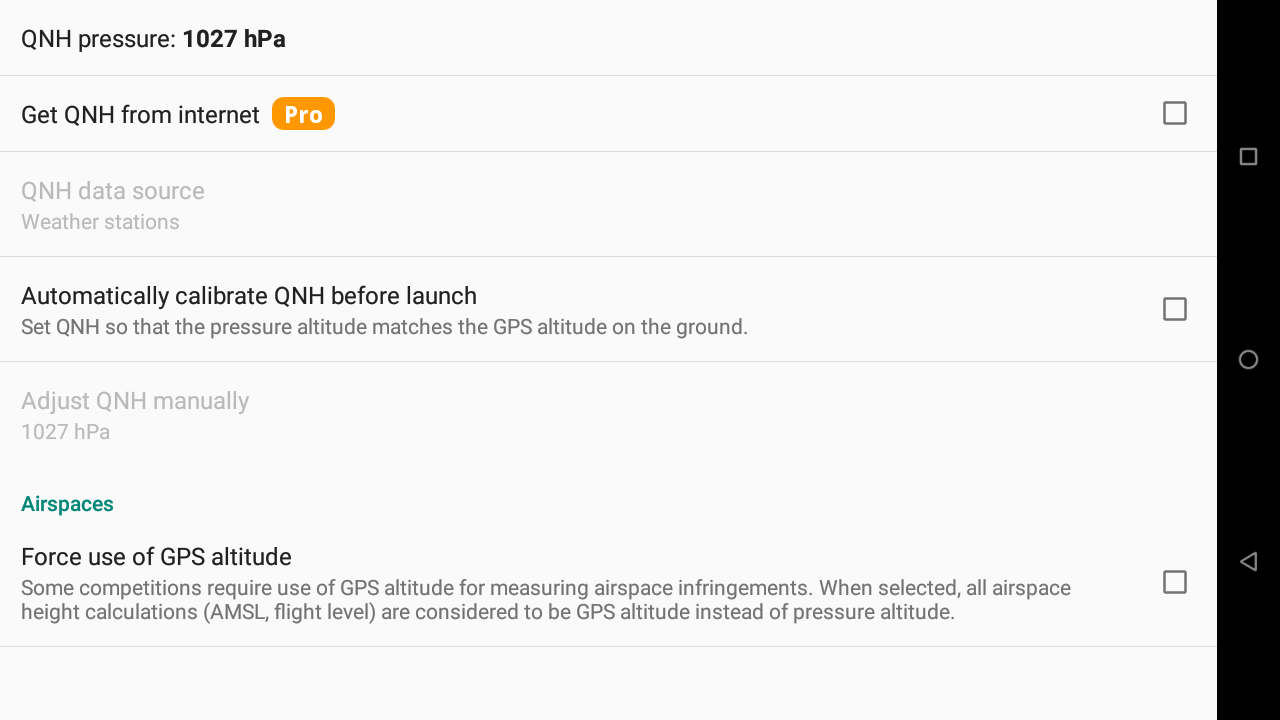
Avec la version Pro, vous pouvez définir automatiquement le QNH depuis Internet. Vous pouvez décider d'obtenir le QNH soit à partir du "rapport d'aéroport" (Metar) le plus proche, soit à partir de la station météo la plus proche.

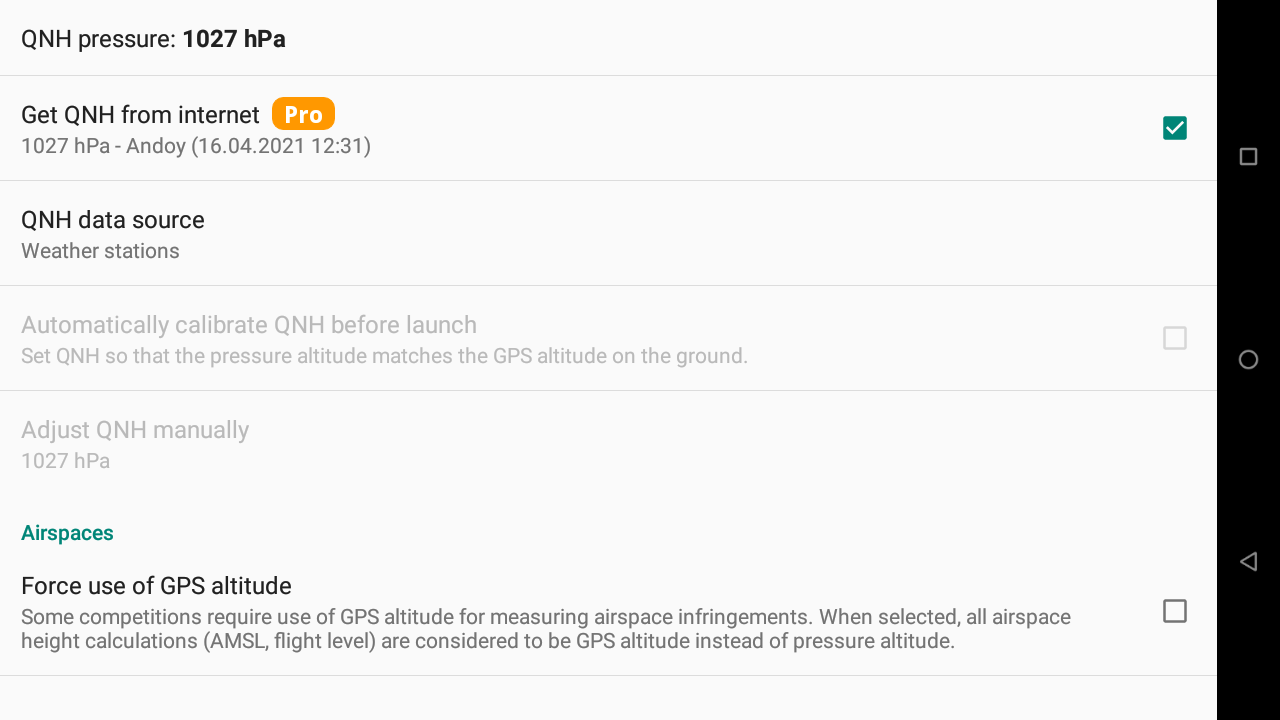
XCTrack se synchronise au démarrage, puis essaie de se synchroniser toutes les heures. S'il n'y a pas de signal, XCTrack essaie plus fréquemment jusqu'à ce qu'il obtienne les données.
Une fois le QNH correctement réglé, l'altitude barométrique du décollage doit correspondre à l'altitude connue.
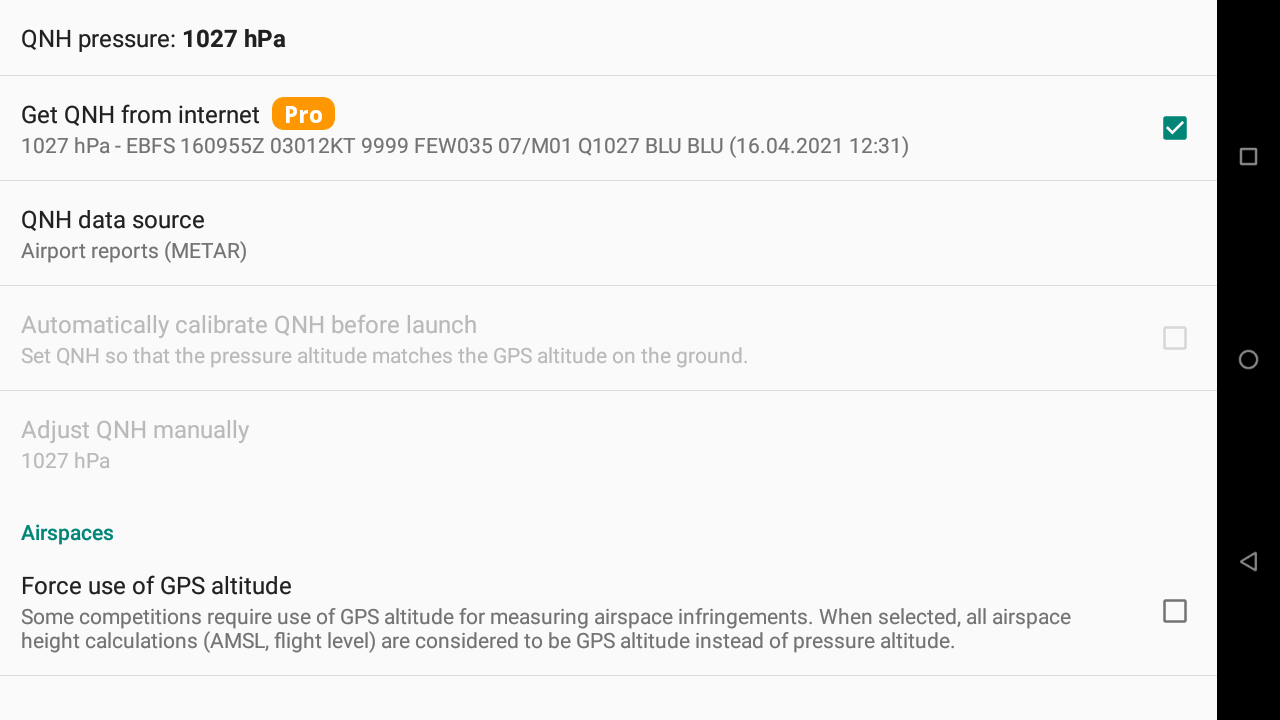
Sans la version Pro, vous pouvez régler automatiquement le QNH avant le lancement grâce à l'altitude GPS. L'altitude GPS est connue pour ne pas être aussi précise. Il est donc recommandé de régler le
QNH depuis Internet ou manuellement.
XCTrack se synchronise au démarrage, puis essaie de se synchroniser toutes les heures. S'il n'y a pas de signal GPS, XCTrack essaie plus fréquemment jusqu'à ce qu'il obtienne les données.
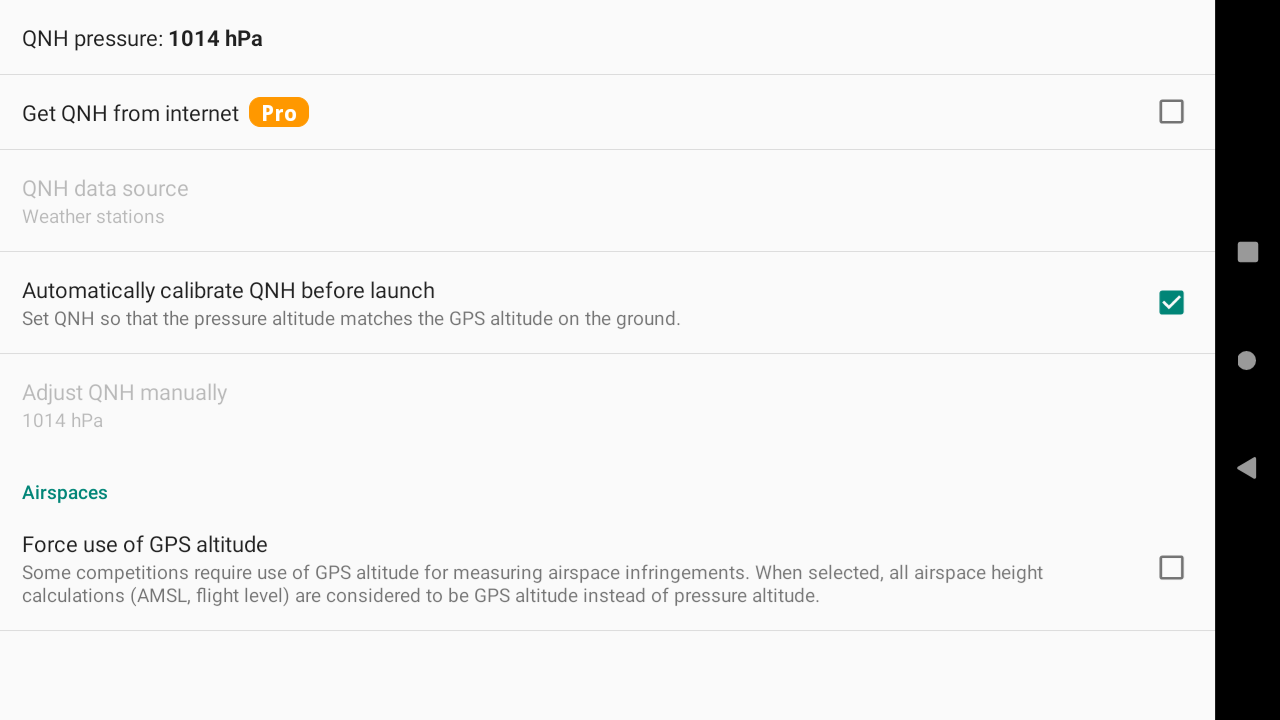
Si vous ne sélectionnez pas le réglage automatique du QNH, vous pouvez également le régler manuellement.
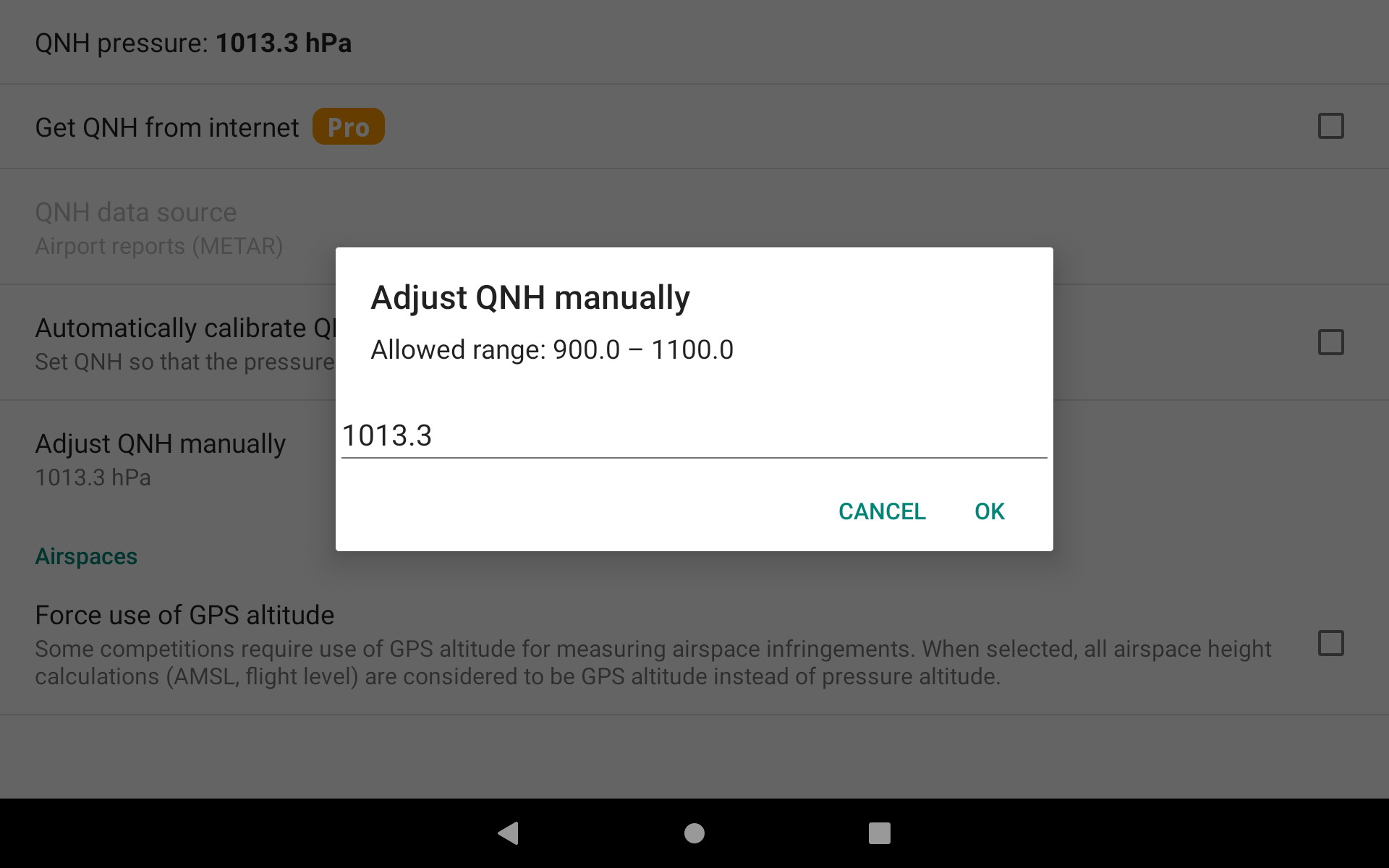
Espaces aériens : utilisation forcée de l'altitude GPS:
Certaines compétitions nécessitent l'utilisation de l'altitude GPS au lieu des niveaux de vol pour le contrôle des infractions à l'espace aérien.
Exemple, un espace aérien avec un plancher situé au FL55 devrait correspondre à 1676m d'altitude GPS, peu importe le QNH.
Avec un QNH élevé, un tel niveau de vol devrait être considéré à une altitude gps plus élevée et donc permettre aux pilotes de voler plus haut que 1676 m si le FL était considéré comme une altitude barométrique. En forçant l'utilisation de l'altitude GPS, ces niveaux de vol sont convertis en altitude GPS.
Ce paramètre est le même que celui que vous pouvez définir dans Menu/Préférences/Espaces aériens/Paramètres (voir ci-dessous pour plus de détails).
Pour plus d'informations sur l'espace aérien, consultez le Manuel XCTrack Pro Widgets. Lisez plus de détails à propos du widget espace aérien à proximité dans la sous-section Navigation.
2 types de sources peuvent fournir des informations sur l'espace aérien vers XCTrack: les informations provenant de airspace.xcontest.org (voir l'onglet Internet ci-dessous) or information coming from an openair file (voir l'onglet Fichiers ci-dessous).
L'activation des zones de l'espace aérien peut être déterminée sur la base d'un calendrier (généralement indiqué dans l'AIP (publication d'information aéronautique)) et / ou sur la base de Notam (notice to airmen). Afin de savoir si une zone interdite donnée est active ou non, le pilote est censé lire les informations dans l'AIP et vérifier les Notams. Airspace.xcontest.org is a tool that is based on algorithms that analyse all these information in order to determine the status of each zone. This is fully automatic, but as any “robot”, it may contain errors.
AIR³ fournit une deuxième méthode pour obtenir des informations actualisées sur l'espace aérien grâce à la fonction Openair2AIR3 d'AIR³ Manager. Lire plus de détails sur l'Openair2Air3 ici.
Cependant, un fichier Openair ne contient aucune information sur les activations programmées pour les zones d'espace aérien. XCTrack obtient non seulement des informations sur les zones activées, mais également les horaires de nombreux pays (pas tous les pays sont pris en charge). Par conséquent, si votre pays est pris en charge par XCTrack, y compris le support Notam, nous vous recommandons fortement d'obtenir les informations sur l'espace aérien de XCTrack, au lieu d'un fichier Openair externe.
L'onglet Internet répertorie tous les pays pour lesquels vous pouvez obtenir des informations sur l'espace aérien depuis airspace.xcontest.org. Pour obtenir les informations sur l'espace aérien d'un pays donné, cochez d'abord la case à côté du pays souhaité et cliquez sur le bouton «rafraîchir» pour télécharger les informations disponibles sur airspace.xcontest.org (connexion Internet requise). À chaque démarrage de XCTrack, vous obtiendrez les informations mises à jour téléchargées (connexion Internet requise). Si vous souhaitez que les informations soient mises à jour après l'exécution de XCTrack, vous devrez «Rafraîchir» manuellement dans ce menu.
Sachez que la synchronisation automatique des données dans les paramètres Android/comptes/comptes Android doit être activée. Sinon, XCTrack ne mettra pas à jour automatiquement les informations sur l'espace aérien.
Les pays contenant l'activation des zones de l'espace aérien déterminés par des algorithmes analysant les Notams, NOTAM est indiqué sous le pays.
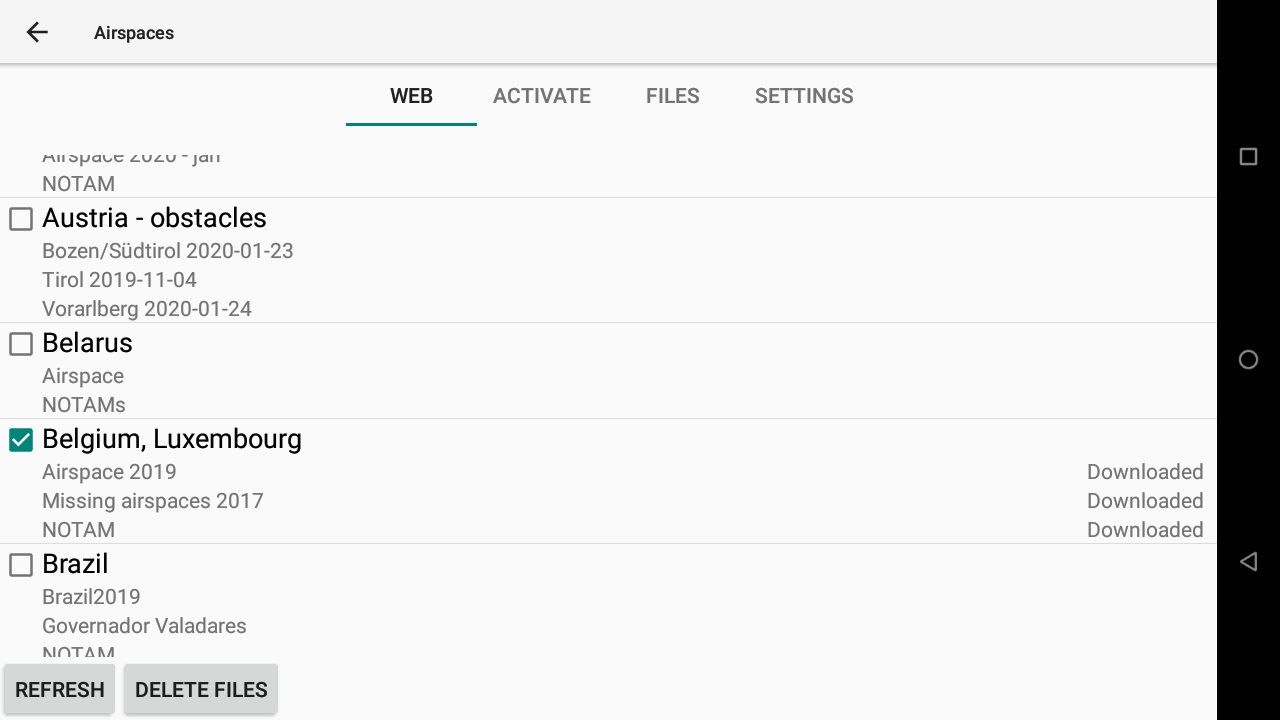
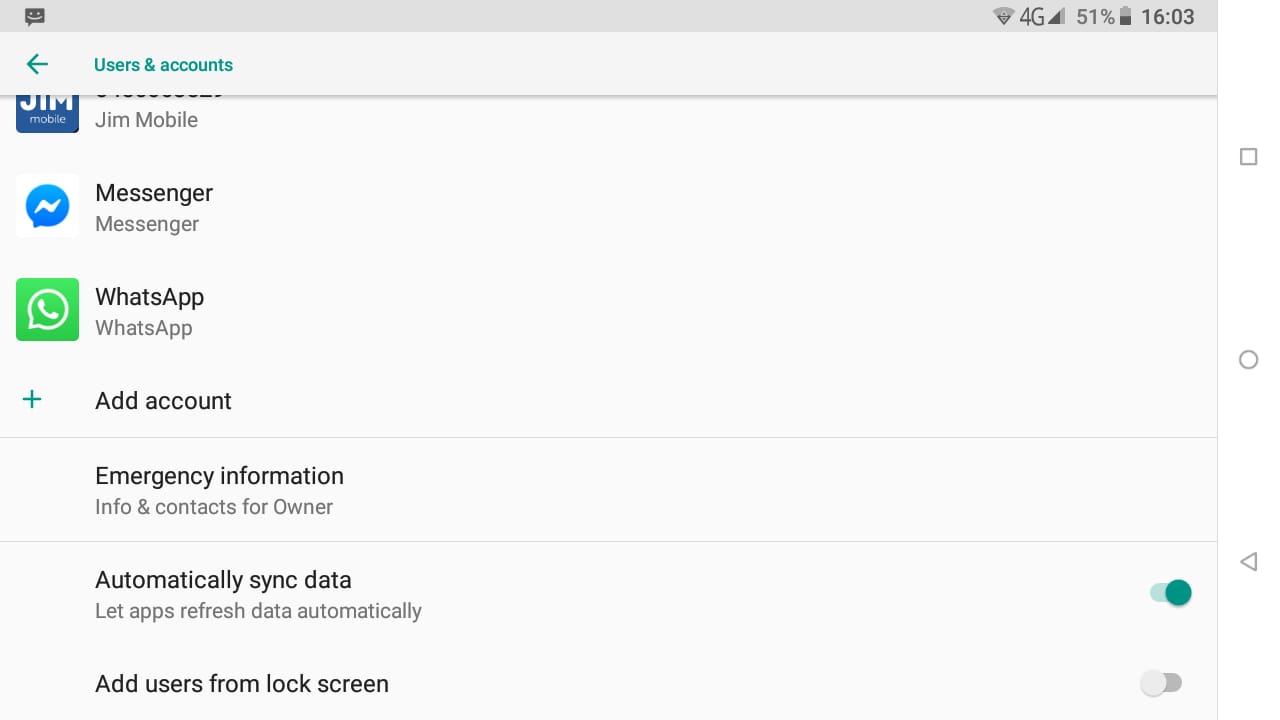
Les obstacles (remontées mécaniques, câbles, etc.) peuvent également être téléchargés séparément pour des pays spécifiques.
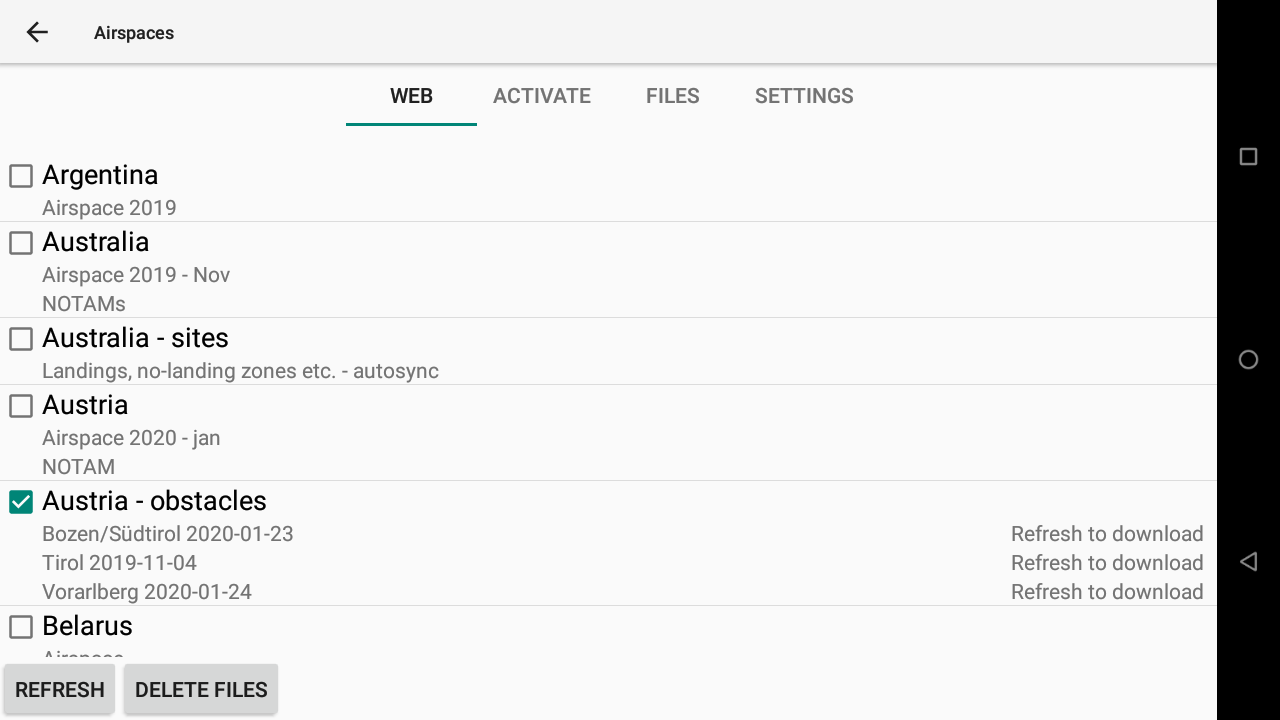
Lorsque les espaces aériens ne sont pas mis à jour assez souvent, XCTrack passe en mode "sécurité" et affiche tous les espaces aériens comme s'ils étaient tous actifs. Vous pouvez vérifier la validité des espaces aériens en cliquant sur le pays dans l'onglet Web du Menu/Préférences/Espaces aériens. Cela fera apparaître une nouvelle fenêtre, contenant la période de validité en haut.
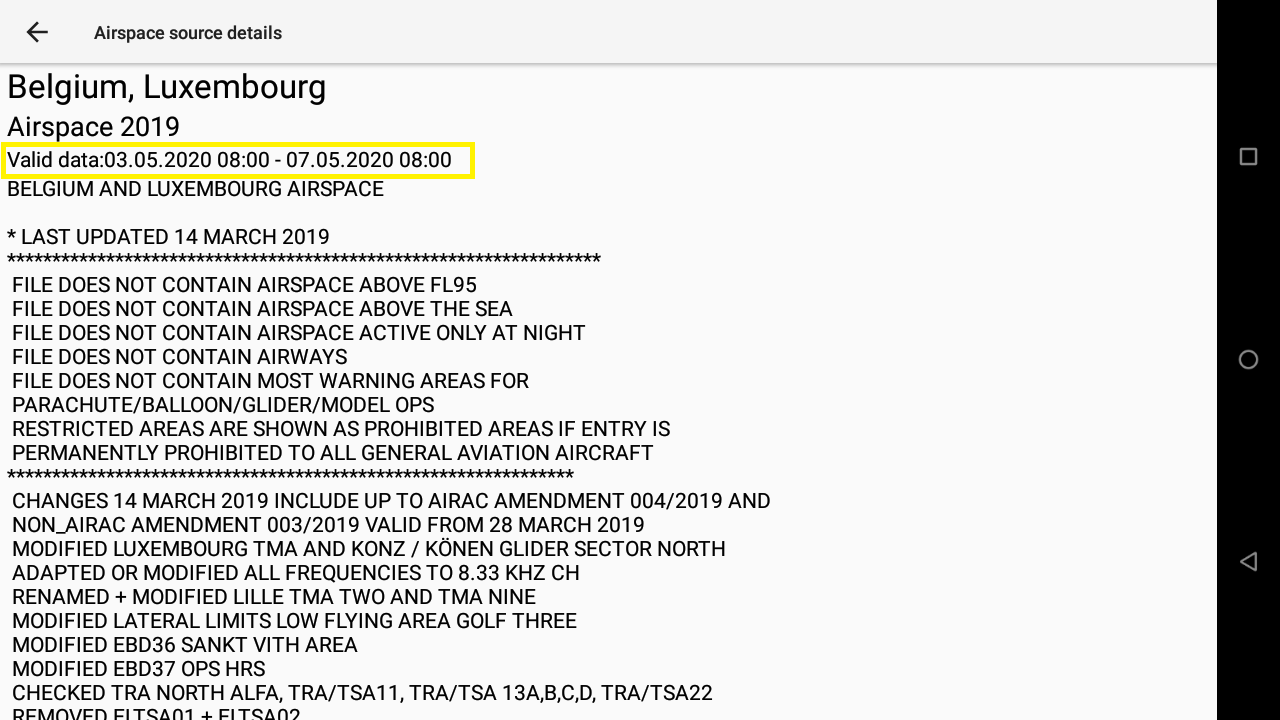
Si les informations ne sont pas assez récentes, vous obtiendrez un message «Données valides: Activations à jour non disponibles».
Si vous souhaitez mettre à jour les informations, revenez simplement à l'onglet Internet et cliquez sur le bouton «Rafraîchir» en bas après avoir vérifié que le pays pour lequel vous souhaitez les mises à jour est activé.
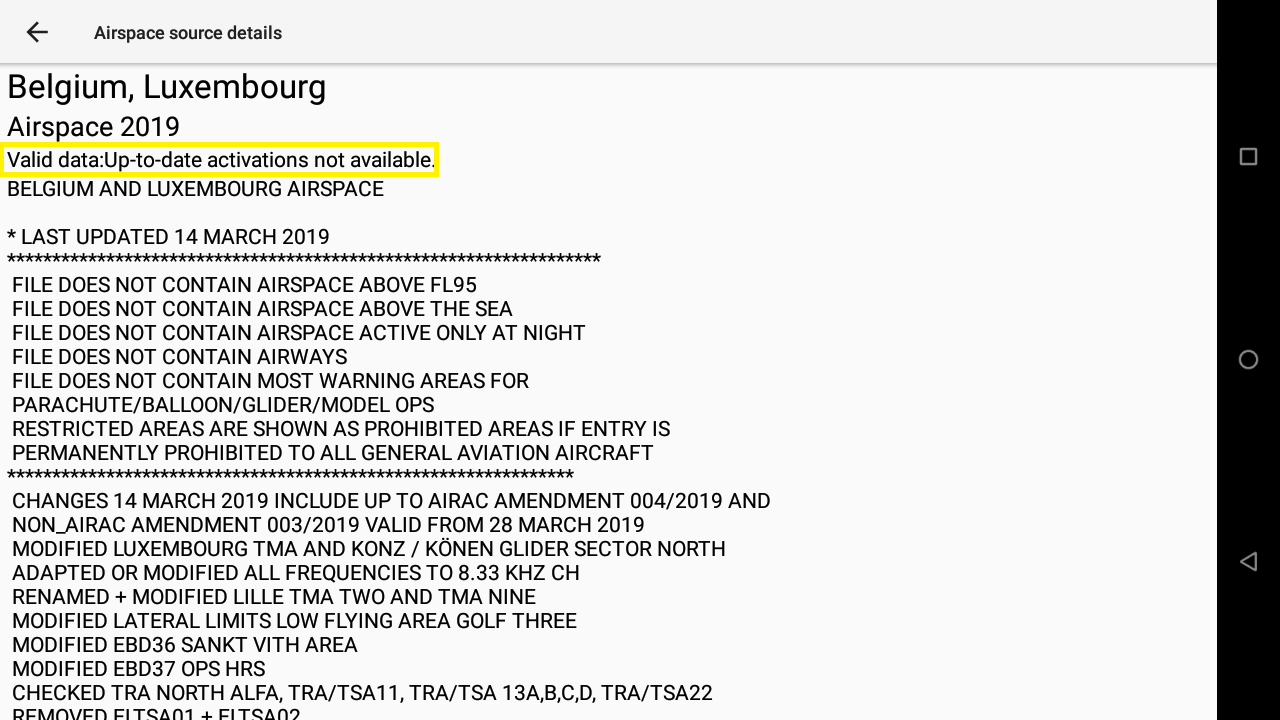
[_/spoiler]
L'onglet Activer répertorie toutes les différentes zones de l'espace aérien téléchargées depuis l'onglet Web ou fournies par le fichier Openair activé dans l'onglet Fichiers.
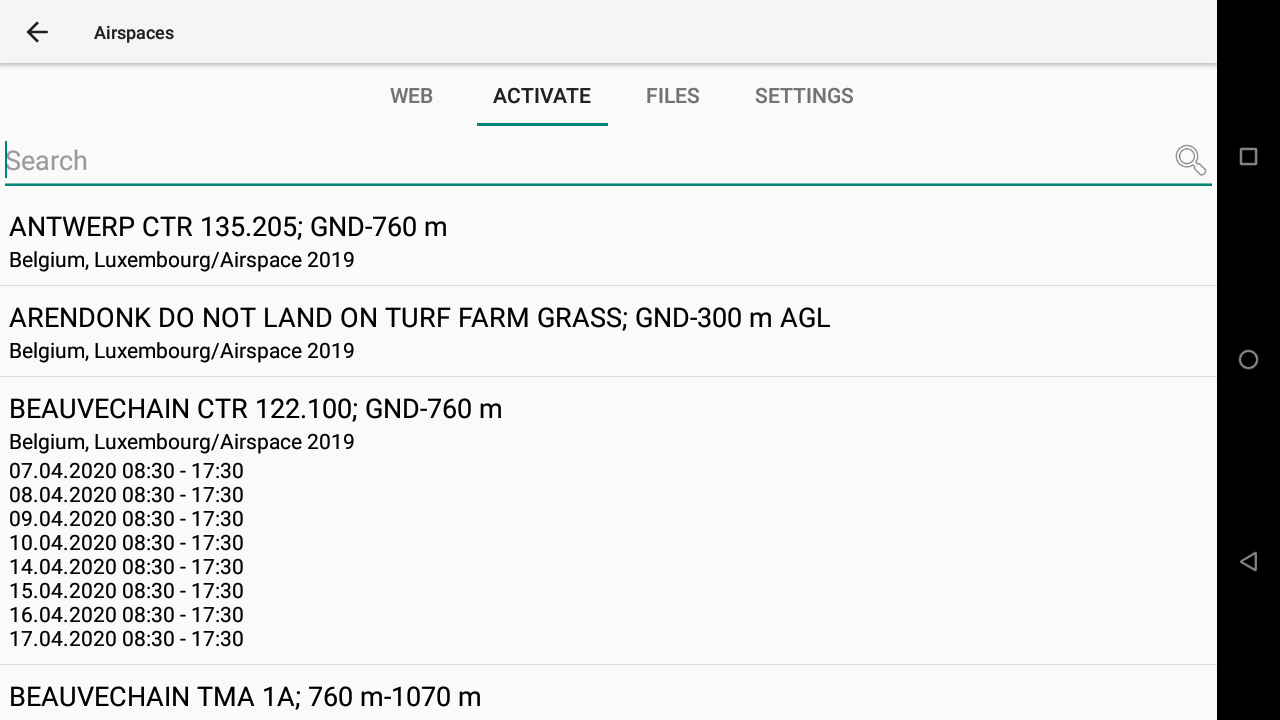
En cliquant sur une zone donnée, vous pouvez changer son statut.
Par défaut, toutes les zones sont définies sur Automatique. Pour les zones d'espace aérien qui proviennent d'un fichier Openair, cela signifie «actif». Pour les zones d'espace aérien en provenance de airspace.xcontest.org, un horaire est fourni avec la zone d'espace aérien, de sorte que l'état d'activation sera virtuellement actif ou désactivé en fonction de cet horaire. L'espace aérien est affiché sur la carte (lire les explications ci-dessous sur le code couleur) lorsqu'il est actif ou le sera dans un proche avenir, masqué lorsqu'il ne l'est pas.
Si vous devez modifier le statut, choisissez entre désactiver (pour aujourd'hui ou en permanence) ou actif (pour aujourd'hui ou en permanence).
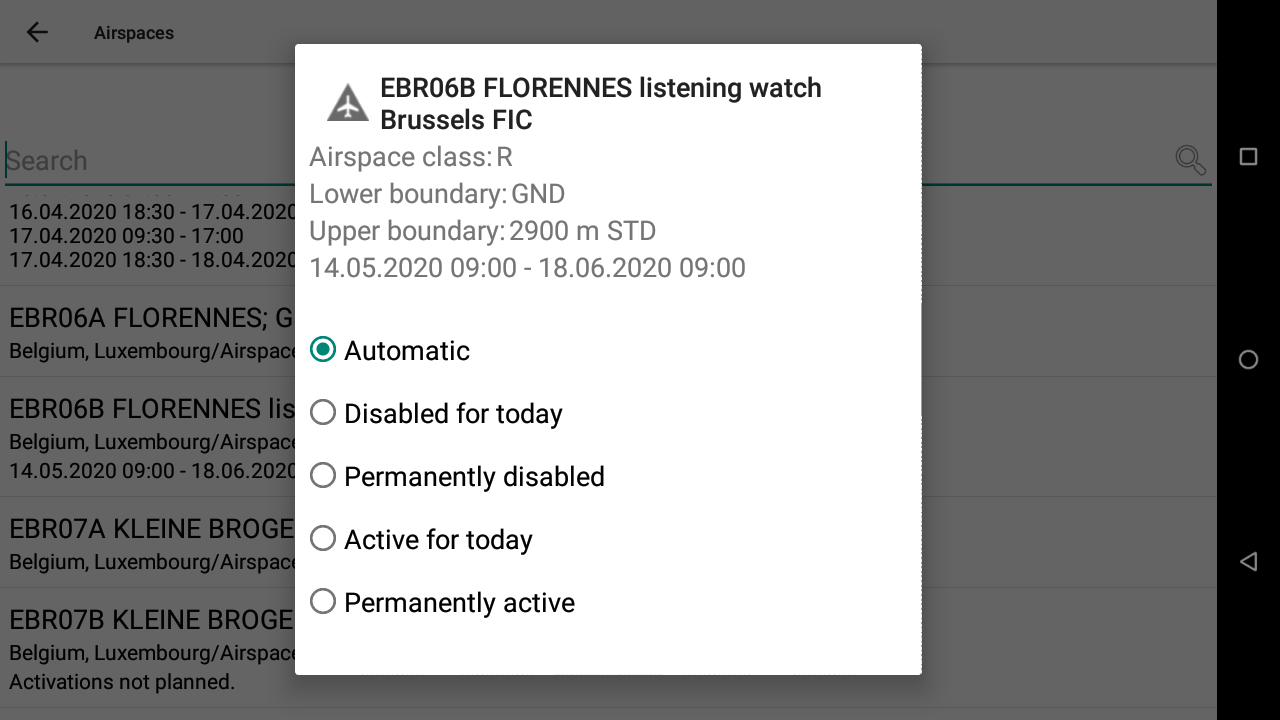
Les zones de l’espace aérien qui seront activées dans un avenir proche seront affichées avec une couleur «grise» sur la carte et dans la vue latérale. Vous recevrez un avertissement 15, 10 et 5 minutes avant l'activation de l'espace aérien si vous vous trouvez juste à l'intérieur.
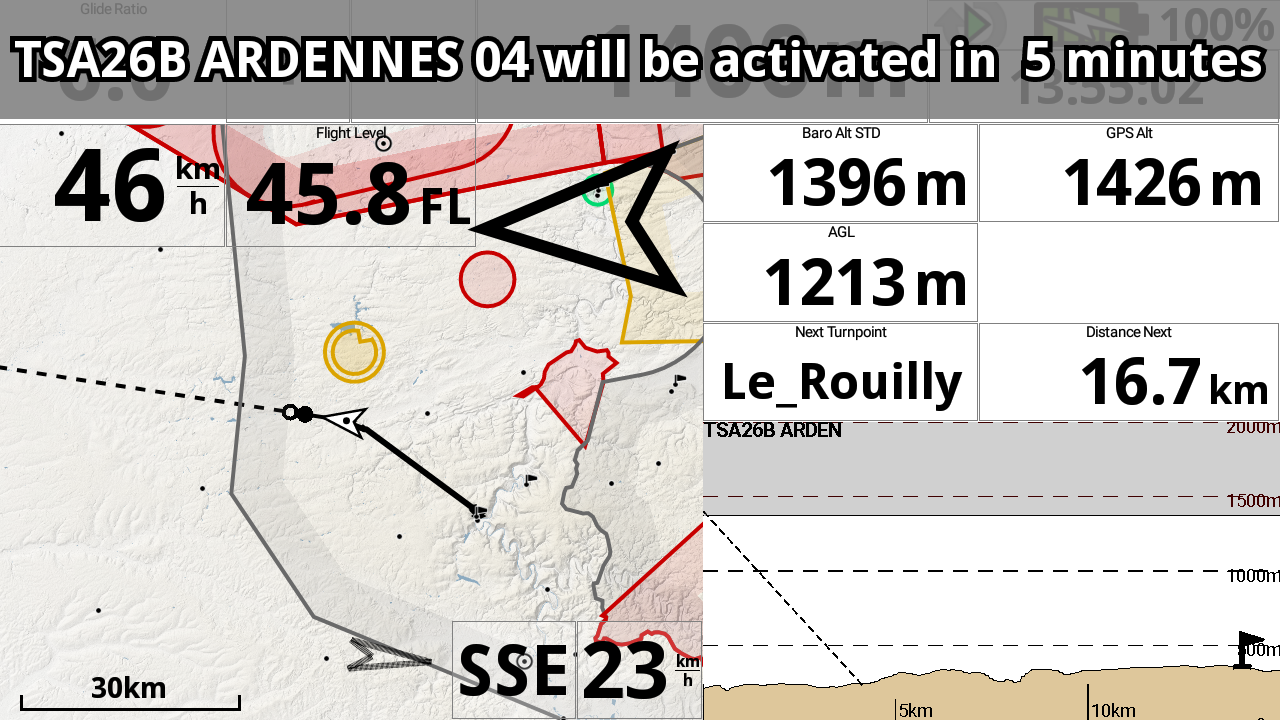
XcTrack fonctionne avec 4 types d’espaces aériens: rouge (restreint), orange (avertissement), vert (zone de vol libre) et violet (obstacle).
Une zone restreinte (rouge) est dessinée sur la carte, indiquée dans le Airspace proximity widget et le widget vue verticale lorsqu'il est actif et génère des événements lorsque vous vous approchez /êtes à l'intérieur. Cette zone sera grisée lorsqu'elle sera activée prochainement (voir explications ci-dessus).
La zone orange (avertissement) ne s'affiche que sur la carte et widget vue verticale mais pas sur le widget espace aérien à proximité. Aucun événement n'est généré lorsque vous vous approchez /ëtes à l'intérieur. Cette zone sera grisée lorsqu'elle sera activée prochainement (voir explications ci-dessus).
La zone verte est affichée sur la carte et le widget Vue de côté et fonctionne de manière «inverse» - celle-ci est conçue pour l'espace aérien autorisé au vol libre à l'intérieur de zones autrement interdites.
En utilisant un fichier OpenAir, une zone AC Q est dessinée en orange, une zone AC W est en vert, les autres sont rouges. Aucun calendrier n'est disponible avec les fichiers Openair.

Comme indiqué dans la page Principales fonctionnalités, vous pouvez également accéder aux zones de l'espace aérien directement sur la carte, via le menu contextuel. En savoir plus sur la façon d'atteindre la zone via le menu contextuel de la page Fonctionnalités principales du Manuel XCTrack Pro.
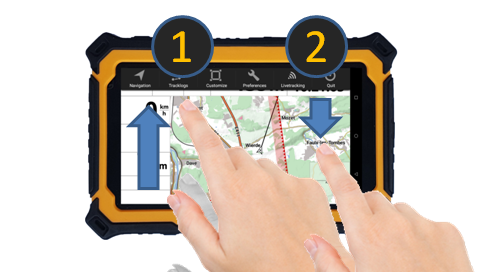
Note concernant l'activation de zone : comme indiqué dans les infos de l'onglet Internet, lorsque les espaces aériens ne sont pas mis à jour assez souvent, XCTrack passe en mode sécurité et affiche tous les espaces aériens comme s'ils étaient tous actifs. Vous pouvez vérifier la validité des espaces aériens en cliquant sur le pays dans l'onglet Internet de Menu/Préférences/Espaces aériens. Cela fera apparaître une nouvelle fenêtre, contenant la période de validité en haut.
[_/spoiler]
Les fichiers Openair sont des fichiers texte contenant des informations sur l'espace aérien.
Tous les fichiers situés dans le dossier Airspaces de XCTrack seront répertoriés dans l'onglet Fichiers. Cliquez sur celui que vous souhaitez activer pour l'activer.
Vous pouvez importer un fichier OpenAir dans le bon dossier en cliquant sur le bouton Importer des fichiers Openair en haut.
Si vous souhaitez supprimer un fichier OpenAir, gardez votre doigt pendant 1 seconde et confirmez.
Most_recent_OA.txt est un fichier utilisé par AIR³ Manager pour mettre à jour le fichier Openair que vous pouvez obtenir via le mécanisme de mise à jour Openair. Voir plus de détails sur la page Openair2AIR³
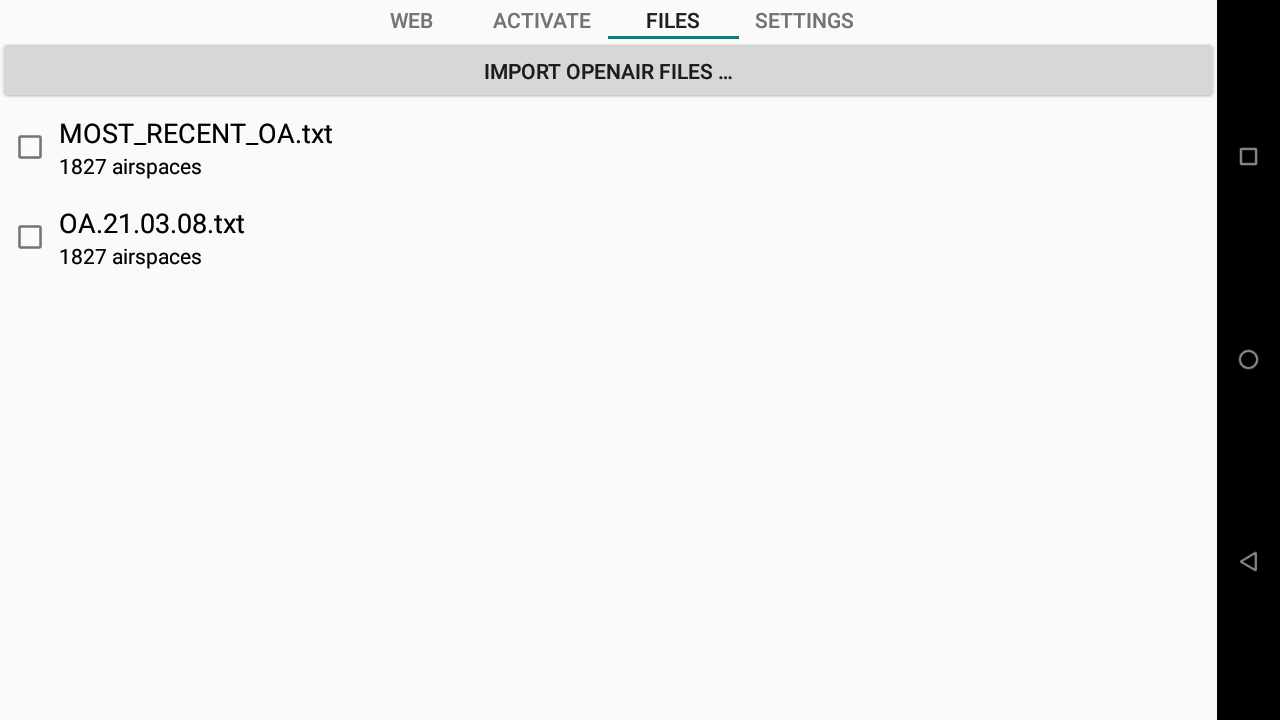
[_/spoiler]
In order to use the Obstacles alerting, you need to select the country concerned in the Menu/Préférences/Espaces aériens/Obstacles. All countries are selected by default. Unless you deselect it, it’s selected.
Obstacles are downloaded if your device is connected to internet. In the Obstacles tab, you can select or deselect supported countries to be included in the Obstacles detection mechanism.
If you want to delete the Obstacles data previously downloaded, just tap on “Delete files”.
Obstacles of selected countries are refreshed at every start of the app, should there be any change made to the database. Alternatively, you can also refresh manually the Obstacles database by clicking on “Refresh”.
You can adjust the behavior of the Obstacles detection system based on the different Obstacle settings in Menu/Préférences/Espaces aériens/Paramètres. See more details below.
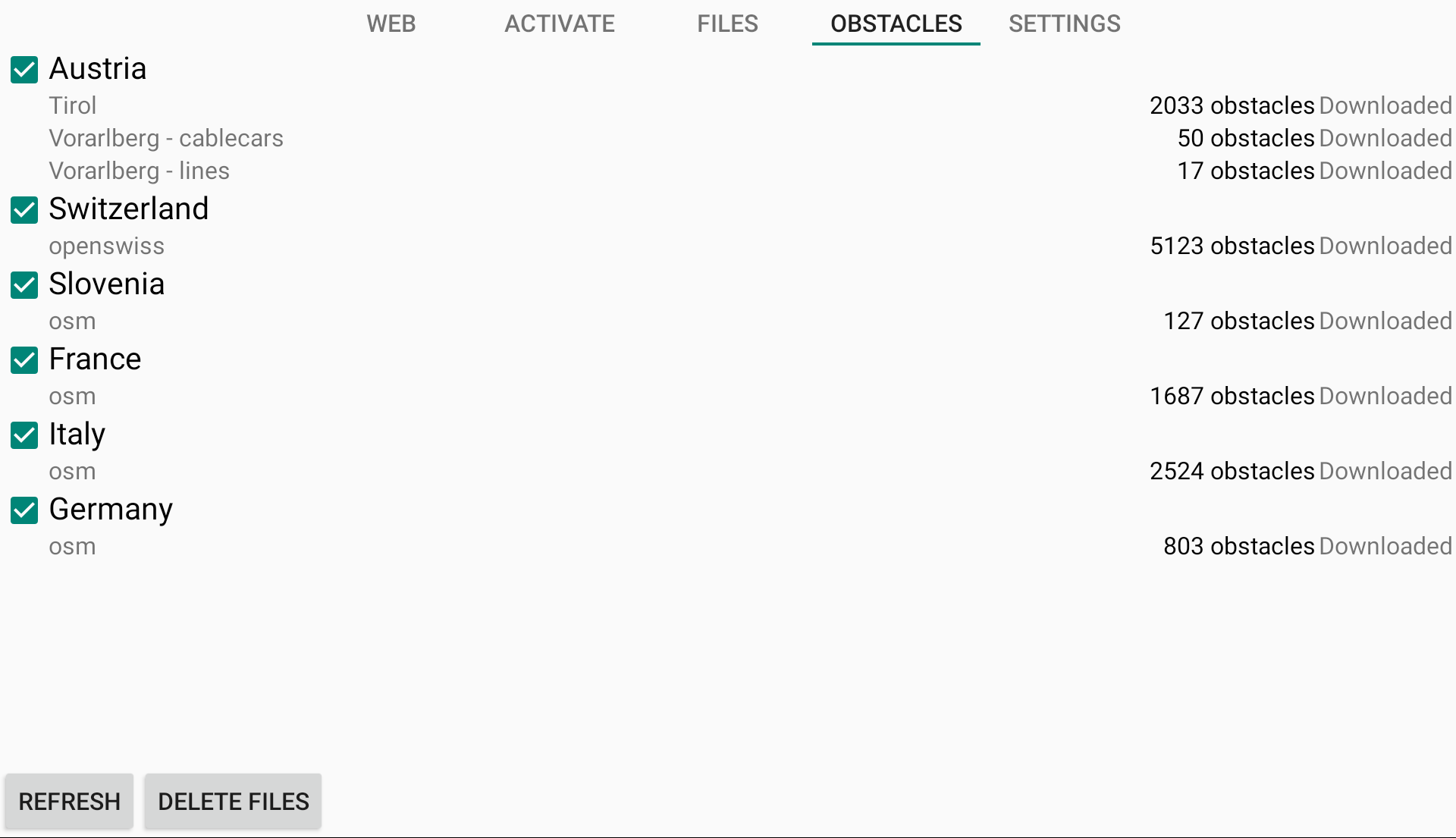
You can enable or disable the sound related to the Obstacle warning in Menu/Préférences/Son in the Flight section.
You can enable or disable the visual warning through the map in the map configuration of the XC Map widget ou Task Map widget.
Obstacles detection mechanism: the algorithm calculates a possible collision with an obstacle based, on one side, on the ‘Glide ratio’ (set in Menu/Preferences/Aircraft) and your real glide ratio (the lower value is chosen) and on the other side on the ‘gliding speed’ (set in Menu/Preferences/Aircraft) and your real speed (the higher value is chosen) to determine the time to reach the obstacle. If you are turning, the calculated polygon is ‘slanted’ and widened (quite significantly) in the direction you are turning.
If an obstacle is found in the polygon within the time set in the Menu/Preferences/Airspaces/settings, the altitudes are checked. An intersection with an obstacle is computed. If you arrive lower than the obstacle altitude + safety margin, an alert is generated.
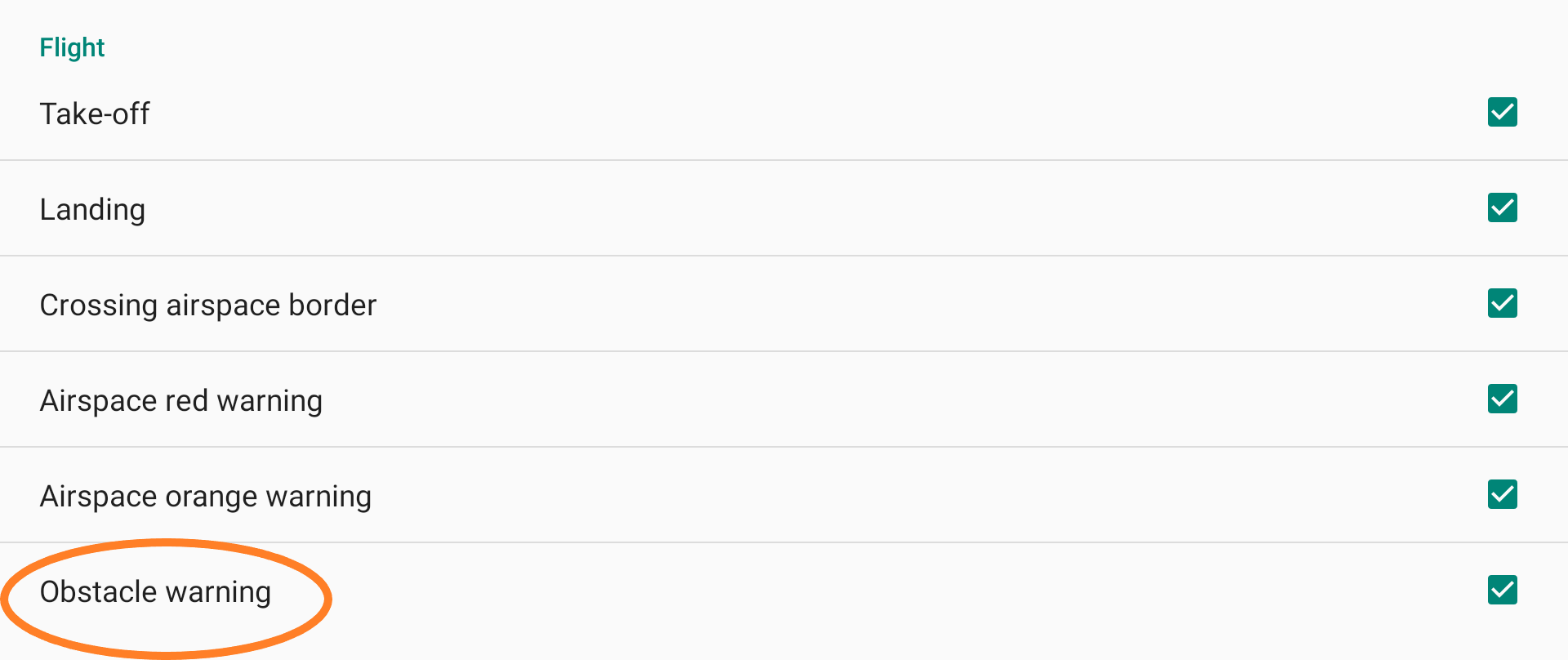
In the map configuration of the XC Map widget ou Task Map widget, an option “Show alert screen when approaching an obstacle” can be activated or deactivated. The enabled option will change a map into a special ‘zoomed in’ mode when you get near an obstacle, so that you could see clearly where you are and where is the obstacle.
You can either decide to use the “Automatic zoom in emergency obstacle mode” or select the map scale you want to apply in case of alert when approaching obstacle.
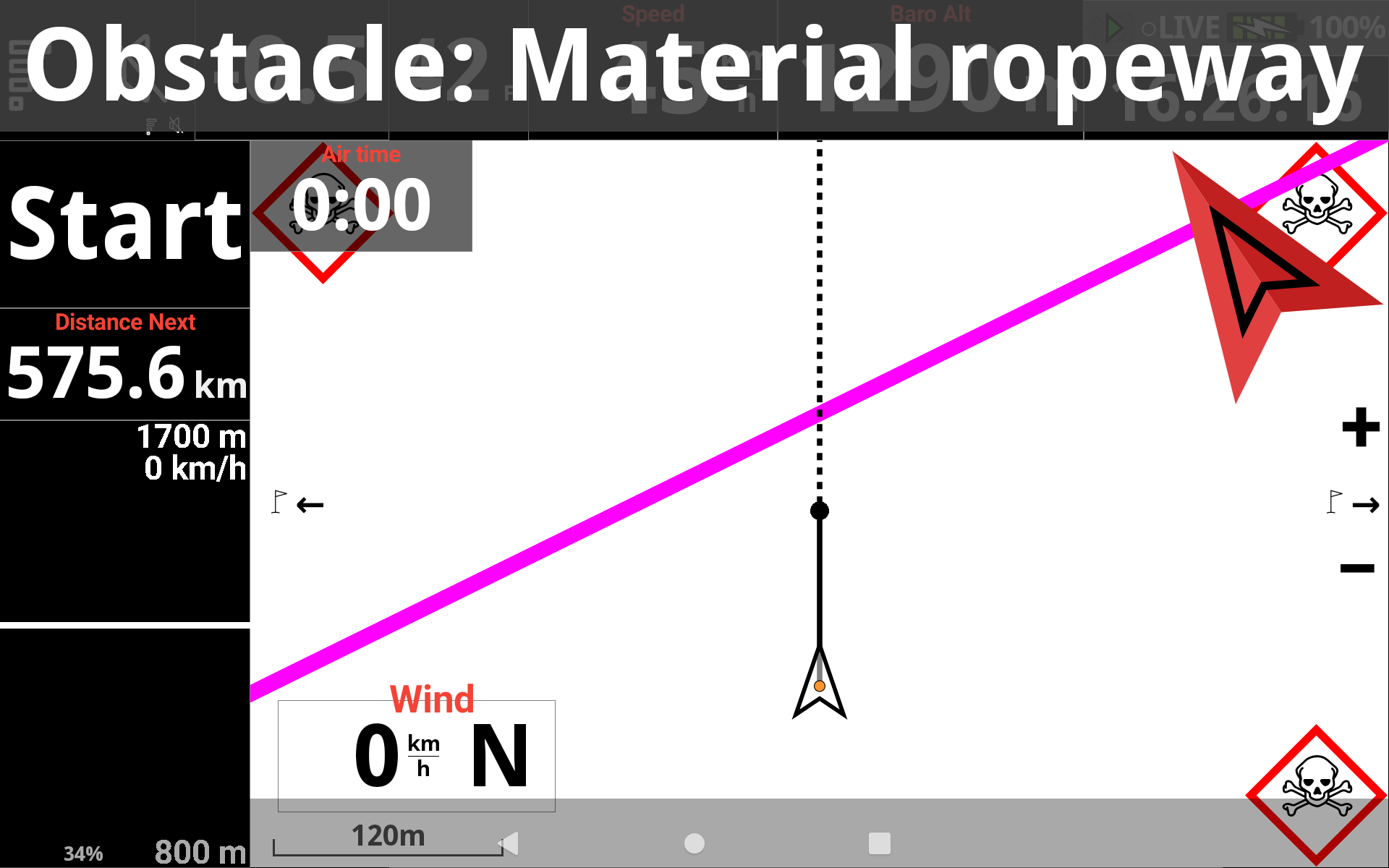
[_/spoiler]
Rendu de la zone
Si vous désactivez cette option, vous n'obtiendrez que des lignes droites pour déterminer les limites de la zone d'espace aérien. Lorsque vous vous en approchez, il peut être difficile d'identifier de quel côté de la ligne se trouve la zone. Avec les dents de requin, il est facile de l'identifier (les dents sont placées du côté de la zone). Lorsque l'échelle de la carte est suffisamment grande, vous souhaiterez peut-être désactiver cette option pour des raisons de lisibilité. Vous pouvez donc déterminer sous quelle échelle les dents du requin doivent apparaître sur la carte.
Rendu de remplissage
Une autre façon d'identifier plus facilement la zone consiste à utiliser le rendu de remplissage.
Si vous choisissez «Complet», la zone entière sera remplie. Un remplissage complet peut vous aider à vous assurer que vous pouvez identifier si vous vous trouvez verticalement dans la zone (à l'intérieur, en dessous ou au-dessus)…. mais cela peut diminuer la lisibilité.
«Zone frontalière uniquement» est utilisé pour remplir uniquement une partie de la zone, à côté de la limite de la zone.
Afin d'améliorer la lisibilité, vous pouvez définir l'opacité du remplissage de l'espace aérien avec le curseur.
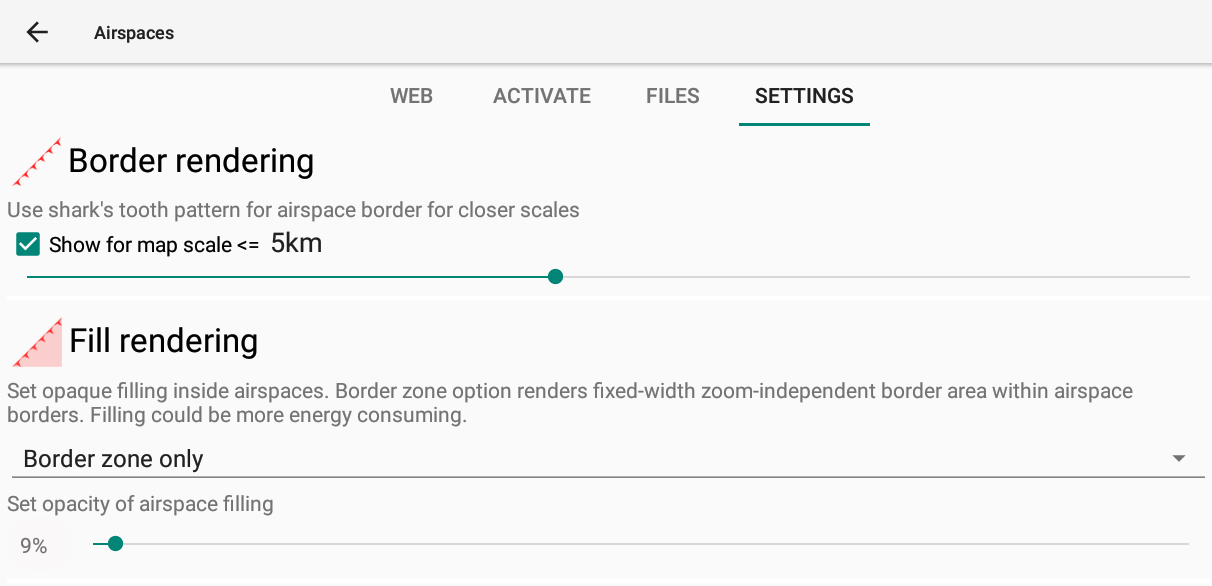
Mesure d'altitude : Forcer l'utilisation de l'altitude GPS
Comme décrit dans les paramètres altimètre/QNH ci-dessus, certaines compétitions nécessitent l'utilisation de l'altitude GPS au lieu des niveaux de vol pour le contrôle des infractions à l'espace aérien.
Exemple, un espace aérien avec un plancher situé au FL55 devrait correspondre à 1676m d'altitude GPS, peu importe le QNH.
Avec un QNH élevé, un tel niveau de vol devrait être considéré à une altitude gps plus élevée et donc permettre aux pilotes de voler plus haut que 1676 m si le FL était considéré comme une altitude barométrique. En forçant l'utilisation de l'altitude GPS, ces niveaux de vol sont convertis en altitude GPS.
Ce réglage est le même que celui qui se trouve dans Menu/Préférences/Altimètre&QNH ci-dessus.
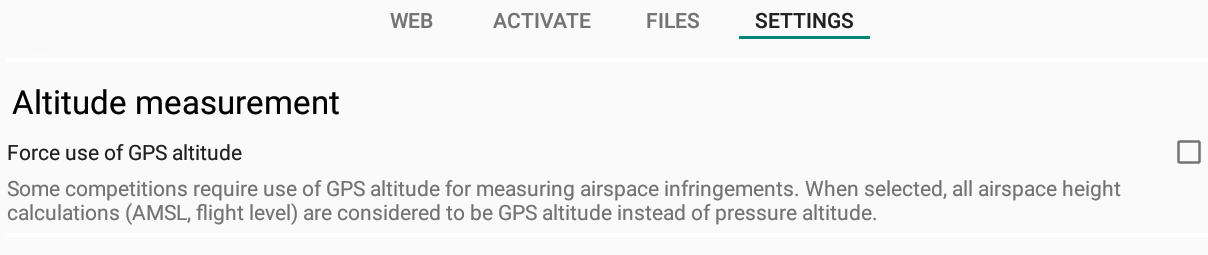
Obstacle alerting
Explanations about obstacles detection mechanism can be found in Menu/Préférences/Espaces aériens/Obstacles
You can set specific settings related to the behaviour of the Obstacle alerting mechanism.
- You can enable or disable the Obstacle alerting mechanism
- You can suppress next possible event for the time set, to avoid getting too many warnings
- You can set the flight time to collision, according to your current gliding speed or the Trim speed indicated in Menu/Preferences/Aircraft (the higher value is chosen)
- You can set the altitude safety margin to clear obstacle in order to only activate the obstacle alerting mechanism if your projected point of collision is within the obstacle altitude + safety margin.
Note that, even if you activate the option “Show alert screen when approaching obstacle” in the map configuration of the maps, nothing will happen if you have not activated the Obstacle alerting mechanism.
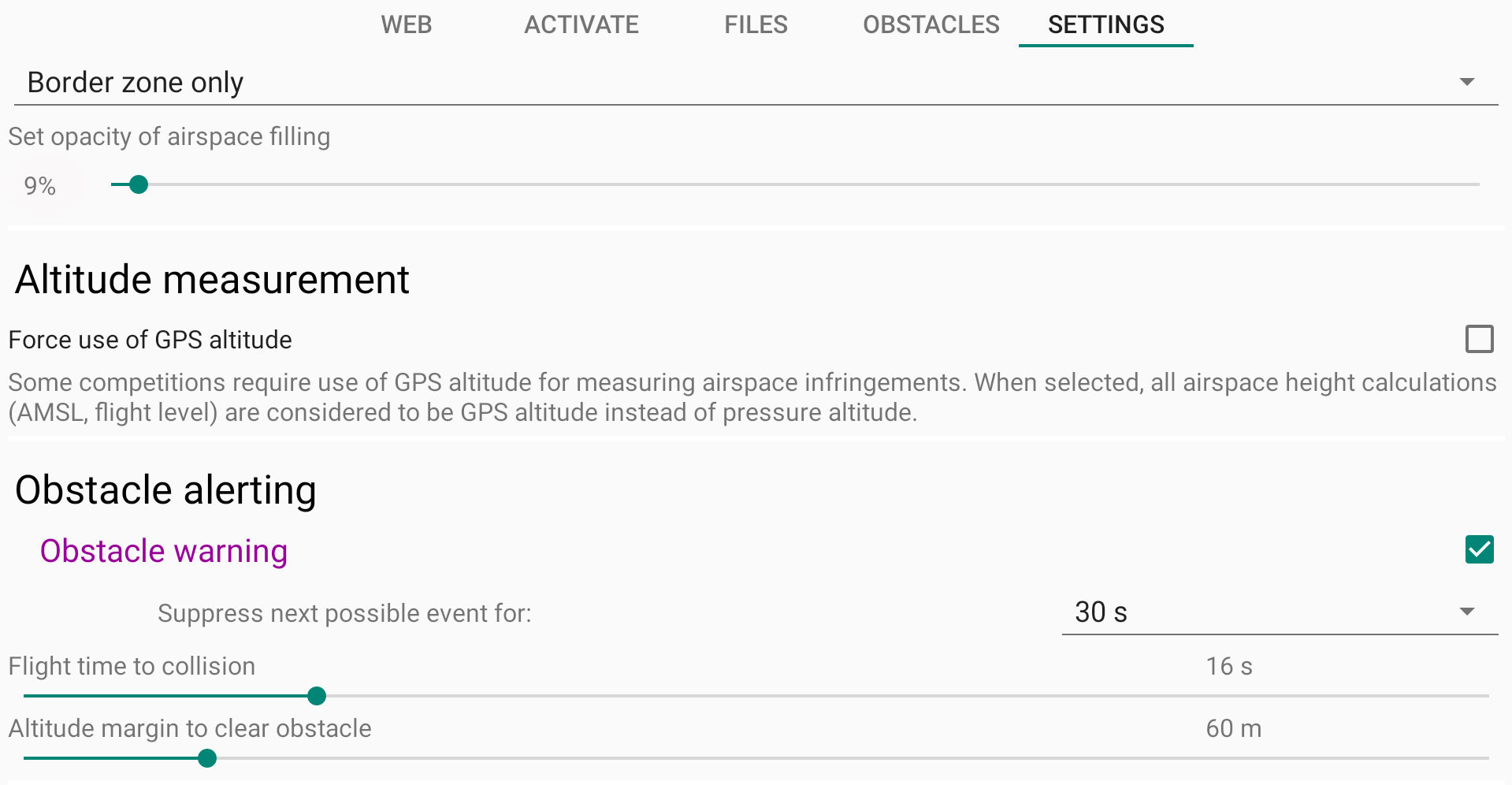
The pink line on the map corresponds to the obstacle if you have selected “Show only” or “Show and alert”.
The warning on top of the screen corresponds to the obstacle alert if you have selected “Alert only” or “Show and alert”.

Etiquettes sur la carte
Pour des raisons de lisibilité, vous souhaiterez peut-être modifier ce qui doit être affiché et pour quelles échelles de carte les bordures verticales des zones d'espace aérien doivent être affichées.
La première option consiste à ignorer le raccourci «AMSL» dans les étiquettes.
La deuxième option est utilisée pour vous assurer que vous obtenez toujours les bordures verticales pour les espaces aériens temporaires, même si elles sont censées ne pas être affichées en fonction de l'option pour afficher les étiquettes uniquement sous une échelle donnée.
La troisième option vous permet d'afficher ou non les étiquettes des obstacles.
Si vous désactivez l'option «afficher pour une échelle de carte inférieure à XX», les étiquettes seront toujours affichées. Sinon, ils ne seront affichés que pour l'échelle de la carte en dessous de la distance définie.
Si vous souhaitez éviter les étiquettes sur toutes les cartes (carte Xc, carte des tâches ou widgets de l'assistant thermique), définissez la valeur la plus basse pour le curseur «afficher à l'échelle de la carte».
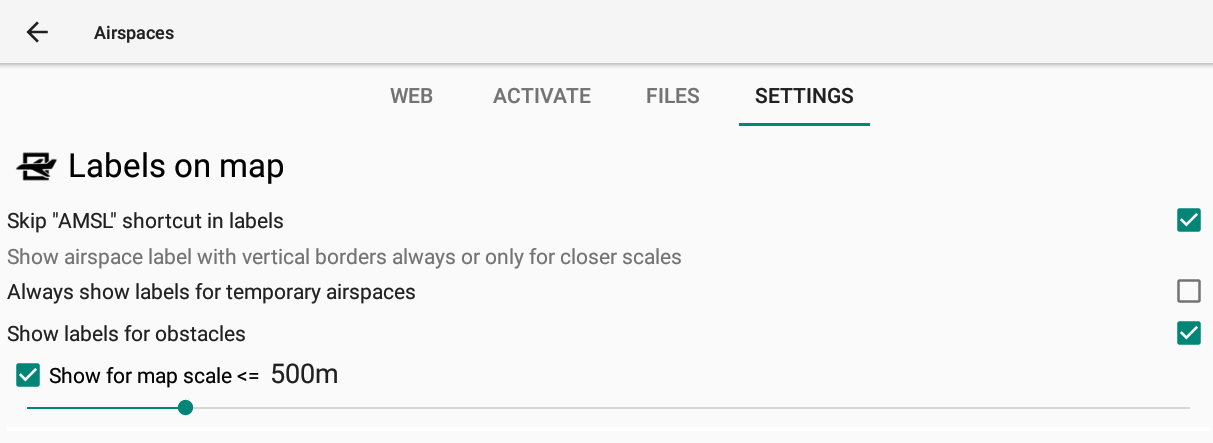
Déclenchement d'évènement
Une fois que vous vous approchez d'un obstacle ou d'un espace aérien restreint, vous pouvez déclencher des événements et combiner le déclenchement de l'événement avec un affichage d'avertissement.
Comme indiqué dans la description du widget de l'espace aérien de proximité de la sous-section navigation du Manuel XCTrack Pro Widgets, des couleurs différentes (code couleur) sont utilisés en fonction de votre proximité avec la zone d'espace aérien.
Une «distance pondérée» est utilisée pour déterminer le niveau de proximité avec la zone d'espace aérien. La distance verticale et la distance horizontale sont prises en compte pour déterminer la «distance pondérée» avec un rapport de 4: 1, ce qui donne plus d'importance à la distance verticale par rapport à la distance horizontale.
Si vous traversez une zone d'espace aérien interdite, un événement d'avertissement violet sera déclenché (Espace aérien traversé).
Si le pilote est en dessous de la zone de l'espace aérien (la distance horizontale par rapport à la frontière de la zone est de 0 m), un événement d'avertissement rouge sera déclenché (l'espace aérien est vraiment proche) une fois que la distance verticale est de 100 m. Un avertissement orange sera déclenché (l'espace aérien est proche) une fois que la distance verticale est de 500 m. Ces limites de distance verticale diminueront lorsque vous serez loin de la zone.
Pour chaque événement d'avertissement déclenché, vous pouvez décider d'afficher une fenêtre de notification d'événement et également supprimer l'événement suivant possible pendant une période définie.
Dans la sous-section Vol de Menu/Préférences/Son expliqué ci-dessous, vous pouvez activer un son en relation avec ces événements.
Dans la sous-section Cartographie des événements de Menu/Préférences/Actions automatiques expliqué ci-dessous, vous pouvez lier une action aux événements déclenchés.
Ne confondez pas ces «couleurs d'avertissement» avec les couleurs de l'espace aérien décrites ci-dessus dans la description des espaces aériens (rouge pour restreint, orange pour avertissement, violet pour les obstacles).
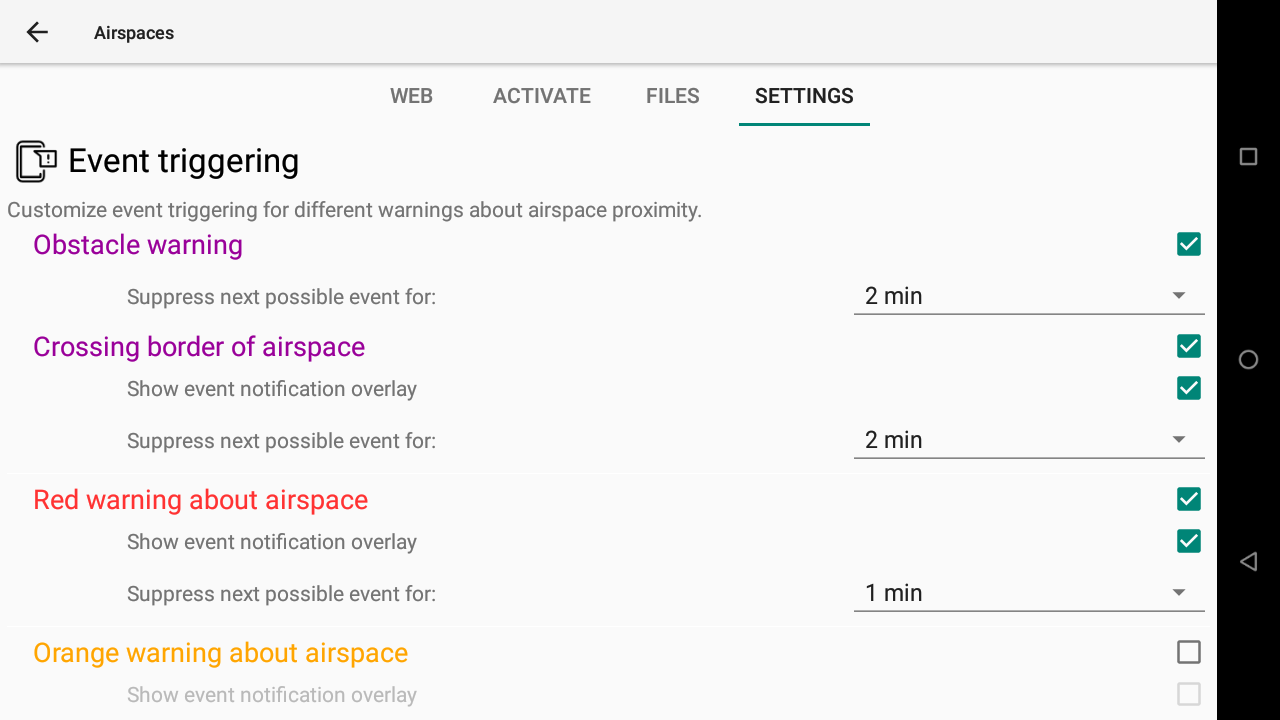
Espace aérien à proximité
Définissez jusqu'où vous voulez qu'XCTrack trouve un espace aérien à proximité. Cela affectera les paramètres de distance maximale dans le Widget de l'espace aérien à proximité décrit dans la sous-section de navigation du Manuel XCTrack Pro Widgets.

Regardez la vidéo produite pour Cartes et élévation dans le tuto vidéos.
Lisez plus de détails à propos de la carte XC dans la sous-section Xcontest et à propos de la Carte de la manche dans la sous-section compétition dans la Manuel XCTrack Pro Widgets.
2 types de cartes peuvent fournir des informations à XCTrack: les altitudes au sol ( Elévation/Terrain) directement téléchargeables à partir de XCTrack et les cartes routières.
Les cartes et les fichiers d'altitude sont préinstallés avec AIR³, en fonction de votre emplacement. Cependant, comme les cartes sont de gros fichiers, vous souhaiterez peut-être ajouter ou supprimer des cartes. Vous pouvez libérer de la mémoire en supprimant certaines cartes préinstallées. Vous pouvez utiliser une carte SD pour étendre la capacité de mémoire. En option avec AIR³, vous pouvez acheter une Carte SD 128 Go avec cartes préinstallées du monde
Les cartes routières fournissent de nombreuses informations pendant que vous naviguez. Villes, routes, rivières, forêts, chemins de fer,…
Pour télécharger les fichiers de relief, cliquez simplement sur le pays et cliquez sur «Téléchargement» (connexion Internet requise).
Assurez-vous que «Afficher la carte du relief» est activé dans la configuration de la carte du widget de carte XC ou du widget de carte de la manche de votre page. En savoir plus sur widget de carte XC ou du widget de carte de la manche dans le Manuel XCTrack Pro widgets
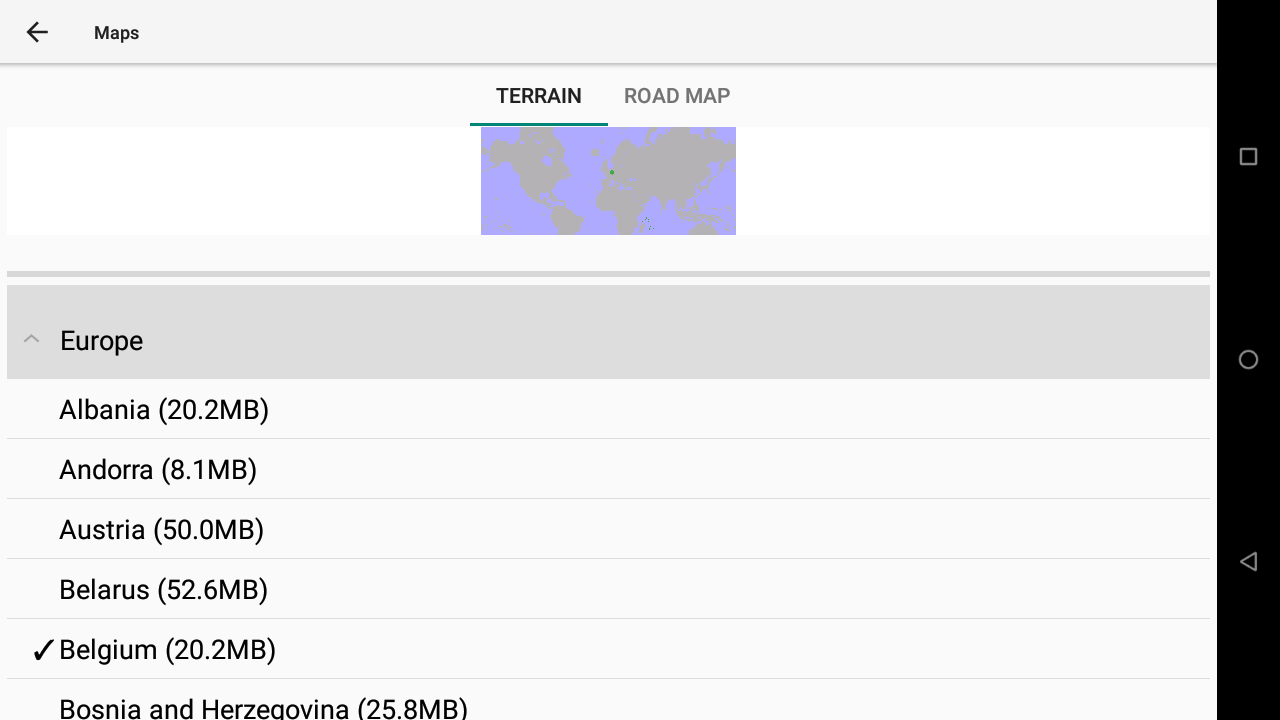
L'onglet Roadmap vous permet de gérer vos Roadmaps et/ou de sélectionner le thème Roadmap.
Afin d'afficher les cartes routières, n'oubliez pas d'activer "Afficher la carte routière" dans la configuration de la carte du widget de carte XC ou du widget de carte de la manche.
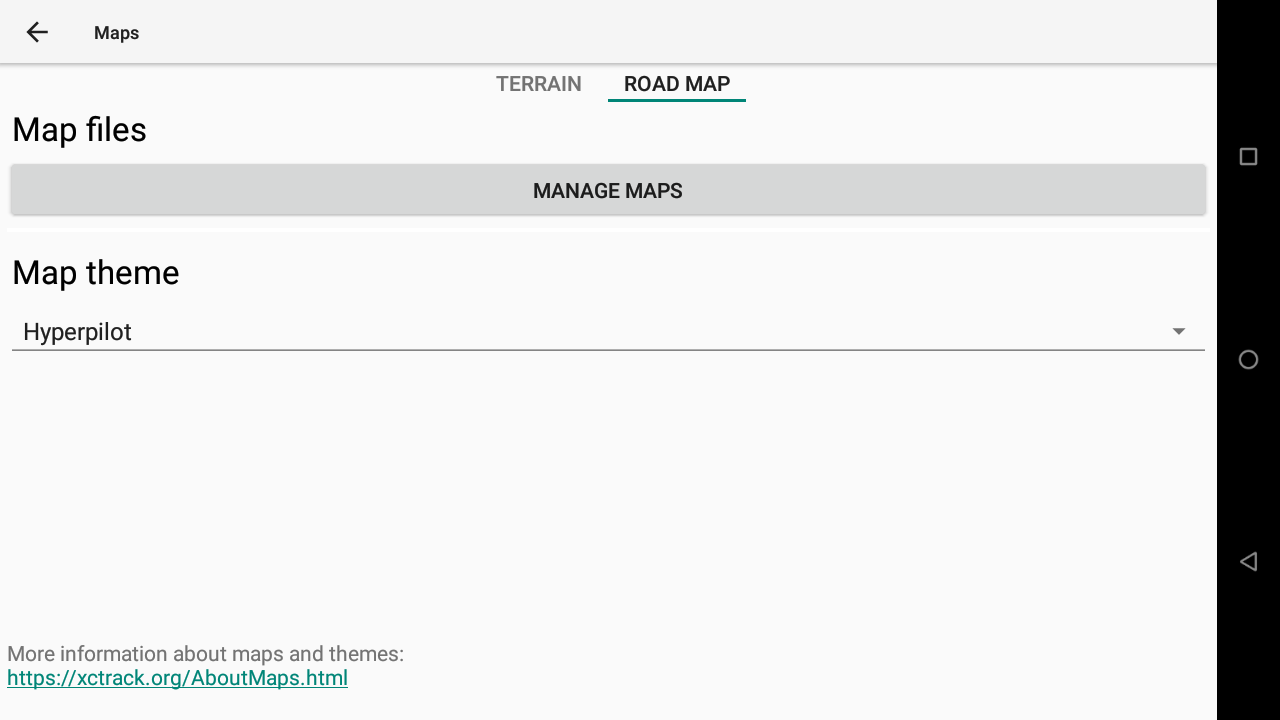
Thème carte
Vous pouvez choisir entre différents thèmes de carte. Vous devrez peut-être changer le thème de la carte en fonction du thème par défaut choisi dans les paramètres de Menu/Préférences/Affichage. Par exemple, vous souhaiterez peut-être changer le thème de la carte en thème noir et choisir le thème par défaut principal noir à contraste élevé pour XCTrack, pour conserver tout l'affichage en noir et réduire la consommation d'énergie.
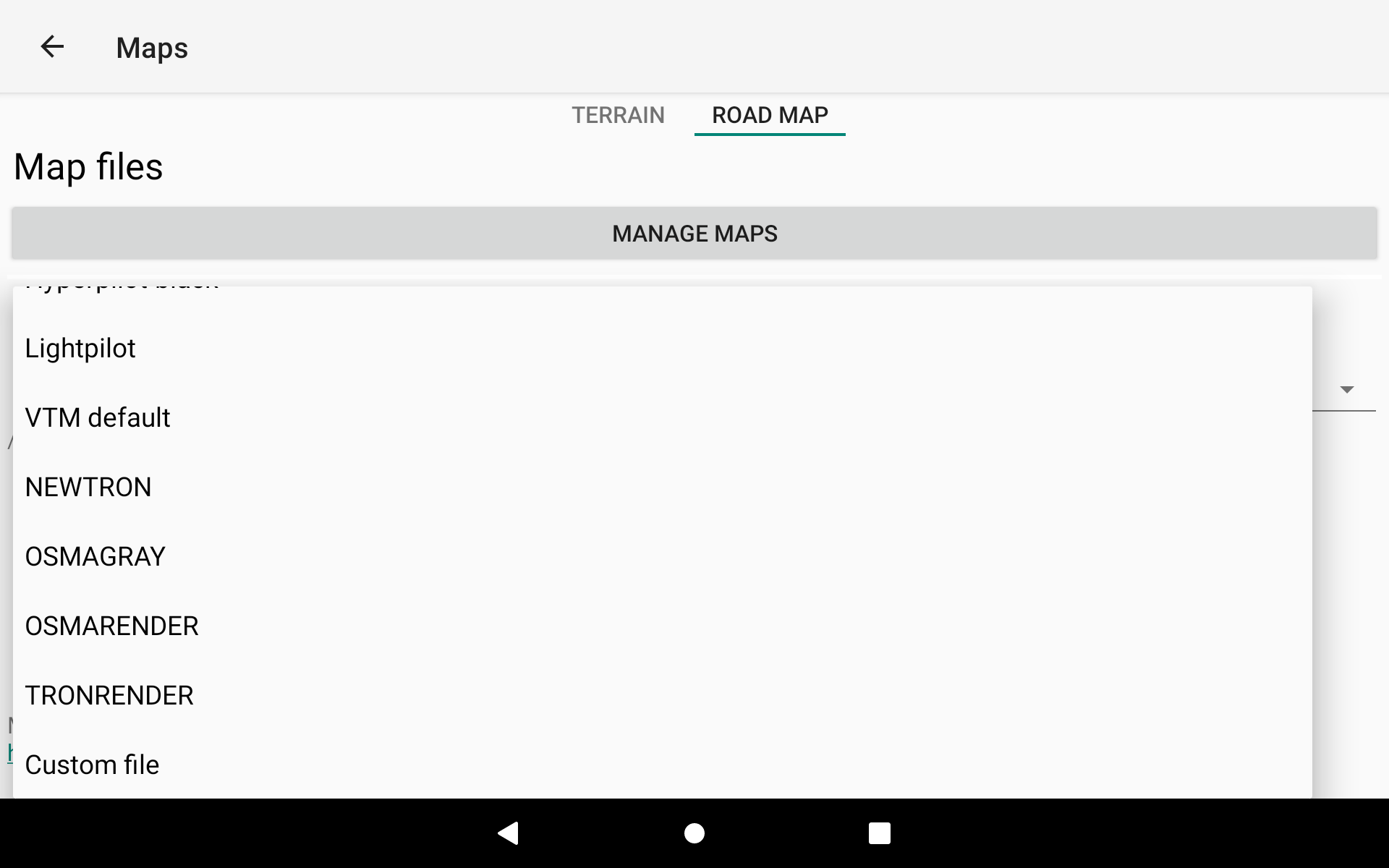
Cependant, vous avez toujours la possibilité de choisir également un thème d'affichage différent pour chaque widget de carte dans les paramètres du widget de carte XC, du widget d'assistant thermique ou du widget de carte des manches. Lisez plus de détails sur le thème d'affichage principal ou le thème d'affichage spécifique pour un widget donné dans la section XCTrack Menu/Preferences/Affichage ici dessous.
Le thème Carte peut également être personnalisé. Par exemple, la taille des villes et villages peut être affichée avec une police plus grande en personnalisant le fichier xml utilisé par XCTrack. Lisez plus de détails dans cette FAQ, comment utiliser un fichier xml de thème de Roadmap personnalisé.
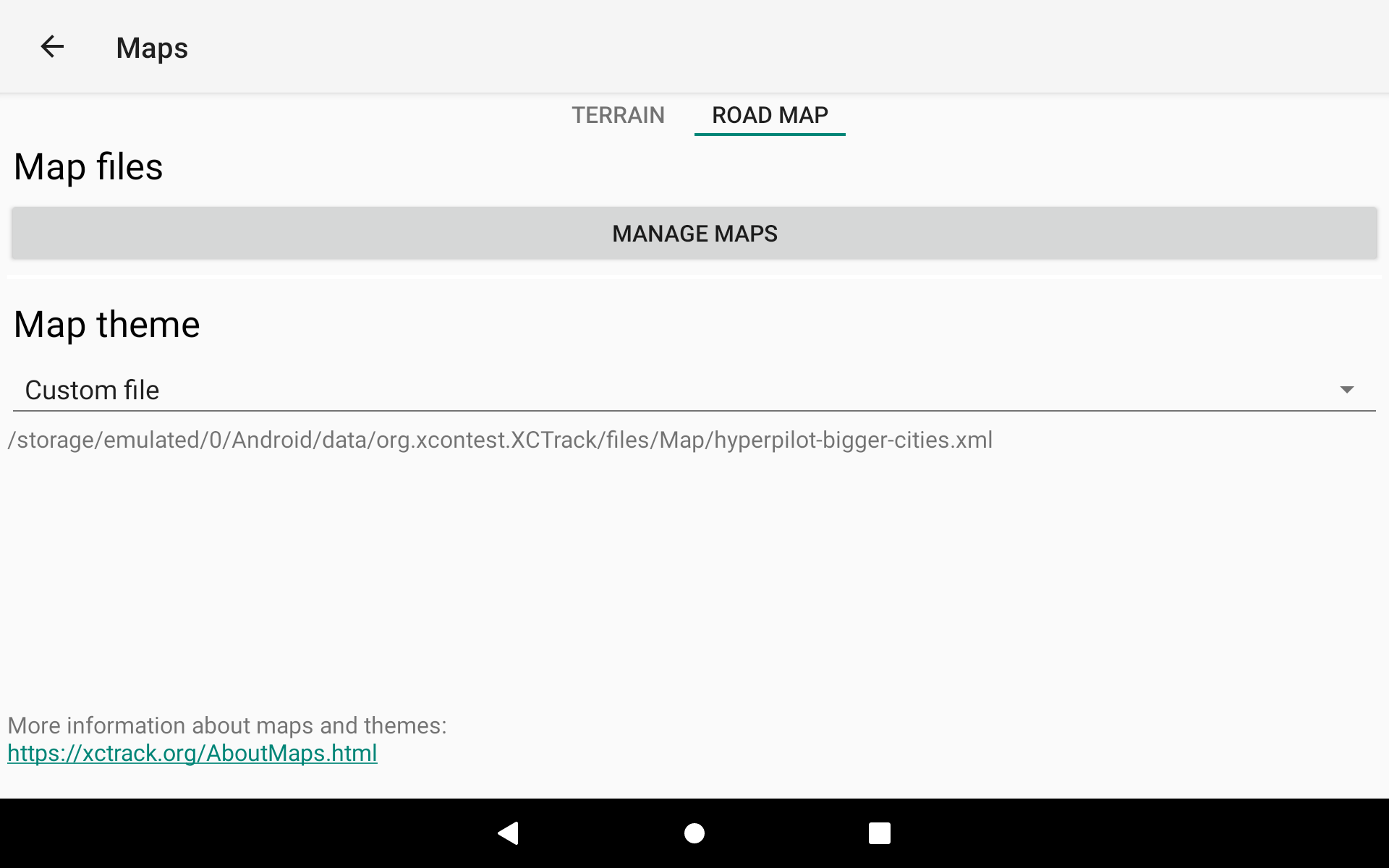
Taille par défaut
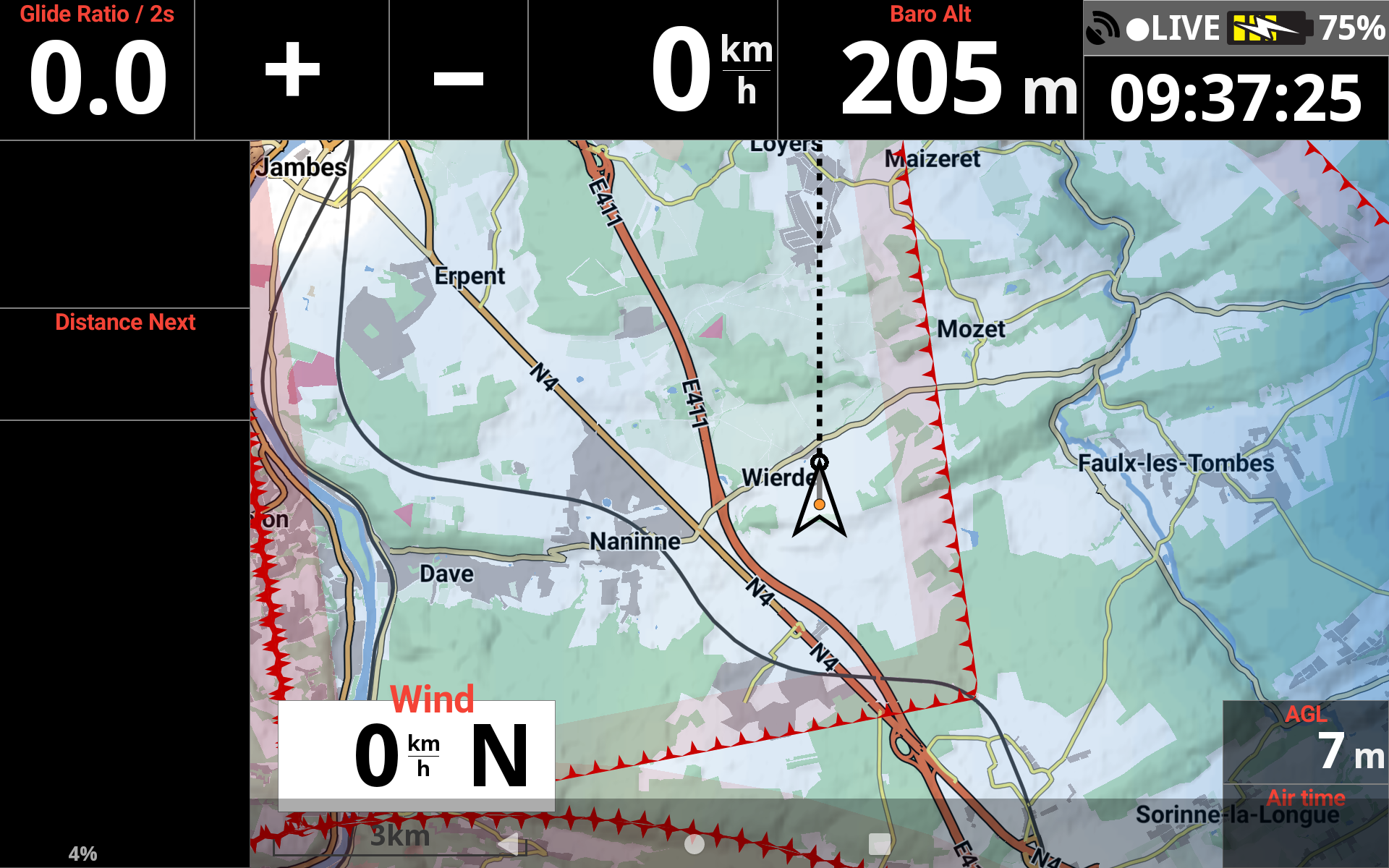
Police plus grande pour afficher les villes
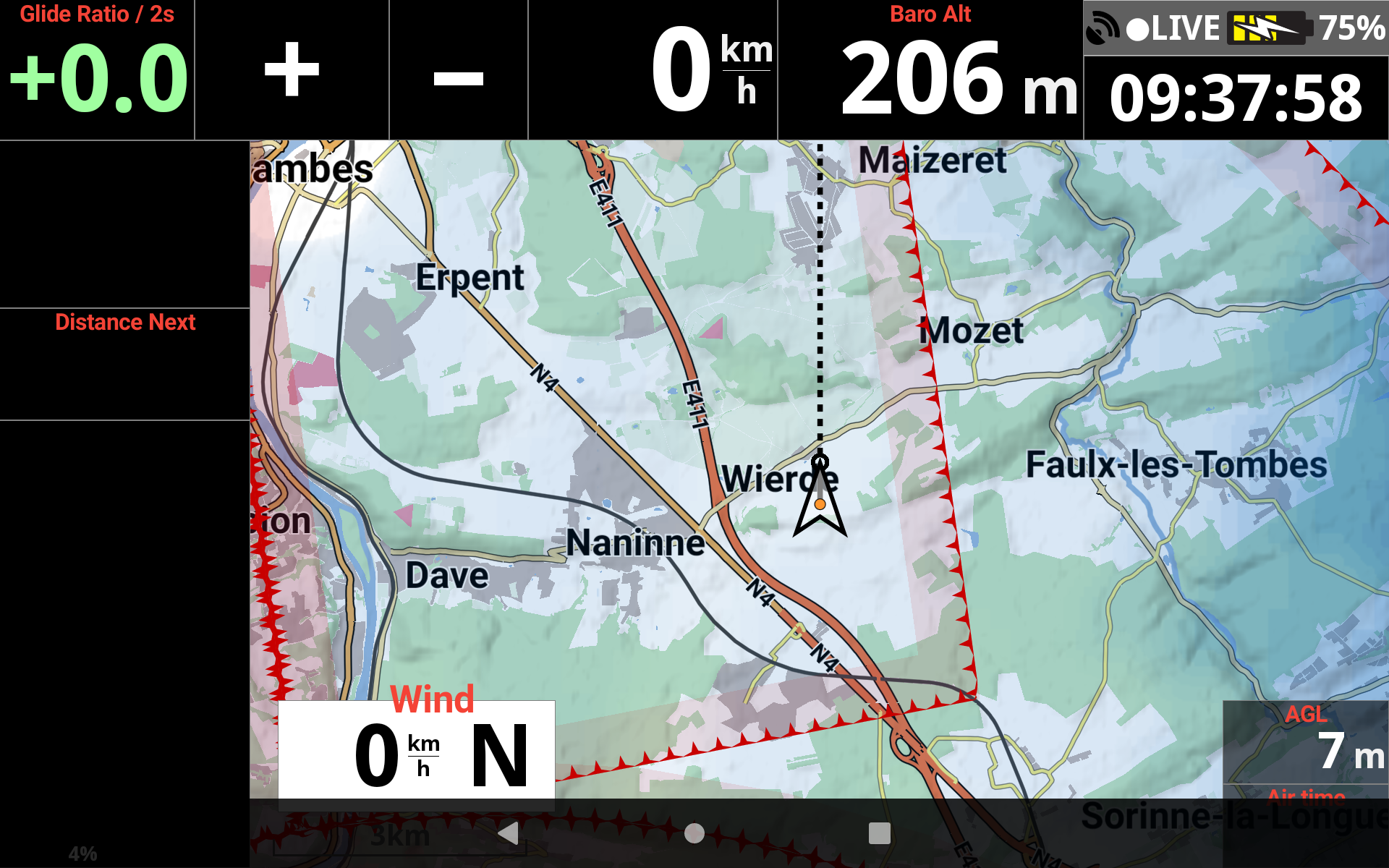
Fichiers cartes
Pour ajouter de nouvelles cartes routières, vous pouvez soit télécharger manuellement de nouvelles cartes routières et copier/coller les nouveaux fichiers dans le dossier RoadMap, soit utiliser le gestionnaire de cartes (voir détails ci-dessous).
Pour ajouter de nouvelles cartes routières "manuellement"…
Obtenez le fichier «country.map» à partir de Openandromaps.
Notez que le fichier que vous allez télécharger sera un fichier compressé (se terminant par .zip). Vous ne pouvez pas utiliser ce fichier tel quel. Vous devrez le décompresser grâce à une application comme Zarchiver par exemple. Vous pouvez facilement trouver une telle application dans le Play Store.
Décompressez le fichier téléchargé compressé avec une application telle que Zarchiver. Copiez / collez le fichier .map dans le sous-dossier RoadMap du dossier Map de XCtrack.
Vous n’avez pas besoin du fichier supplémentaire (.poi) généralement inclus dans le fichier zip.
Redémarrez AIR³ et assurez-vous que «Afficher la carte routière» est activé dans la configuration de carte du widget de carte XC ou du widget de carte de la manche de votre page.
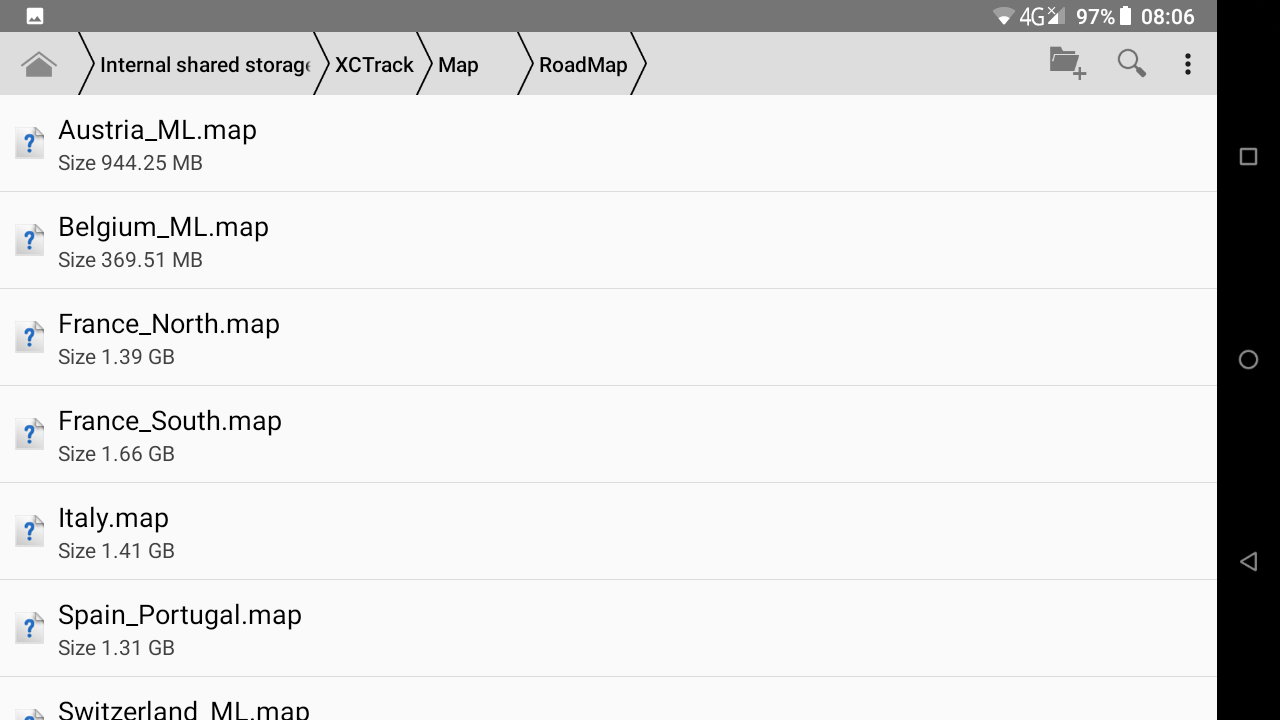
Pour ajouter de nouvelles Roadmaps, supprimez ou limitez la sélection de Roadmaps avec le Map manager…
Cliquez sur le bouton "Gérer les cartes" dans Menu/Préférences/Cartes/Roadmap.

Le gestionnaire de cartes vous permet de
- changer le répertoire où se trouvent les Roadmaps (en haut)
- sélectionner les Roadmaps que XCTrack doit charger au démarrage ou supprimer toute Roadmaps disponible (fenêtre de gauche)
- télécharger de nouvelles Roadmaps depuis OpenAndroMaps (en bas).
- afficher les détails du traitement d'un téléchargement et d'une extraction de RoadMap.
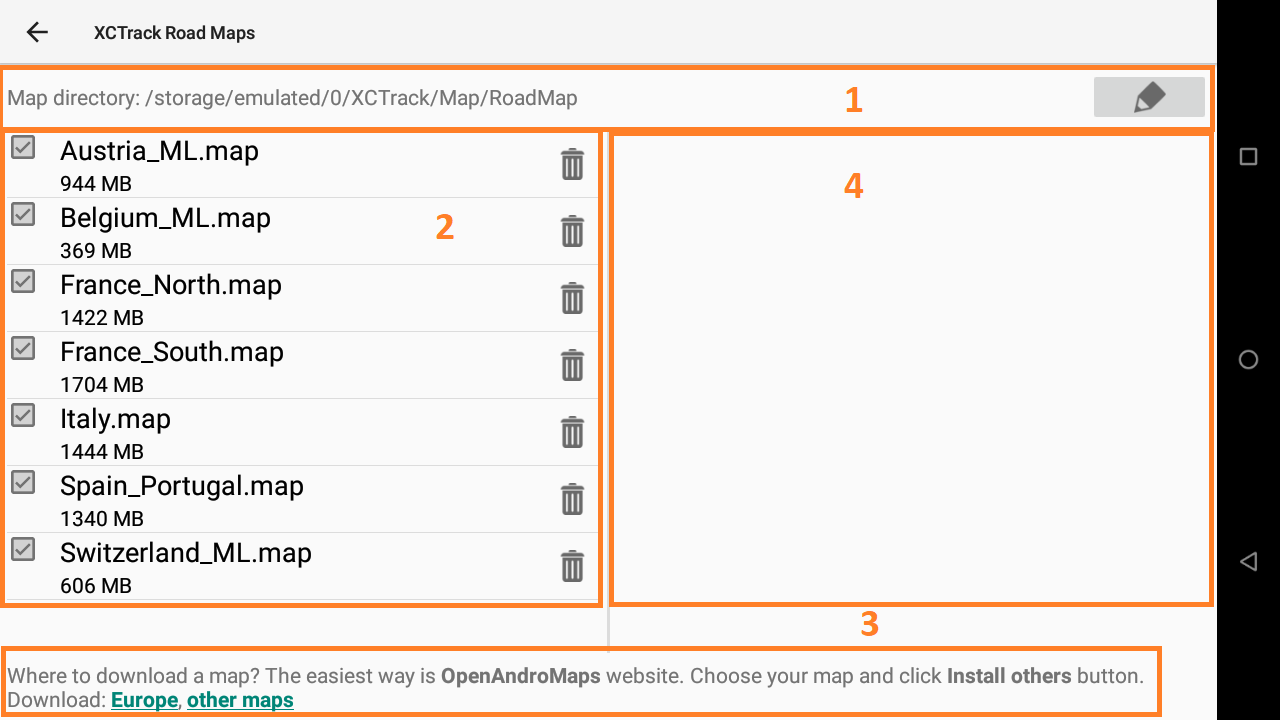
1/changer le répertoire où se trouvent les Roadmaps
Selon la version d'Android que vous utilisez, vous pouvez changer le répertoire où se trouvent les Roadmaps. Avec la version récente d'Android, vous ne pouvez sélectionner que si vous souhaitez utiliser la mémoire interne ou la carte SD (si l'appareil en possède).
Avec une ancienne version d'Android, vous pouvez choisir le répertoire où se trouvent les Roadmaps. Cliquez d'abord sur le crayon pour entrer dans la fenêtre de sélection de répertoire. Cliquez sur les 3 points si vous souhaitez modifier le support de la mémoire principale (passez à la carte SD si l'appareil en possède). Sélectionnez le répertoire où se trouvent les Roadmaps.
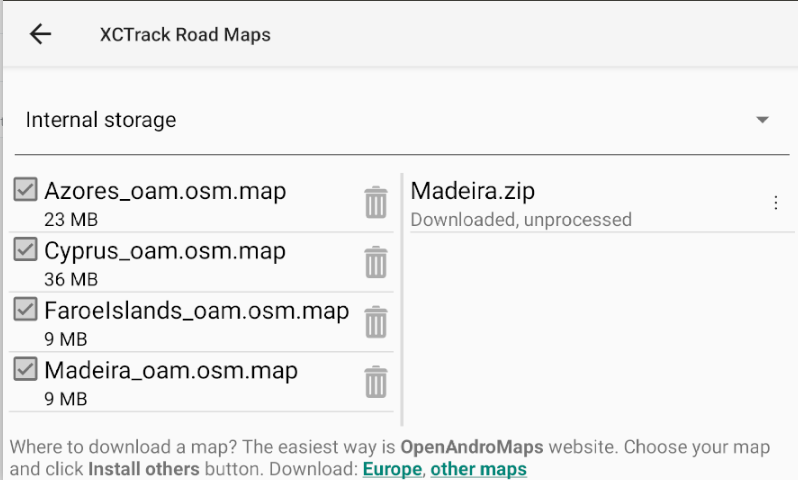
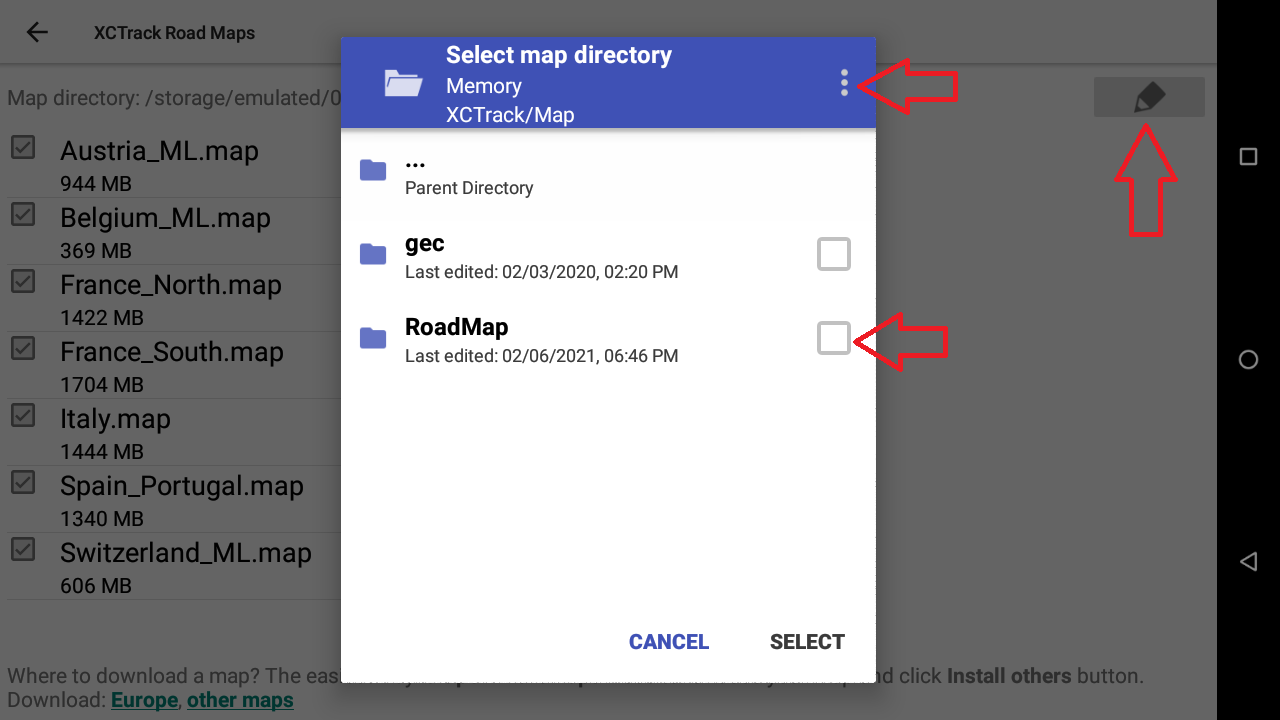
2/ Gérer les Roadmaps disponibles
La fenêtre principale sur la gauche vous permet de sélectionner les Roadmaps que XCTrack doit charger au lancement.
Si vous souhaitez supprimer un fichier de Roadmap, vous pouvez soit utiliser le gestionnaire de fichiers pour supprimer le fichier du répertoire où se trouvent les Roadmaps, soit cliquer directement sur la corbeille dans ce gestionnaire de cartes pour supprimer le fichier de Roadmap.
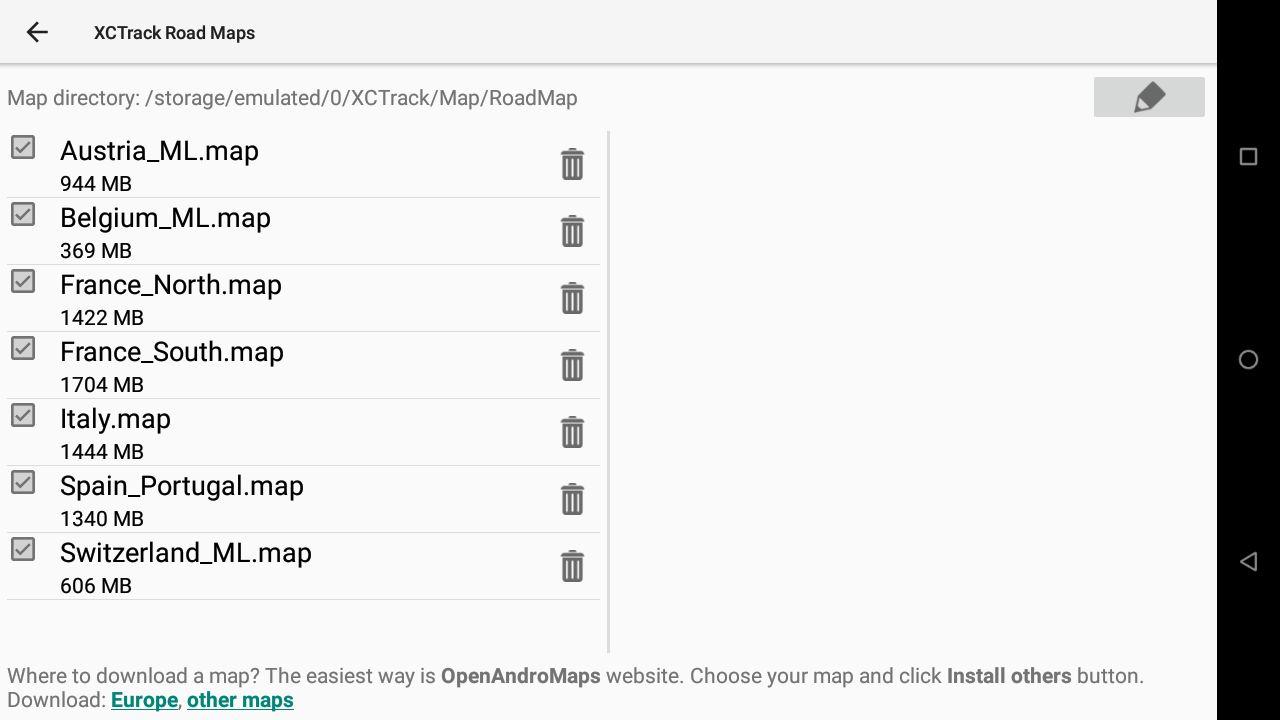
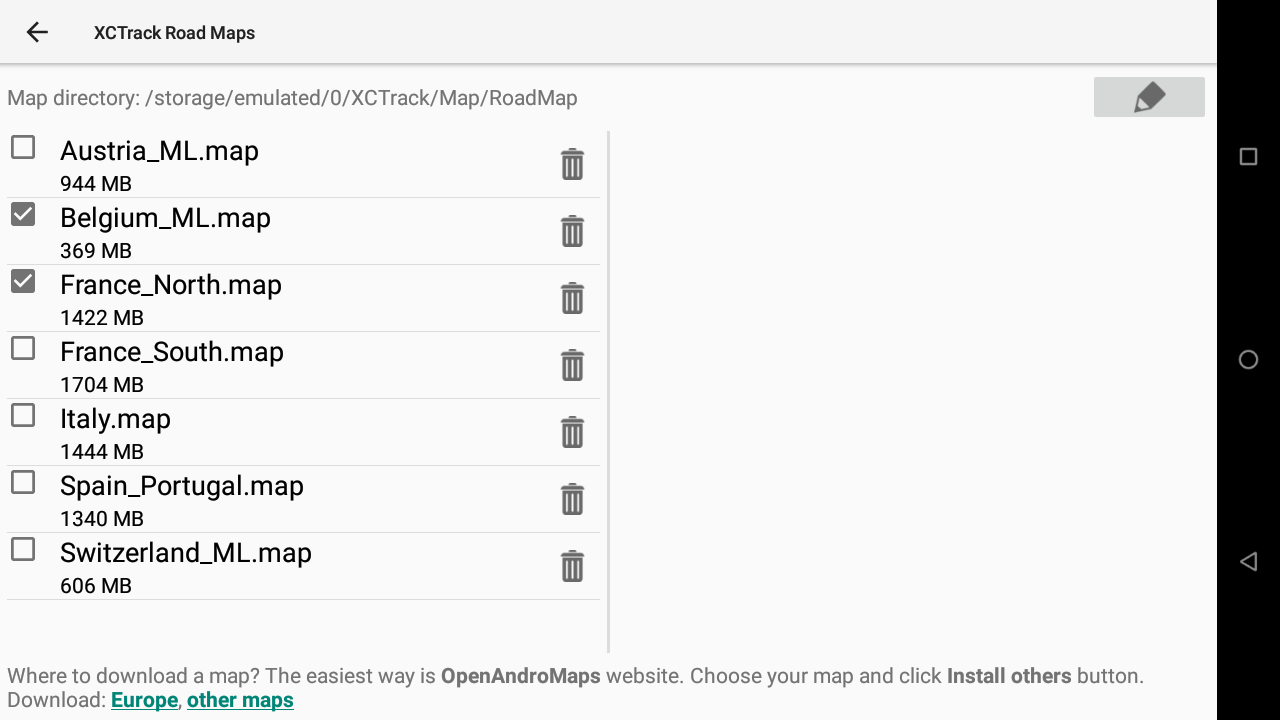
3/ Télécharger de nouvelles Roadmaps
Si vous souhaitez télécharger de nouveaux fichiers de Roadmap, cliquez sur le lien en bas du gestionnaire de cartes. Le navigateur s'ouvre sur le site Web OpenAndroMaps.
- Naviguez parmi les différentes options pour localiser le continent puis le pays que vous souhaitez obtenir.
- Cliquez sur le signe + pour obtenir la liste des objets téléchargeables.
- Cliquez sur le bouton "Installer les autres" pour lancer le processus de téléchargement et cliquez sur Oui pour valider le lancement du téléchargement.
N'oubliez pas que les fichiers de Roadmap sont des fichiers volumineux. Le processus de téléchargement peut durer longtemps.
4/ Vérifiez le processus
Pendant le processus, vous pouvez vérifier les détails dans la fenêtre de droite. Si la carte a été téléchargée mais que l'étape de traitement échoue (par exemple, il n'y a plus d'espace libre sur l'appareil), vous pouvez retraiter manuellement le fichier téléchargé ou le supprimer. Lorsque le zip téléchargé est traité (= extrait dans un dossier de carte), il est supprimé et disparaît de cette deuxième liste à droite.
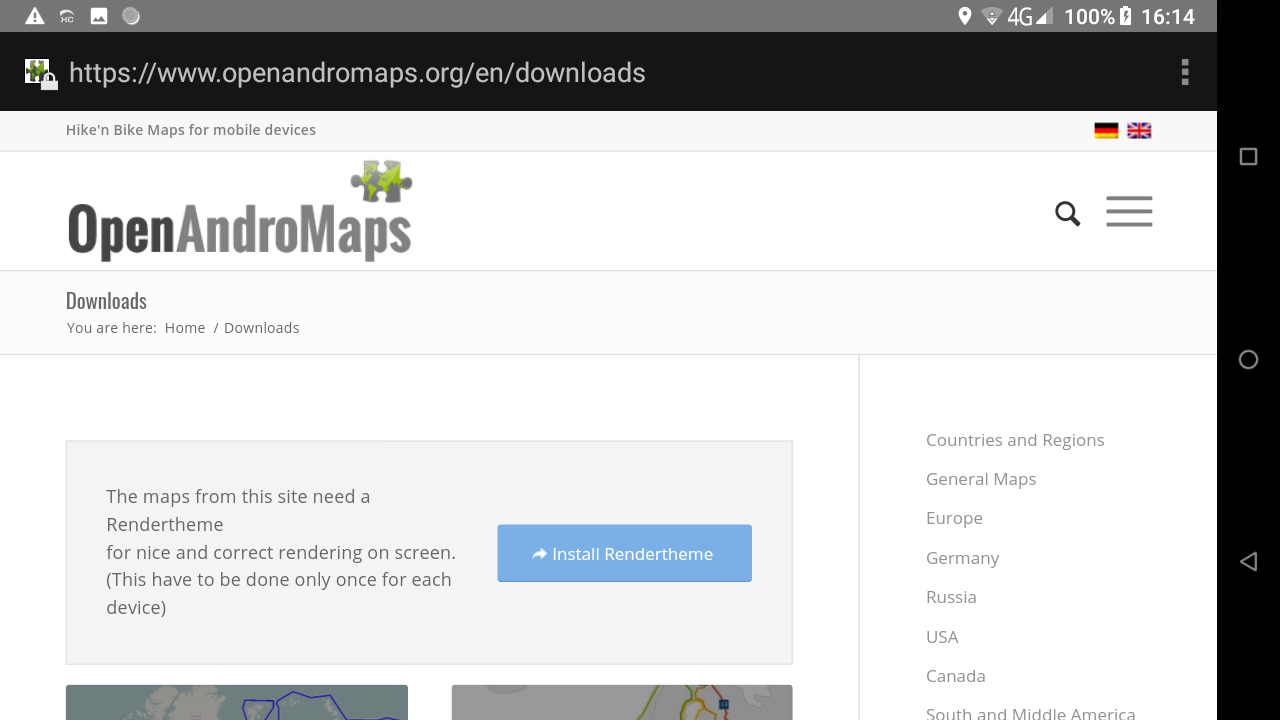
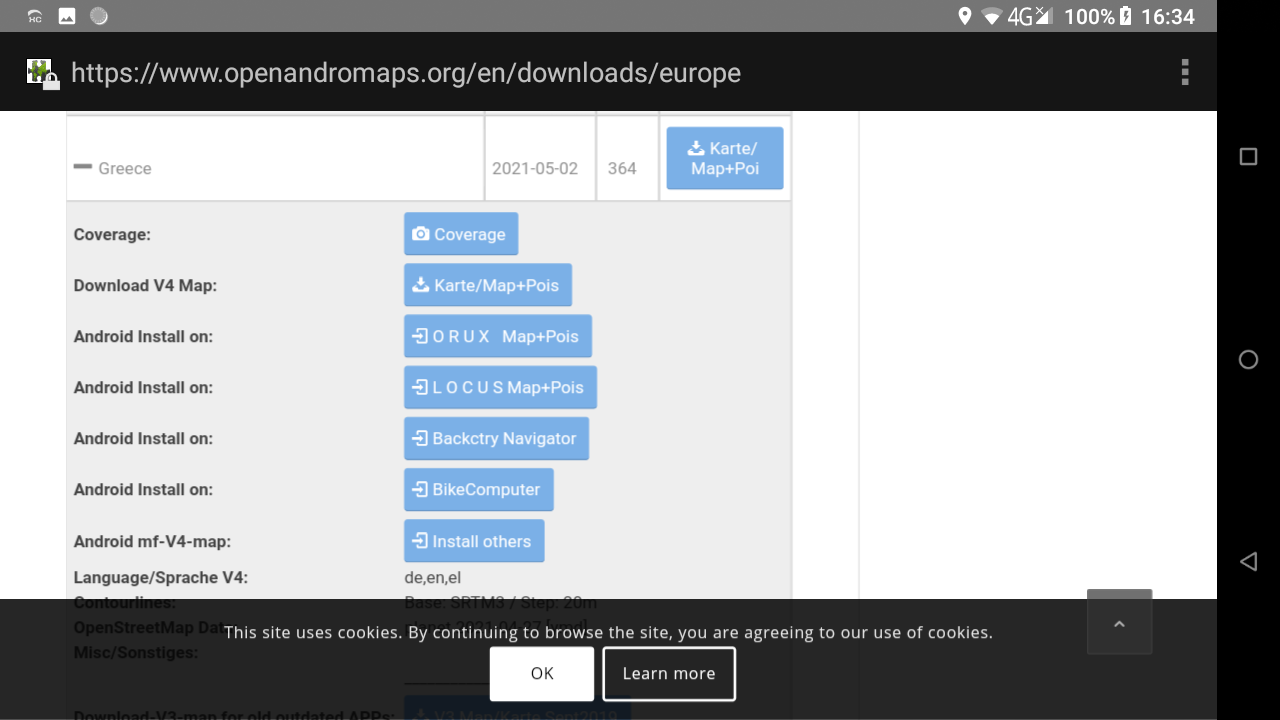
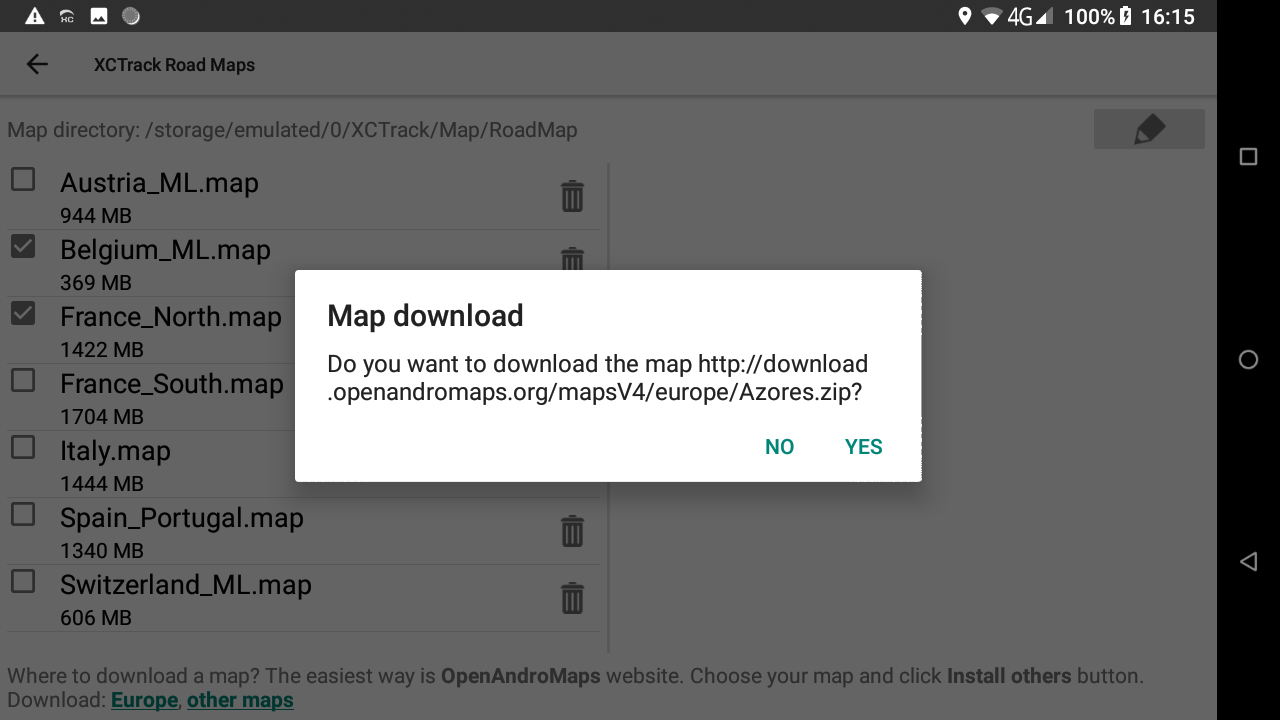
À la fin du processus, le système décompressera le fichier compressé que vous venez de télécharger. Vous pouvez suivre le processus sur la fenêtre de droite. Lorsque le processus est terminé, la nouvelle Roadmap est disponible dans la liste des pays disponibles dans la fenêtre de gauche.
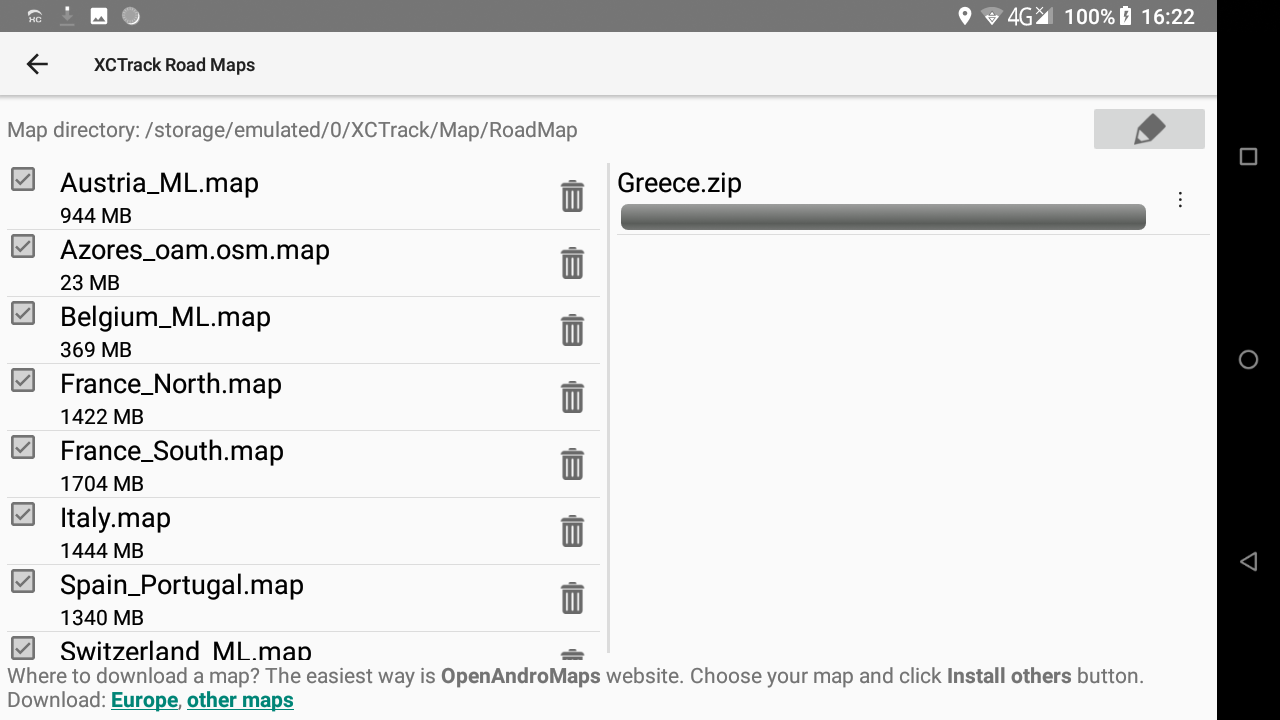
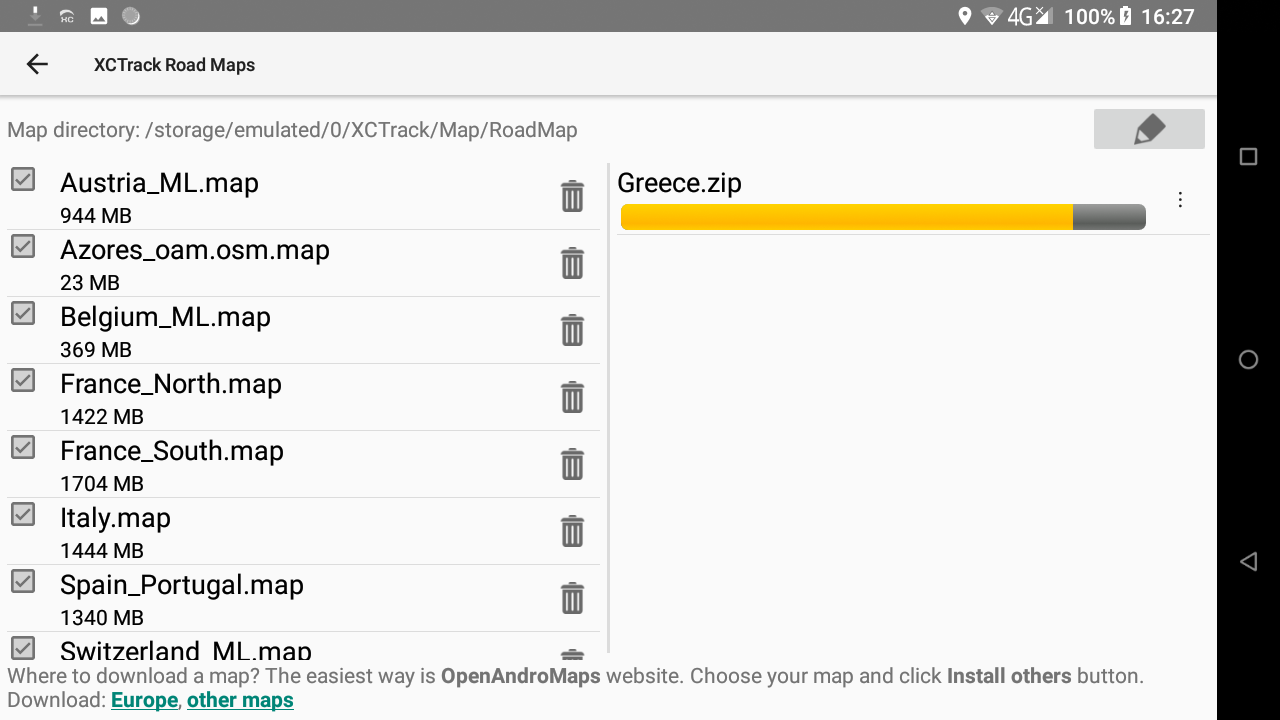
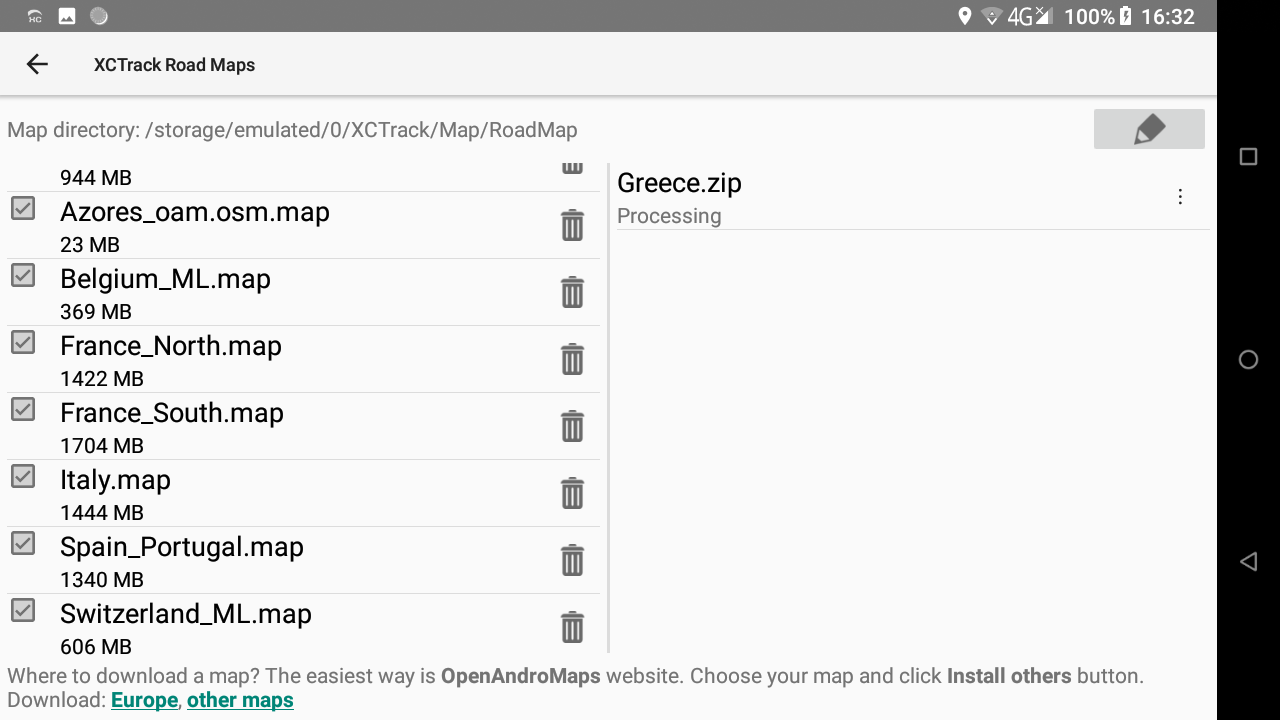
Si vous n'êtes pas assez patient pour télécharger ces RoadMaps, une alternative est d'obtenir une Carte SD 128 Go avec cartes du monde préinstallées. De cette façon, il vous suffit d'obtenir le fichier de pays volumineux dont vous avez besoin directement à partir de la carte SD.
Voir la section suivante pour plus de détails sur vario sonore.
Automatic volume
By selecting “Turn up the volume on startup”, you can set the sound volume of the system to a defined level. The sound event volume is therefore determined by this setting. No matter what
était le volume sonore du système, ce paramètre permet de définir un volume sonore spécifique.
Le pourcentage de volume du vario acoustique, décrit ci-dessous, est une partie du volume du système défini par cette fonction spécifique. Par exemple, si le volume préréglé est de 50 % et le paramètre Acoustic
volume vario est de 50 %, vous obtiendrez 25 % de volume sur le maximum.
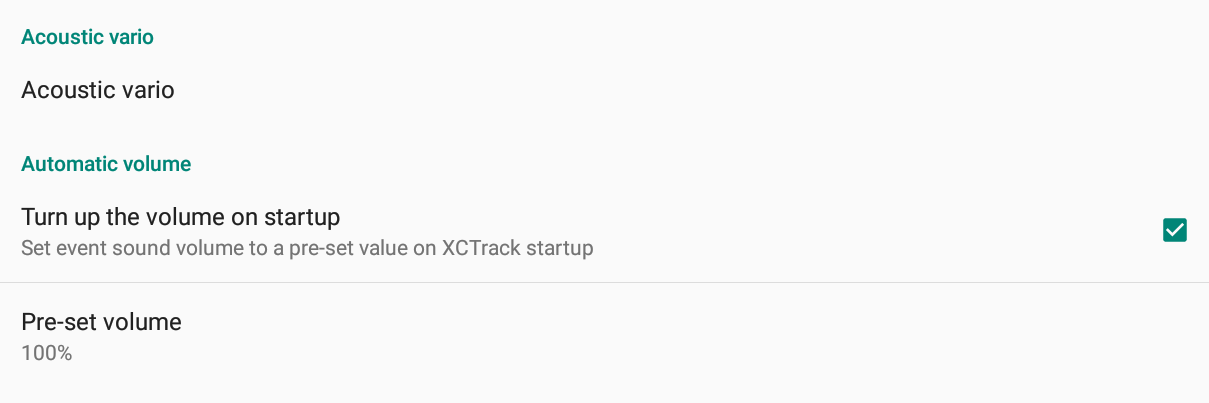
Lorsque vous lancez XCTrack pour la première fois, une fenêtre vous demande si vous souhaitez mettre le volume du son système au maximum. Cliquez sur Oui pour le définir au maximum ou sur Non si vous ne souhaitez pas augmenter le volume au maximum. Si vous cliquez sur «Non», le volume du système ne sera pas modifié. N'oubliez pas que le niveau du Vario Sonore est un pourcentage du volume du système. Si le volume du système est réglé sur 50% et que vous choisissez «Non», le vario sonore réglé sur 50% produira un son égal à 25% du maximum.
Vous pouvez faire en sorte que le système se souvienne de votre choix de ne pas avoir à répondre à la question à chaque lancement. Allez dans Menu/Préférences/son si vous souhaitez modifier votre choix.
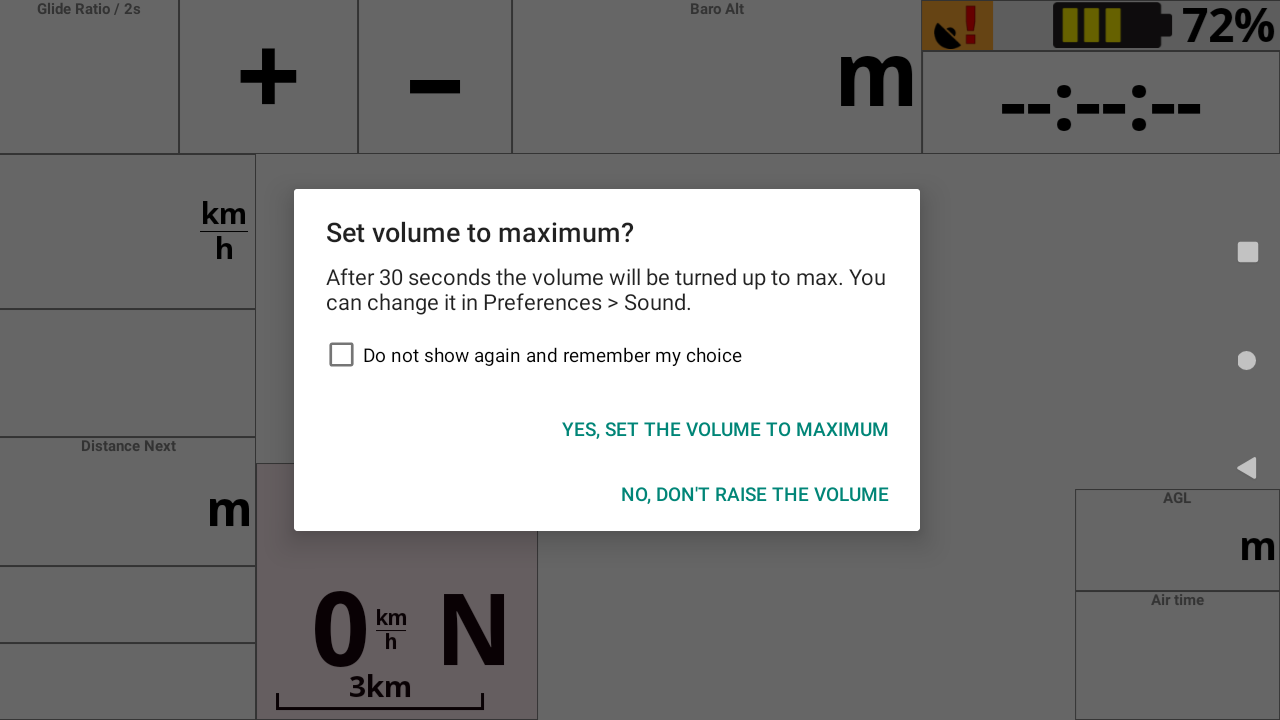
Système
Vous pouvez activer ou désactiver XCTrack pour jouer un son pour divers événements liés au système, au vol, à la compétition, au Livetracking ou lorsque vous cliquez sur un widget spécifique.
Afin de déclencher les événements liés à l'espace aérien (franchissement de la frontière de l'espace aérien, avertissement rouge de l'espace aérien, avertissement orange de l'espace aérien), vous devez activer le Déclenchement d'évènement comme expliqué dans la section Espaces aériens, dans l'onglet Paramètres, ci-dessus.
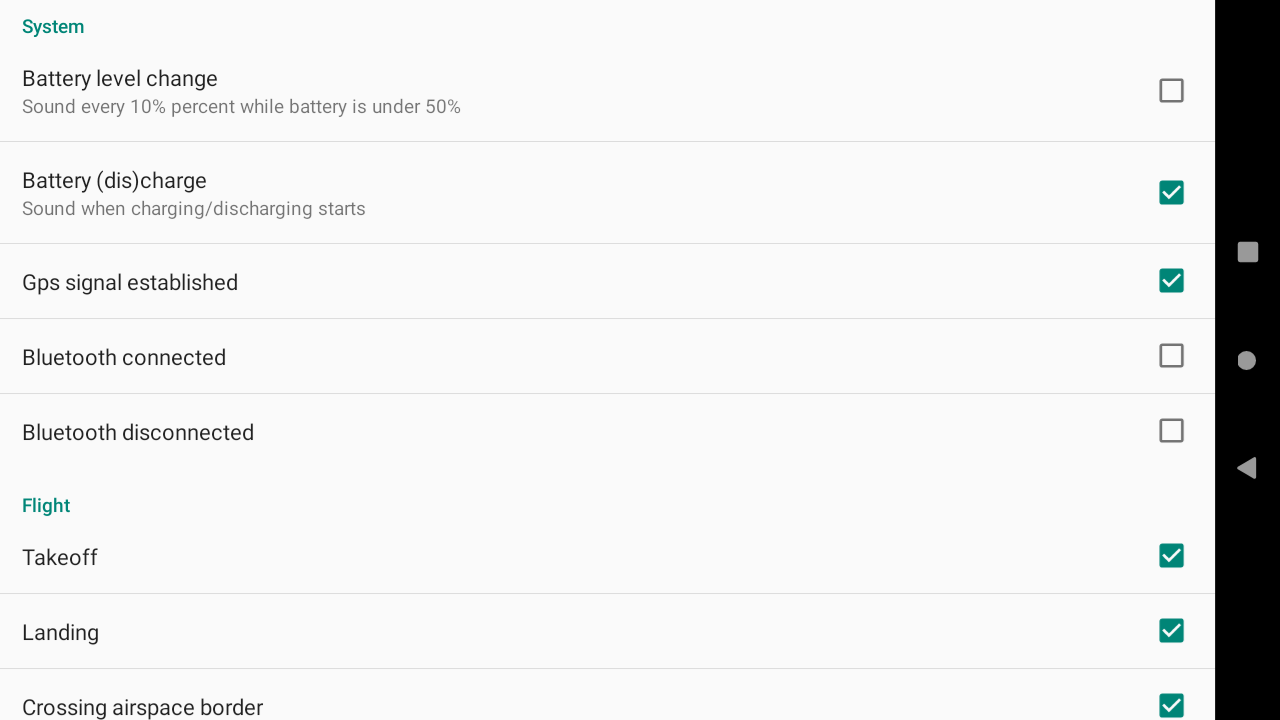
vario sonore peut être activé ou désactivé. Il nécessite un capteur de pression (externe ou interne). Nous recommandons de toujours utiliser le capteur de pression interne très performant de l'AIR³. Regardez et écoutez la vidéo comparant AIR³ vario avec ses concurrents ici.
Vous pouvez également utiliser le widget bouton vario expliqué dans la sous-section Boutons d'action du Manuel XCTrack Pro Widgets pour activer ou désactiver le son vario. Notez que le vario et l'indication de taux de montée faible (renifleur thermique) sont activés ou désactivés avec ce paramètre.
Couper le son hors des vols
Activez-le pour éviter les sons indésirables avant le décollage. Une fois le décollage détecté (voir plus de détails dans la section Actions automatiques ci-dessous), le son du vario ne sera plus coupé.
Avertir si les données baro ne sont pas disponibles
Lorsque le pilote utilise un appareil externe connecté à XCTrack pour vario acoustique, XCTrack avertira le pilote si l'appareil est déconnecté. Écoutez le son d'avertissement de déconnexion.
Vous pouvez activer ou désactiver ce son. Vérifiez également plus de détails dans la sous-section Connexions et capteurs ci-dessous.
Voir la section suivante pour plus de détails sur Son personnalisé.
Volume indique le pourcentage de volume basé sur le volume actuel du système d'exploitation. Si le volume Android est de 100% et le volume de vario est de 50%, vous obtiendrez un volume de 50%. Si le volume Android est de 50% et le volume vario est de 50%, vous obtiendrez 25% de volume. Pour vous assurer que vous avez toujours le même volume en vol, il est recommandé d'activer l'option Régler le volume au maximum qui est détaillée dans la section d'intégration Android ci-dessous. Sinon, le volume sonore peut être différent selon la façon dont le volume Android a été réglé avant votre vol.
Seuil taux de montée est la valeur pour laquelle le vario commencera à émettre un son pour indiquer une élévation. C'est également la limite supérieure de l'indication de taux de montée faible.
Seuil taux de chute est une valeur qui peut vous aider à identifier une chute dans une masse d'air descendante. Un son spécifique facilement reconnaissable sera joué lorsque vous atteindrez cette valeur.
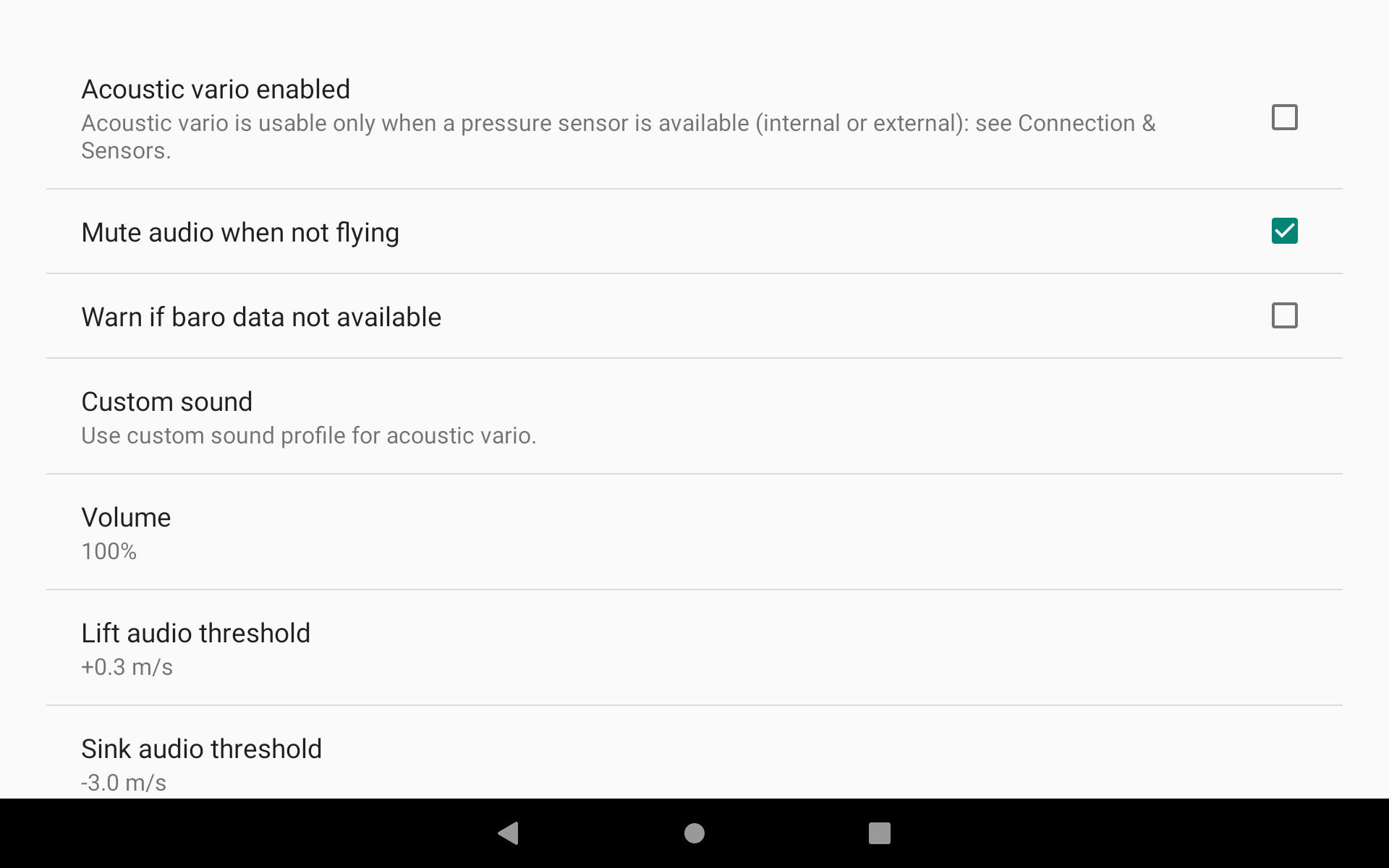
Volume d'indication d'un taux de montée faible est le moyen d'identifier la masse d'air qui monte faiblement. C’est un «double bip» sur le même ton. Il émet un bip dans la plage (-0,5, seuil Taux de montée). Il émet un bip uniquement lorsque la moyenne courte> moyenne longue, afin d'éviter les doubles bips soudains pendant la montée et suggère également que vous vous déplacez vers une masse d'air qui se soulève plus rapidement. N'oubliez pas que dans des conditions calmes, vous êtes censé descendre. Si vous ne descendez pas (exemple -0,1m/s de vitesse verticale), cela signifie que vous volez dans une masse d'air ascendante.
Si vous ne souhaitez pas entendre l'indication de taux de montée faible, réglez le volume sur 0%. Si vous voulez l'entendre, réglez un volume. Le pourcentage indique le pourcentage de volume basé sur le volume actuel du système d'exploitation. Si le volume Android est de 100% et le volume de l'indication de faible élévation est de 50%, vous obtiendrez un volume de 50%. Si le volume Android est de 50% et le volume d'indication de faible élévation est de 50%, vous obtiendrez 25% de volume. Pour vous assurer d'avoir toujours le même volume en vol, il est recommandé d'activer l'option Régler le volume au maximum qui est détaillé dans la section Intégration Android ci-dessous. Sinon, le volume sonore peut être différent selon la façon dont le volume Android a été réglé avant votre vol.
Intervalle de lissage est utilisé pour calculer une valeur pour déterminer la montée ou la descente, à partir des données fournies par le capteur de pression (voir Menu/Préférences/Connexion et capteurs/Calibrer ci-dessous. Notez que l'intervalle de lissage du vario sonore n'a aucune influence sur la moyenne qui peut être définie dans le Vertical speed widget, le Barre vario ou Finesse expliqué dans la section En vol du Manuel XCTrack Pro Widgets. Le vario sonore et ces widgets utilisent tous les données venant du capteur de pression, mais différentes stratégies peuvent être adoptées pour obtenir des informations moyennes. Vous voudrez peut-être obtenir une moyenne très courte pour le vario sonore, mais souhaitez avoir des informations visuelles sur la force du thermique sur la base d'un intervalle de temps beaucoup plus long.
Indication d'un taux de montée moyen peut être activé ou désactivé si vous n'avez pas activé le son personnalisé décrit ci-dessous (mode classique). L'indication d'un taux de montée moyen est une fonction qui modifie la «couleur» du son en fonction de la force du themrique. Le ton change une fois que vous êtes dans la plage de 0,5 à 1,5 m/s (en moyenne dans la valeur définie dans la fonction suivante, 10 s par défaut), puis de 1,5 à 2,5, il commence à faire du «tik-tak», 2,5 à 3,5 «tik-tak-tak» etc.
Intervalle de moyenne pour l'indication de la force est la valeur prise en compte par l'indication d'un taux de montée moyen décrite ci-dessus.
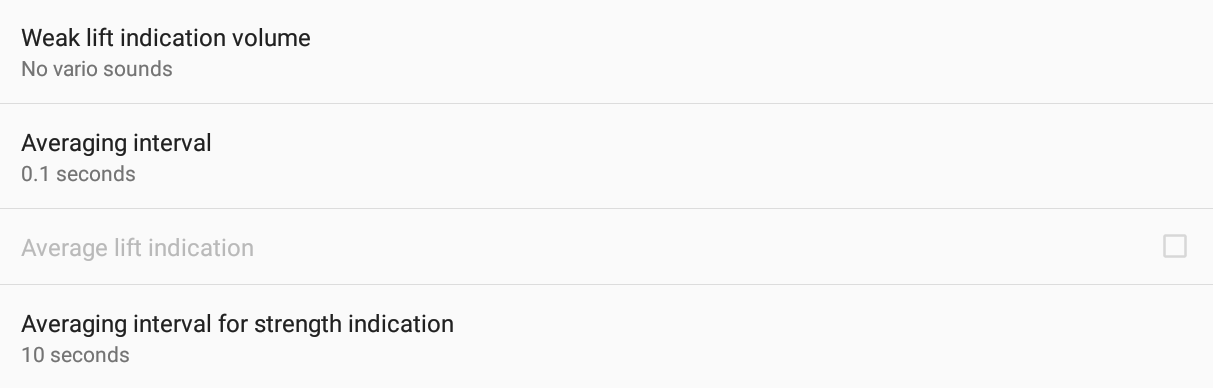
Le son personnalisé est une fonctionnalité Pro de XCTrack. Si vous utilisez une version standard et souhaitez obtenir le son personnalisé, pensez à vous abonner (voir plus de détails dans la section Abonnement et Pro ci-dessous.
Pour accéder aux fonctionnalités de son personnalisé , commencez par l'activer (cliquez sur le menu).
Fréquence dynamique
Peut être activé ou désactivé. En l'activant, la fréquence changera pendant l'intervalle de temps défini dans le cycle/proportion expliqué ci-dessous en fonction de la variation de votre portance / descente.
Réinitialiser au profil
Vous donne accès à des profils spécifiques.
Enregistrer / charger le profil sonore
Enregistrez votre profil préféré une fois que vous êtes satisfait de vos personnalisations. Le profil enregistré se trouve dans le dossier SoundProfiles de XCTrack (voir les fichiers avec l'extension .xcvsp).
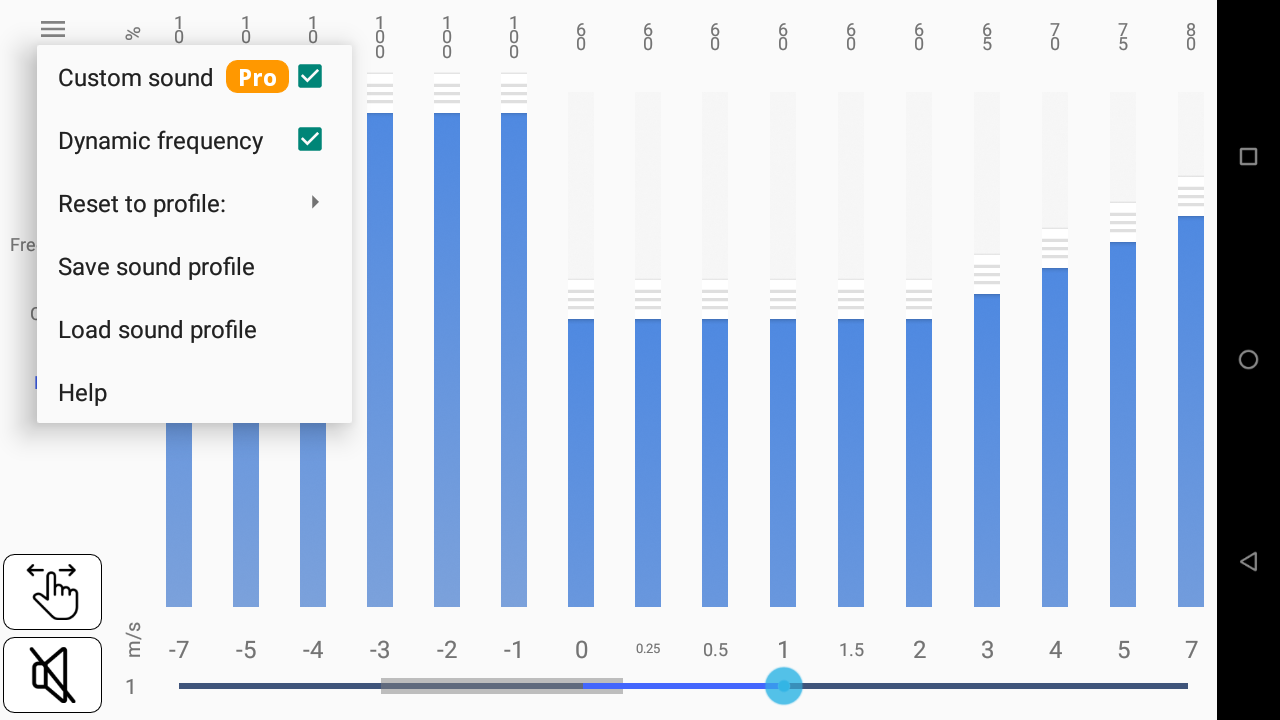
Son personnalisé
Vous pouvez personnaliser le son vario à travers 3 paramètres différents: fréquence, cycle et proportion.
Cliquez sur le paramètre que vous souhaitez modifier. Vous pouvez définir une valeur pour chaque étape allant d'une descente de 7 m/s à une remontée de 7 m/s. Pour chaque étape, vous pouvez soit faire glisser votre doigt vers le haut ou vers le bas pour augmenter ou diminuer la valeur, soit définir directement une valeur manuellement en appuyant sur le chiffre en haut.
Fréquence
La fréquence modifie la hauteur d'une tonalité (Hz).
Cycle
Le cycle est la durée totale d'une tonalité et d'une pause (ms).
Proportion
Proportion est la proportion d'une durée de tonalité dans chaque cycle (%)
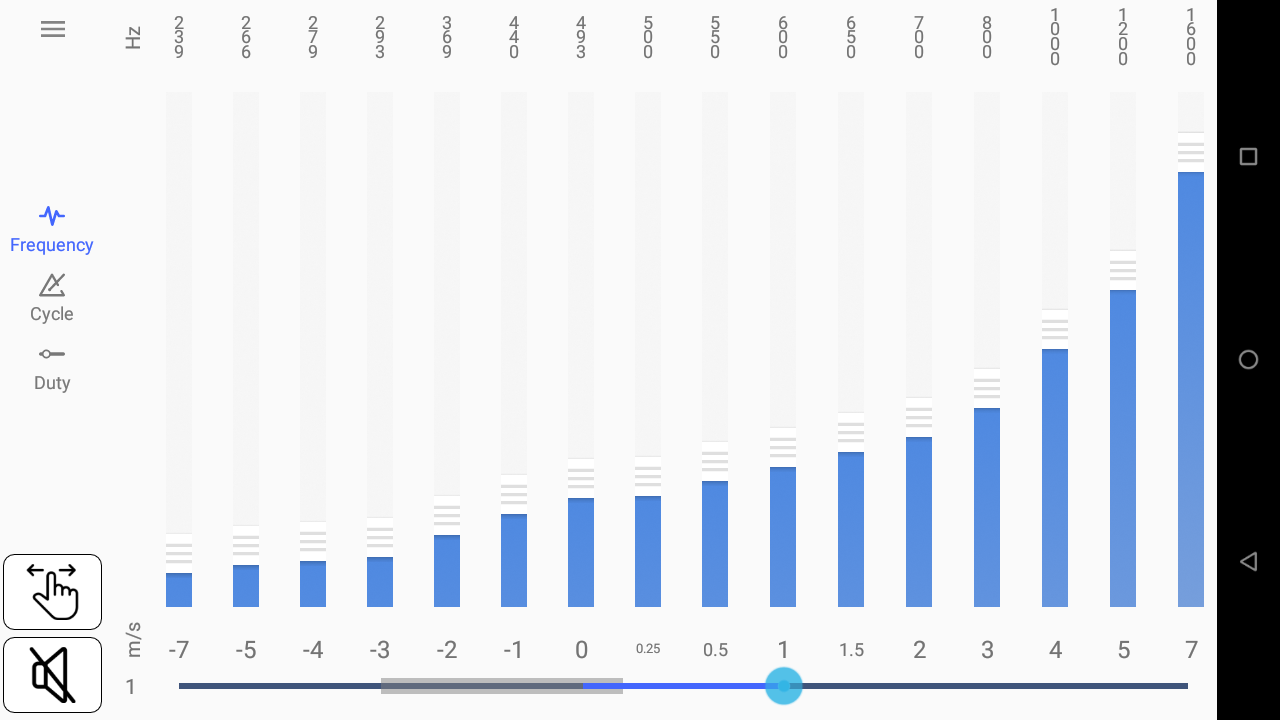
Pour écouter le son du vario, activez-le en appuyant sur le bouton du haut-parleur.
Vous pouvez décider d'entendre le son vario en fonction des informations du capteur de pression fournies à XCTrack, ou en utilisant le curseur en bas, vous permettant de tester le son pour les différentes étapes de montée ou de descente.
Une autre façon d'entendre le son personnalisé est de rejouer l'un de vos vols. En savoir plus sur la façon de rejouer une trace dans la page Carnet de vols
Le curseur contient une partie épaisse. Cela correspond à la plage entre le seuil Taux de chute et le seuil taux de montée. Si vous n'avez pas défini de valeur pour le volume d'indication d'un taux de montée faible, cela signifie que vous n'entendrez aucun son de vario entre ces deux valeurs. En savoir plus sur le volume d'indication de taux de montée faible, le seuil Taux de montée et le seuil Taux de chute ci-dessus.
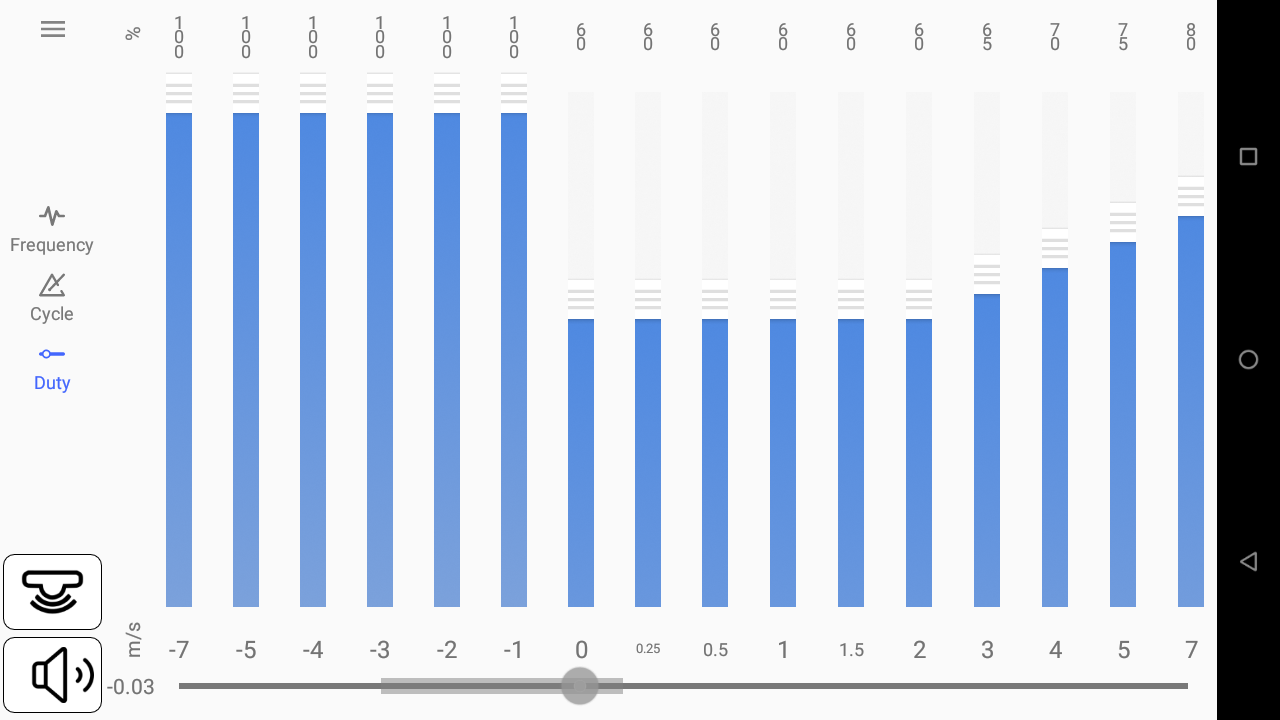
Langue
Par défaut, XCTrack utilisera la langue définie pour le système d'exploitation. Cependant, vous souhaiterez peut-être utiliser une langue différente.
La plupart des Roadmap sont disponibles dans la langue locale (par exemple, vous voyagez en Corée) et en anglais. Si la langue définie dans XCTrack (exemple "Allemand") est différente de la langue locale (coréen) ou de l'anglais, la langue locale sera affichée sur la carte. Dans ce cas précis, définissez la langue de XCTrack sur l'anglais pour obtenir les caractères latins. Vous pouvez vérifier quelles langues sont prises en charge par la Roadmap sur https://www.openandromaps.org/
Unités
Vérifiez plus de détails sur les unités utilisées par de nombreux widgets dans le Manuel XCTrack Pro Widgets
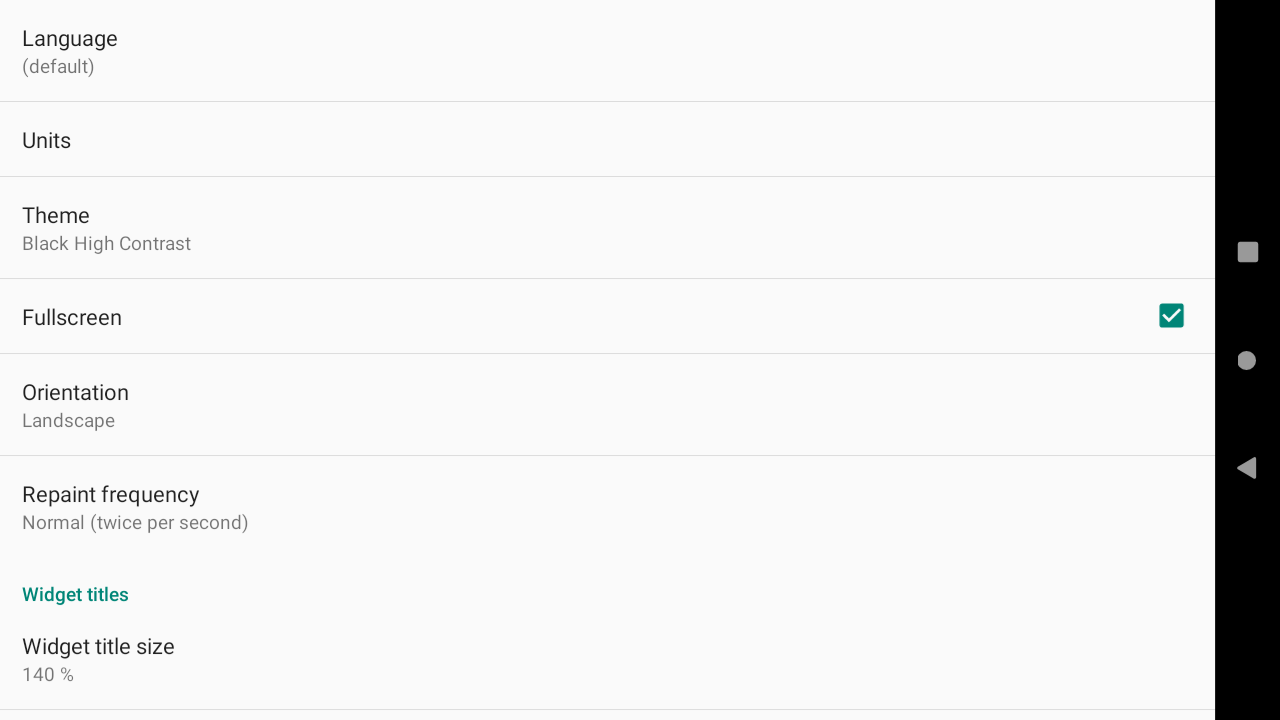
Thème
Vous pouvez choisir entre 5 thèmes d'affichage différents. Cependant, notez que le thème d'affichage choisi sera influencé par le thème de carte sélectionné (voir les détails des cartes ci-dessus). En utilisant le Gestionnaire AIR³, vous pouvez sélectionner un thème pour XCTrack et AIR³ Manager choisira le thème de carte qui correspond au thème d'affichage XCTrack.
Comme décrit dans les informations générales concernant la configuration des widgets dans le manuel des widgets XCTrack Pro, chaque widget peut être défini avec un thème spécifique.
Vous pouvez par exemple utiliser un thème noir pour le thème principal et utiliser un thème blanc pour la carte. AIR³ utilise 30% d'énergie en moins avec le thème noir par rapport au thème blanc. Cependant, tous les pilotes ne s'habitueront pas à lire la carte avec le thème noir. Vous pouvez définir le widget de carte (voir XC Map widget, Thermal assistant widget ou du widget de carte de la manche dans la manuel des widgets XCTrack Pro) pour utiliser un thème Blanc alors que le thème d'affichage principal est Noir, comme dans la capture d'écran suivante.
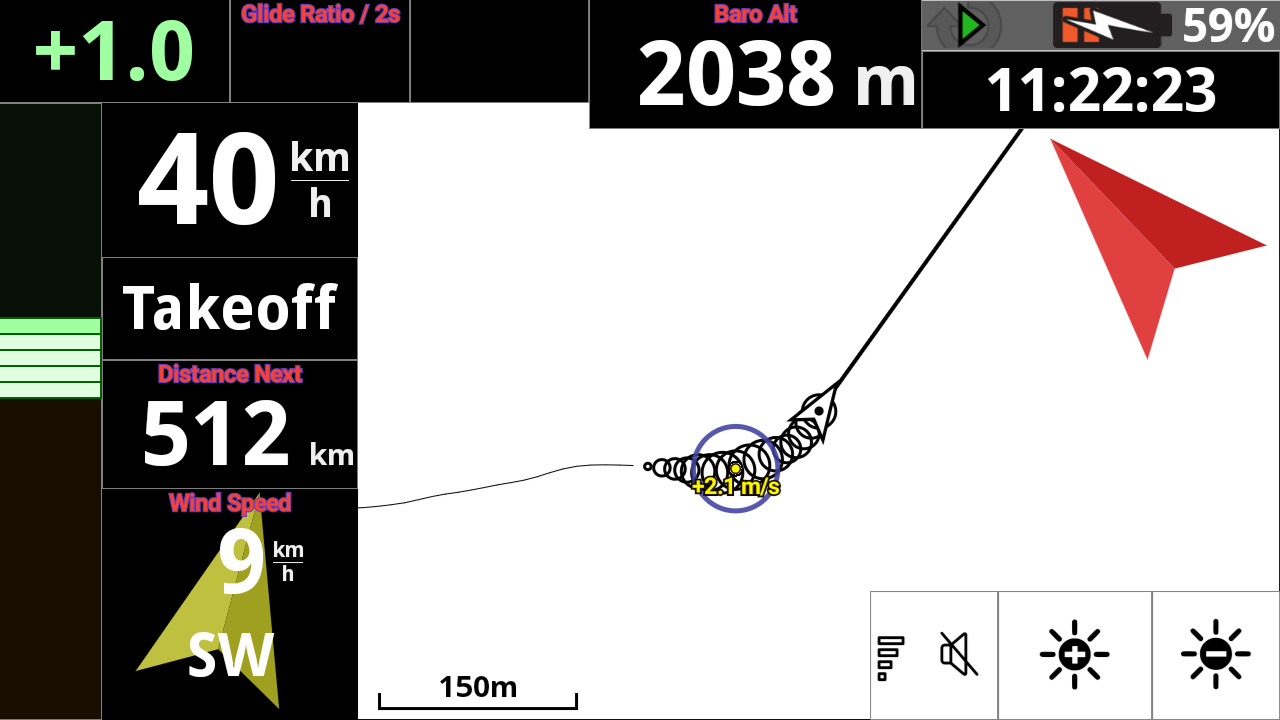
Plein écran
XCTrack est généralement utilisé en plein écran. Cependant, si vous souhaitez conserver vos icônes Android en haut et les boutons système à droite, vous pouvez désactiver l'option «Plein écran».
Orientation ne nécessite pas plus d'explications.
Fréquence de rafraîchissement
Enfin, vous pouvez également modifier la «fréquence de rafraîchissement» pour rafraîchir l'écran plus rapidement ou moins, mais sachez que cela influencera la consommation d'énergie.
Titres des widgets
Ces préférences influenceront tous les différents titres de widgets sur toutes les pages, comme décrit dans les informations générales concernant les widgets. Vérifiez plus de détails dans les informations générales concernant la configuration des widgets du Manuel XCTrack Pro Widgets.
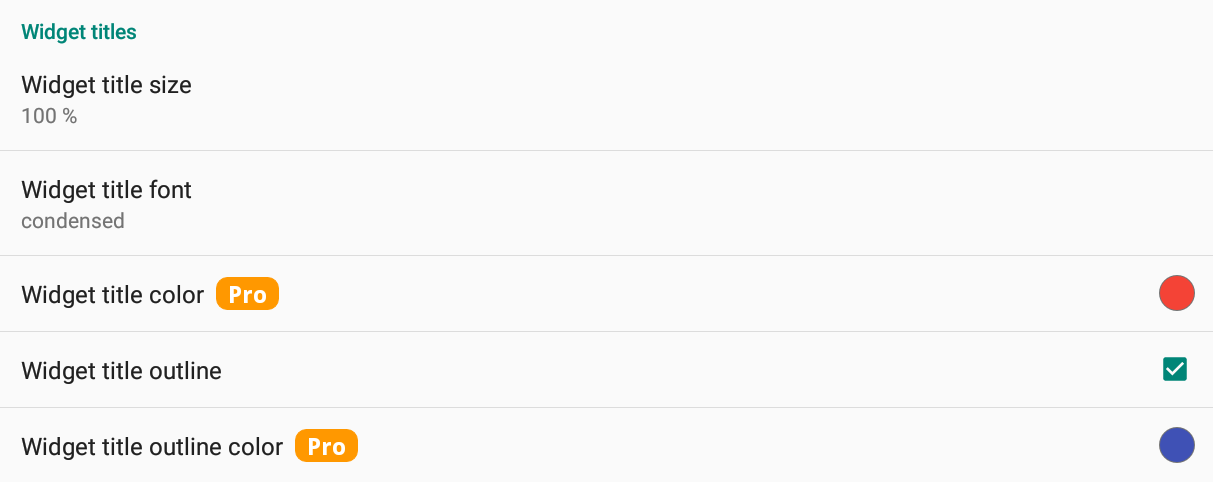
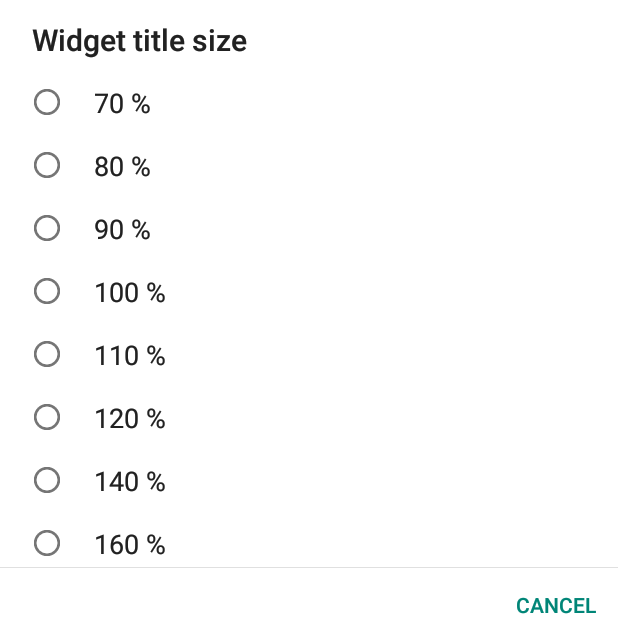
Vous pouvez modifier la taille des titres des widgets (de 70% à 320%).
Vous pouvez utiliser une police normale ou condensée.
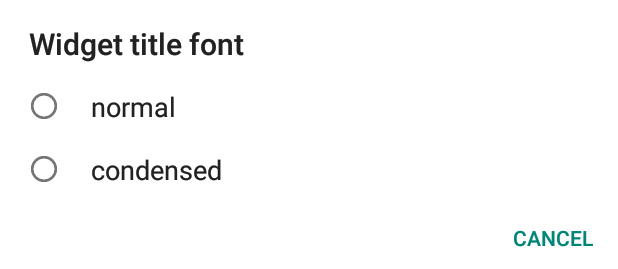
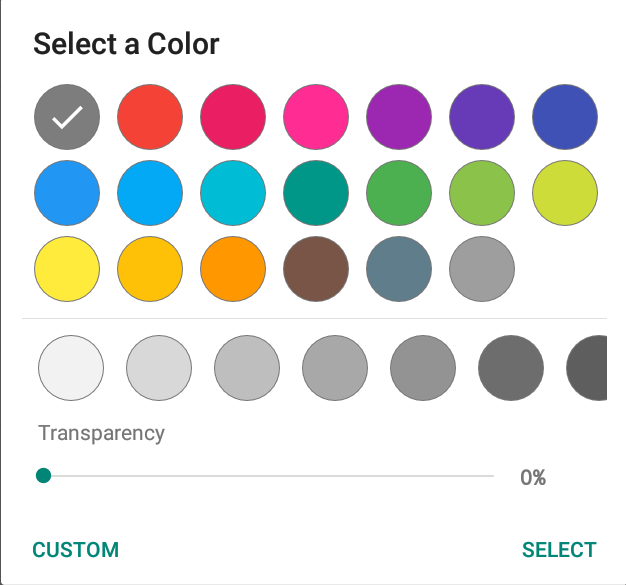
Vous pouvez appliquer un contour au widget (ou non).
De plus, avec la version Pro, vous pouvez également modifier la couleur du titre du Widget et la couleur du contour du titre du Widget.
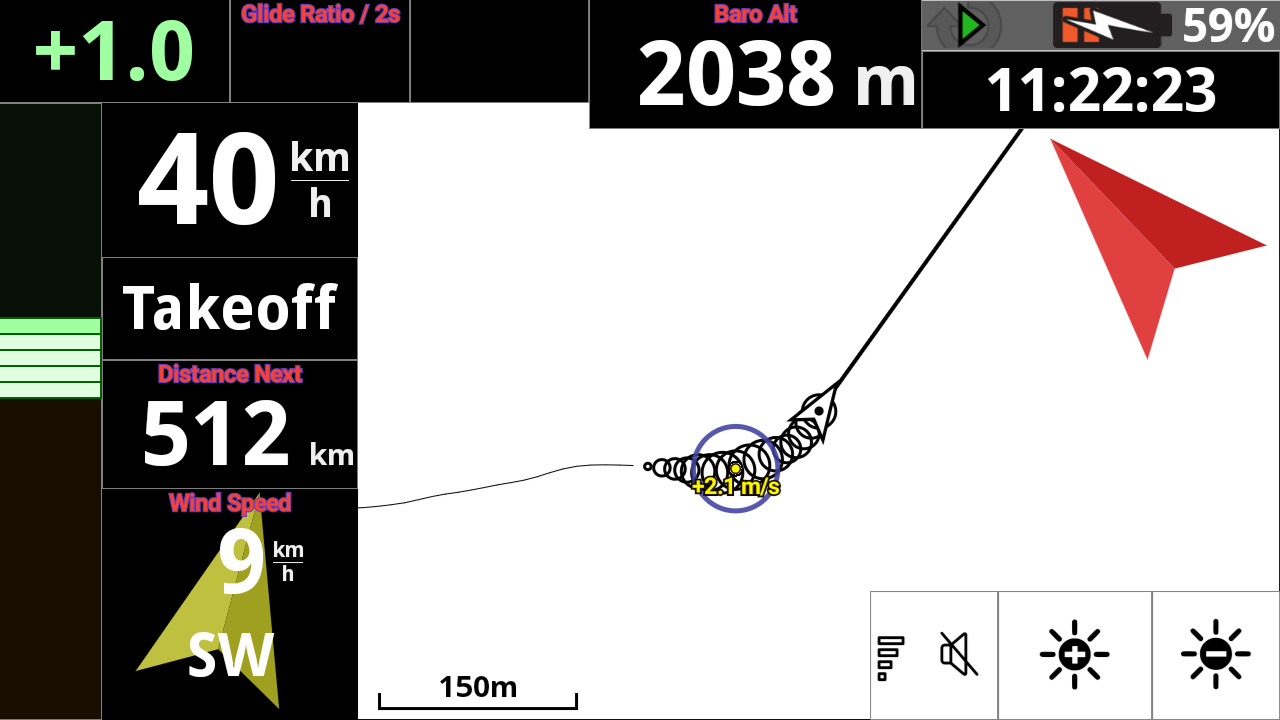

Support Active Look
Prise en charge des lunettes avec HUD – https://www.activelook.net/
- Installez d'abord l' application officielle Active Look et mettre à jour le firmware des lunettes
- Les lunettes ne peuvent raisonnablement afficher que des textes en anglais. Les événements sont directement en anglais, tous les autres textes sont convertis en ASCII
- L'intervalle de rafraîchissement est défini sur 1 seconde. Il n'y a pas beaucoup de bande passante disponible entre les lunettes et XCTrack.
Sélectionnez un appareil
Une fois que vous avez activé le Bluetooth, sélectionnez d'abord votre appareil.
XCTrack doit télécharger certaines choses (principalement des polices) dans les lunettes. Lorsque les lunettes sont connectées pour la première fois, ces éléments sont téléchargés. Cela prend environ une minute.
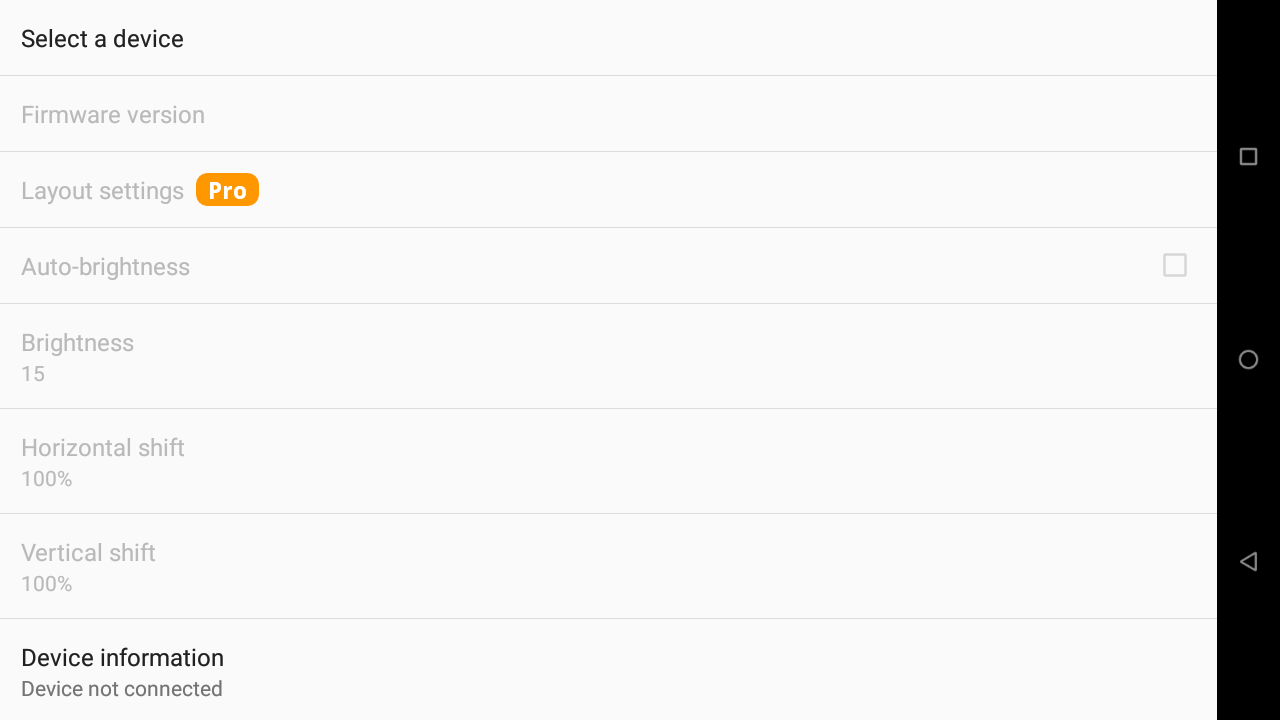
Paramètres de mise en page
Les utilisateurs non-Pro peuvent utiliser la mise en page intégrée (qui sera probablement sujette à changement dans les futures versions), les utilisateurs Pro peuvent créer leur propre mise en page de la même manière que les pages XCTrack normales.
Luminosité automatique
Le capteur sur les lunettes fournit un capteur de mouvement de la main et un capteur de lumière ambiante. Selon les docs, c'est censé consommer jusqu'à 50% de l'énergie disponible.
Le capteur de mouvement de la main n'est pas implémenté dans XCTrack.
Vous économiserez probablement beaucoup d'énergie en désactivant la luminosité automatique (vous réglerez probablement la luminosité au maximum de toute façon).
Luminosité
Réglez la luminosité souhaitée
Décalage horizontal et vertical
0 est le centre des verres. -100 est le bord gauche. 100 est le bord droit. Vous pouvez décaler l'affichage selon vos préférences.
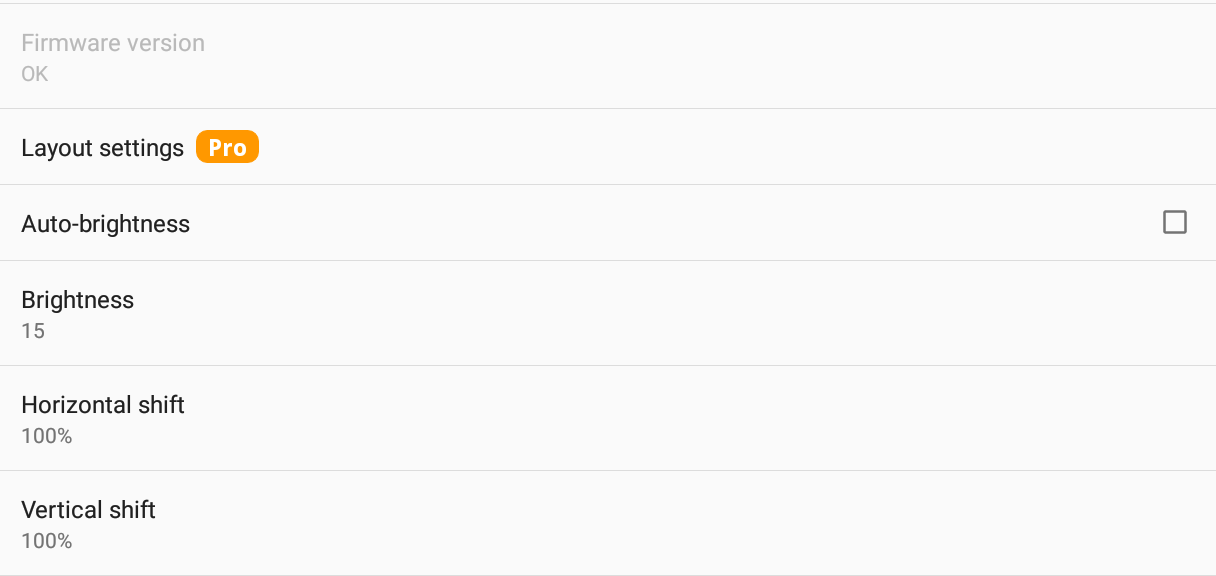
Personnaliser la mise en page
De la même manière, vous pouvez personnaliser la mise en page comme décrit dans le Manuel XCTrack Pro Widgets, vous pouvez également ajouter des widgets, supprimer des widgets, modifier la configuration des widgets, redimensionner les widgets, afin de personnaliser la mise en page des informations affichées sur vos lunettes ActiveLook.
Pour ajouter un nouveau widget, cliquez sur le bouton "Ajouter un widget" dans le menu du haut.
- Les widgets qui ont dû être modifiés pour mieux s'adapter à l'environnement limité sont désormais situés dans la section "Widgets pour lunettes".
- Les widgets disponibles pour personnaliser la mise en page pour lunettes sans changement de la configuration sont situés dans la même section que celle décrite dans le Manuel XCTrack Pro Widgets.
- Les widgets qui ne sont pas disponibles pour personnaliser la mise en page pour lunettes ne sont pas présents dans la liste.
Pour configurer un widget, sélectionnez-le d'abord en cliquant une fois sur le widget. Ensuite, cliquez au centre ou cliquez sur le bouton "Configurer le widget" dans le menu du haut.
Lorsque 2 widgets sont situés au même endroit, cliquez sur « Mettre au premier plan » ou « Mettre en arrière-plan » après avoir sélectionné le widget que vous souhaitez mettre en avant ou mettre en arrière-plan.
- Lorsque les widgets se chevauchent, le premier avec au moins quelques données l'emporte ; tous les widgets qui se trouvent sous un widget actif sont masqués
- Vous pouvez chevaucher plus de widgets de texte, utiliser les paramètres du widget pour masquer à la fois le titre et la valeur lorsqu'aucune donnée n'est disponible
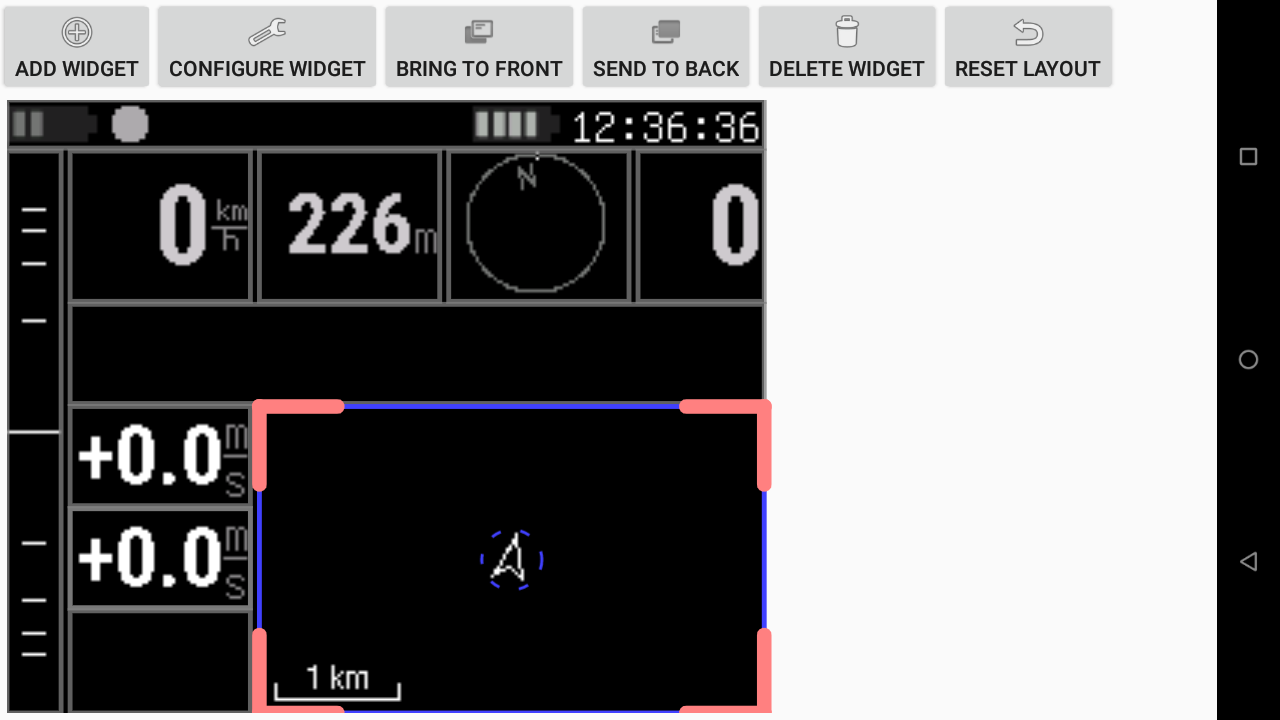
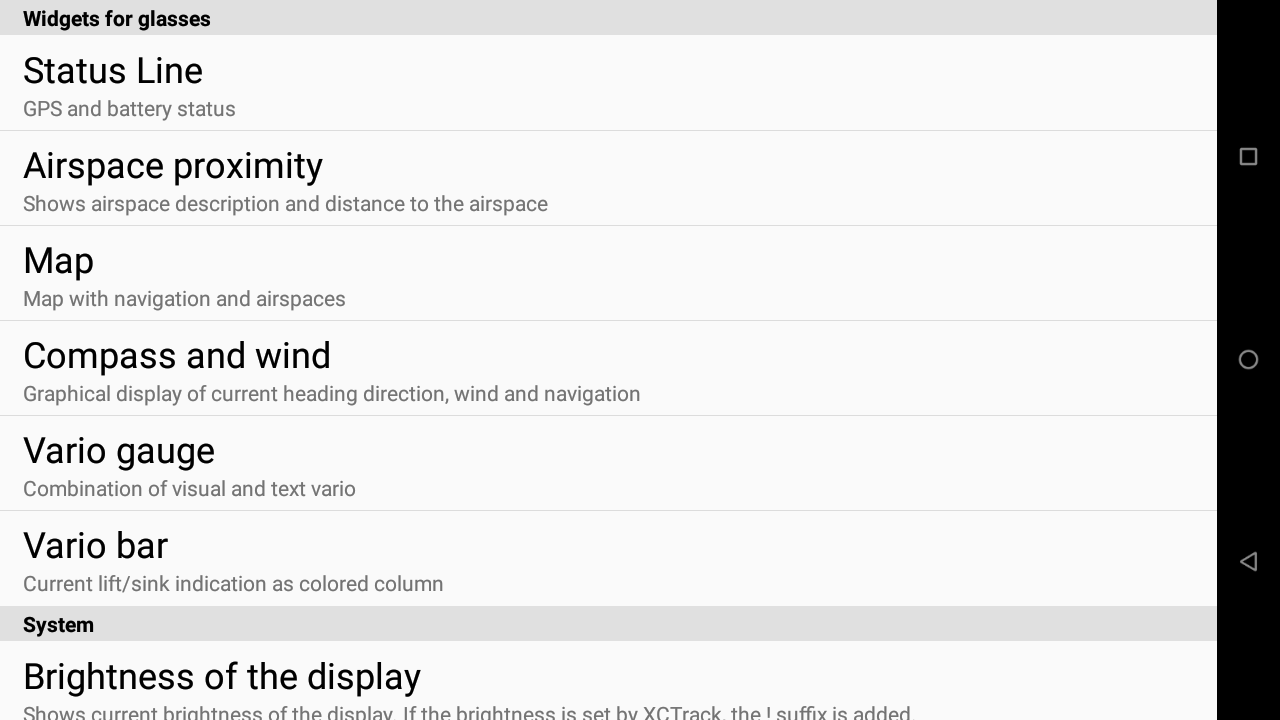
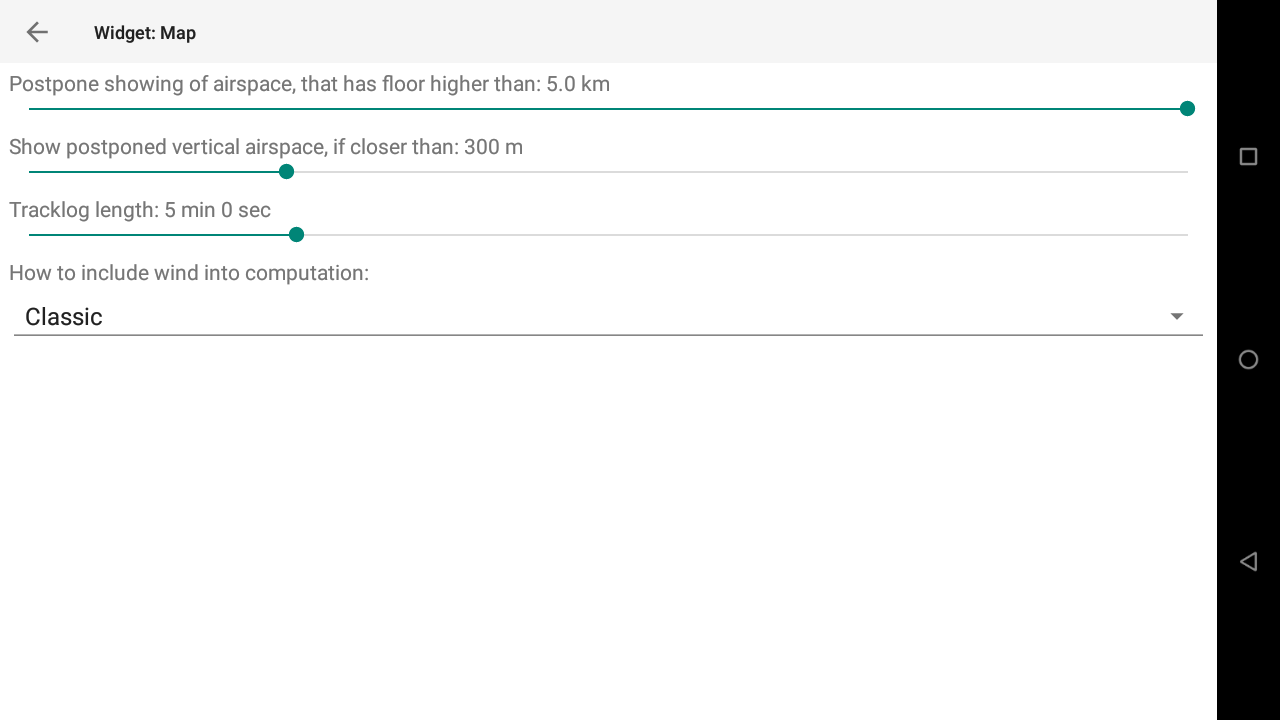
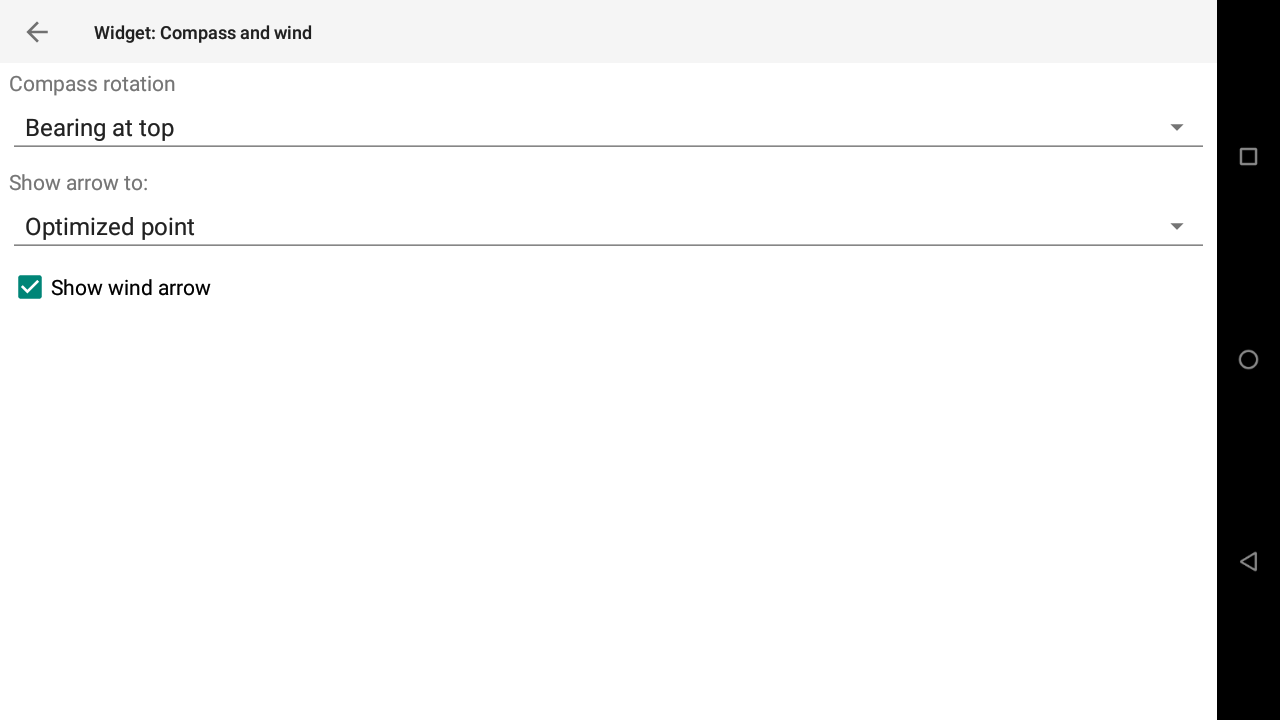
Pour supprimer un widget, sélectionnez-le d'abord en cliquant une fois sur le widget. Cliquez ensuite sur le bouton "Supprimer le widget" dans le menu du haut.
Pour déplacer ou redimensionner un widget, sélectionnez-le d'abord en cliquant une fois sur le widget.
- Pour le déplacer, gardez votre doigt au centre et faites-le glisser vers la zone souhaitée. Une fois que vous êtes satisfait de son emplacement, levez votre doigt.
- Pour le redimensionner, gardez votre doigt dans le coin que vous souhaitez redimensionner et faites-le glisser jusqu'à la zone qui correspond à la bonne taille.
Si vous souhaitez réinitialiser la mise en page à la dernière version enregistrée ou à la mise en page d'usine, cliquez sur le bouton "Réinitialiser la mise en page" et cliquez sur le choix approprié.
Une fois que vous avez effectué la personnalisation souhaitée, cliquez sur le bouton retour/triangle Android, pour revenir aux réglages des Lunettes ActiveLook.
Une modification de la mise en page est appliquée immédiatement lorsque vous quittez l'écran de configuration de la mise en page.
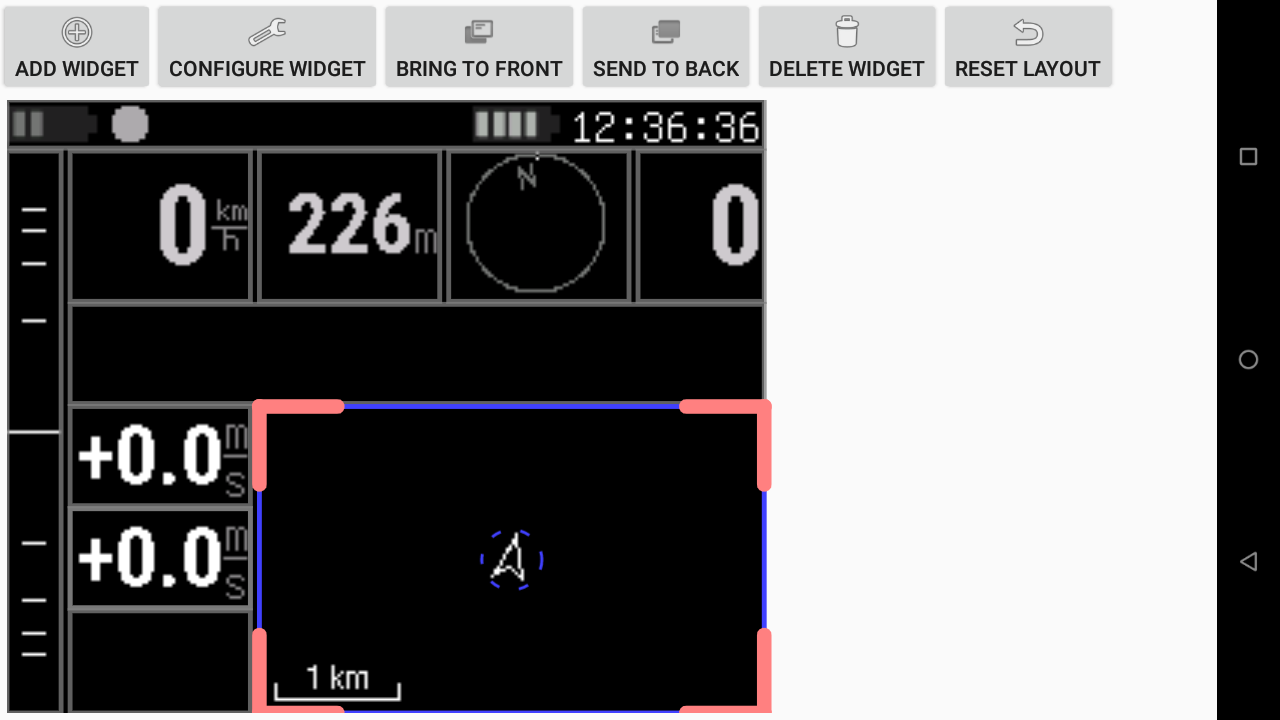
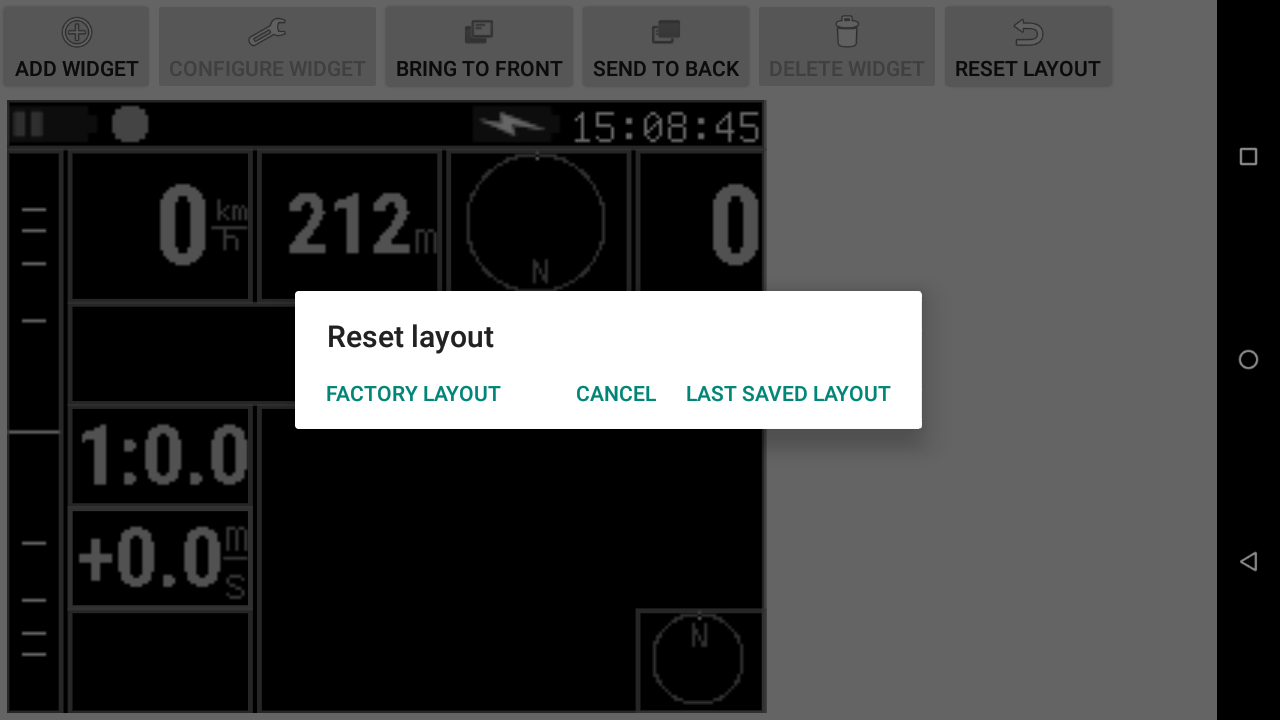
Les « informations sur l'appareil » indiquent les versions des différents composants.
La batterie affiche le % de la batterie disponible (également disponible dans la barre d'état des lunettes).
Cliquez sur « Recharger la configuration des lunettes » pour recharger les éléments qui ont été initialement téléchargés dans les lunettes lors de la première connexion.

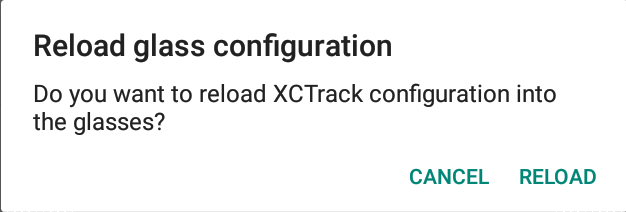
AIR³ est préconfiguré pour profiter de son grand écran et des différentes spécifications (capteurs, luminosité, boutons physiques, etc.). A traverse le Gestionnaire AIR³, vous pouvez sélectionner différents profils en fonction de votre niveau (Kiss, Easy, Expert) ou de votre sport (paramoteur, ballon,...). Accédez au menu AIR³ Manager (3 points en haut à droite) et choisissez l'interface XCTrack. Une fois que vous avez sélectionné le profil et le thème, cliquez sur «Changer d'interface» et validez pour appliquer les modifications dans XCTrack au prochain démarrage de XCTrack. AIR³ Manager s'interface avec XCTrack pour configurer les pages, les paramètres selon votre niveau ou votre sport. Vous avez toujours la possibilité d'ajouter ou de supprimer des pages, de modifier toute mise en page ou tout paramètre dans XCTrack.
À tout moment, si vous n'êtes pas satisfait des modifications que vous avez apportées, vous pouvez réinitialiser toutes les modifications XCTrack avec AIR³ Manager en cliquant sur le bouton Réinitialiser dans le menu de l'interface XCTrack d'AIR³ Manager.
AVIS IMPORTANT : si vous modifiez le profil ou réinitialisez les paramètres XCTrack avec AIR³ Manager, vous perdrez toute personnalisation de mise en page que vous auriez pu appliquer. Si vous souhaitez revenir à votre configuration précédente, n'oubliez pas d'exporter d'abord votre configuration.
La mise en pages vous permet de créer une nouvelle page (cliquez sur le signe +).
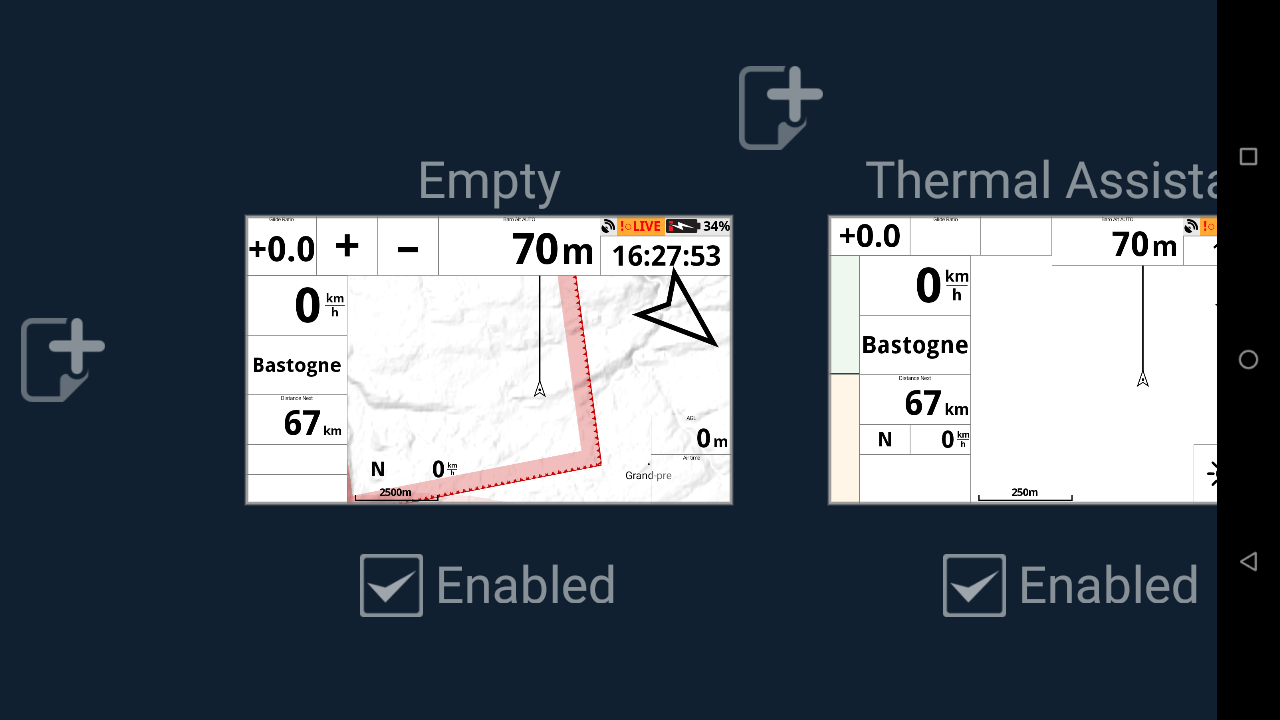
Lorsque vous créez une page, sélectionnez le type de page que vous souhaitez créer.
Choisissez Aide thermique si vous souhaitez basculer automatiquement sur cette page une fois qu'un thermique est détecté, avec les paramètres par défaut pour cette page (voir plus de détails dans la section «Actions automatiques» ci-dessous). Si vous avez créé plus d'une page «aide thermique», la dernière sera utilisée pour l'action automatique. Ne confondez pas le widget Assistant thermique expliqué dans la sous-section AIr du Manuel XCTrack Pro Widgets avec la page Aide thermique. «L'action automatique» est liée à la page et non au widget.
Choisissez Aide XC ou Compétition pour créer une nouvelle page avec les widgets par défaut fournis avec ces pages, ou choisissez vide pour commencer à partir d'une page vierge.
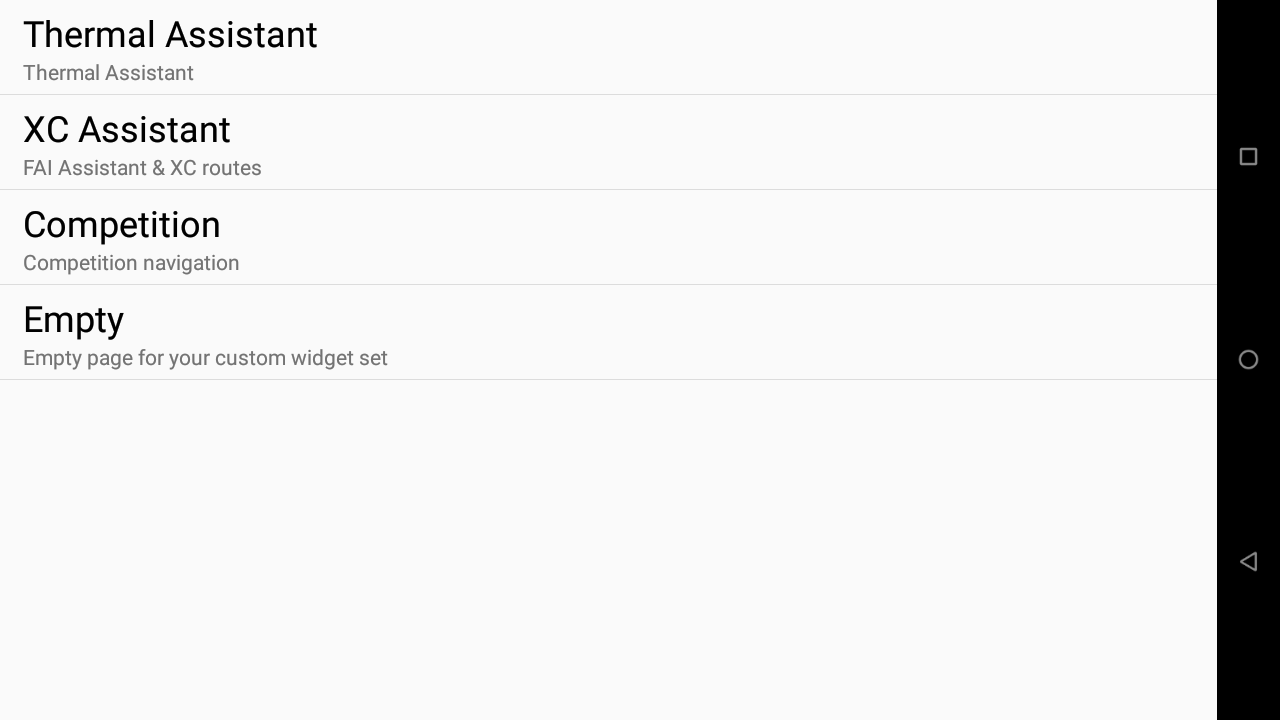
Pour supprimer une page, déplacer une page ou dupliquer une page, maintenez la page et déposez-la au bon endroit (corbeille, icône de copie ou déplacez-la vers un autre endroit.
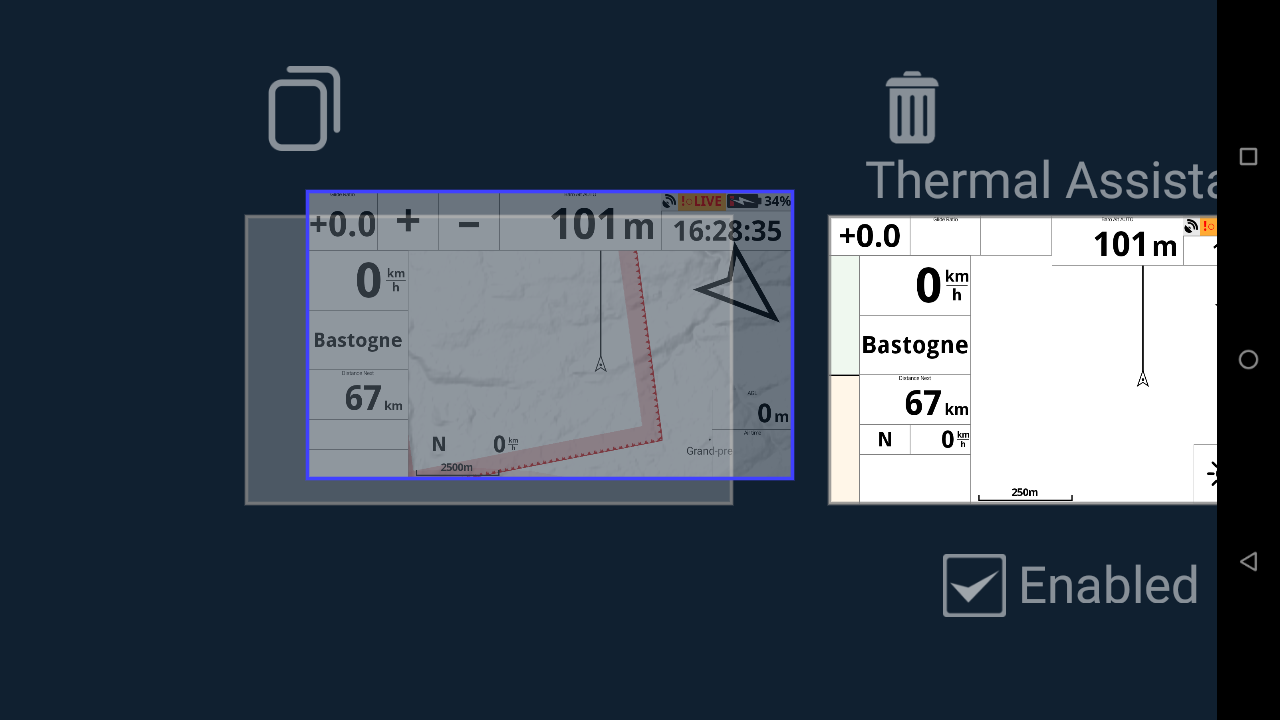
Sélectionnez pour chaque page, celles qui sont masquées ou visibles selon le type de navigation (retour au décollage, triangle, balise et manche de compétition). Activé signifie que la page est visible avec tous les types de navigation.
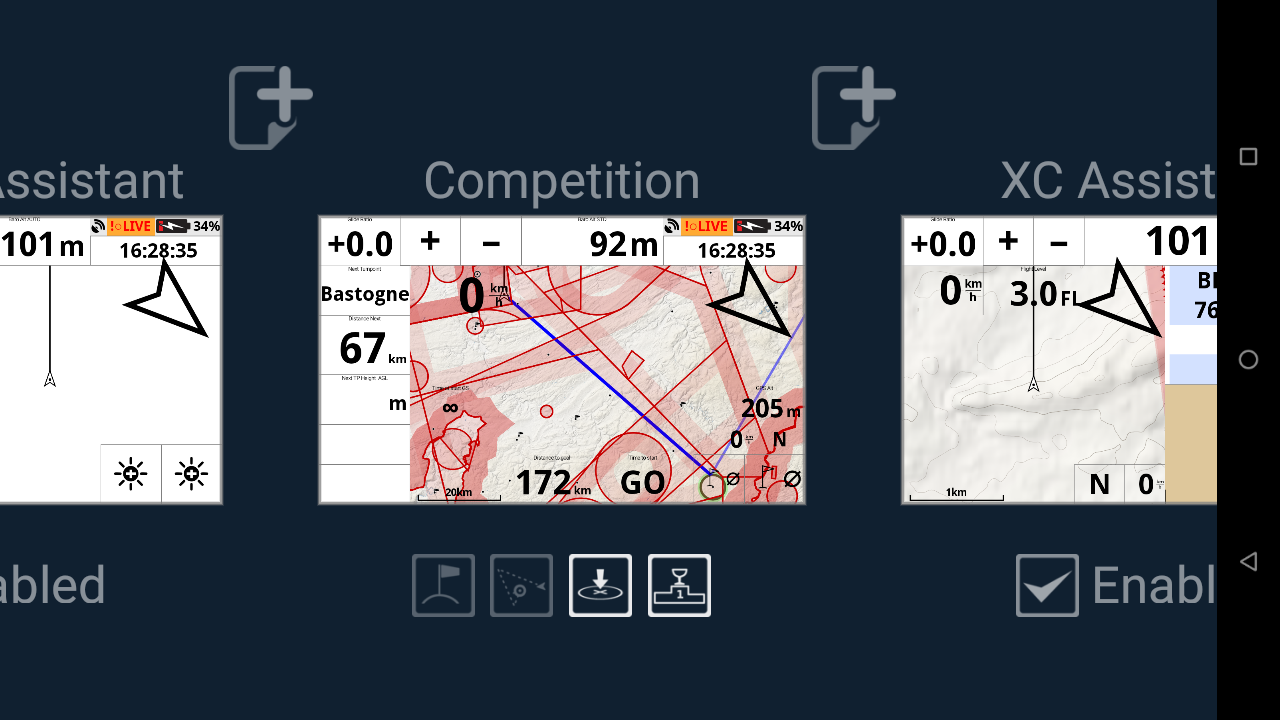
Pour accéder à cette section, balayez vers le bas pour ouvrir le menu XCTrack → Préférences → Liens entre touches.

Sélectionnez «Edition de liens entre touches» pour lier la pression courte ou longue d'un bouton disponible à une action donnée. Cela peut être très utile si vous portez des gants d'hiver qui ne peuvent pas être utilisés avec des écrans tactiles.
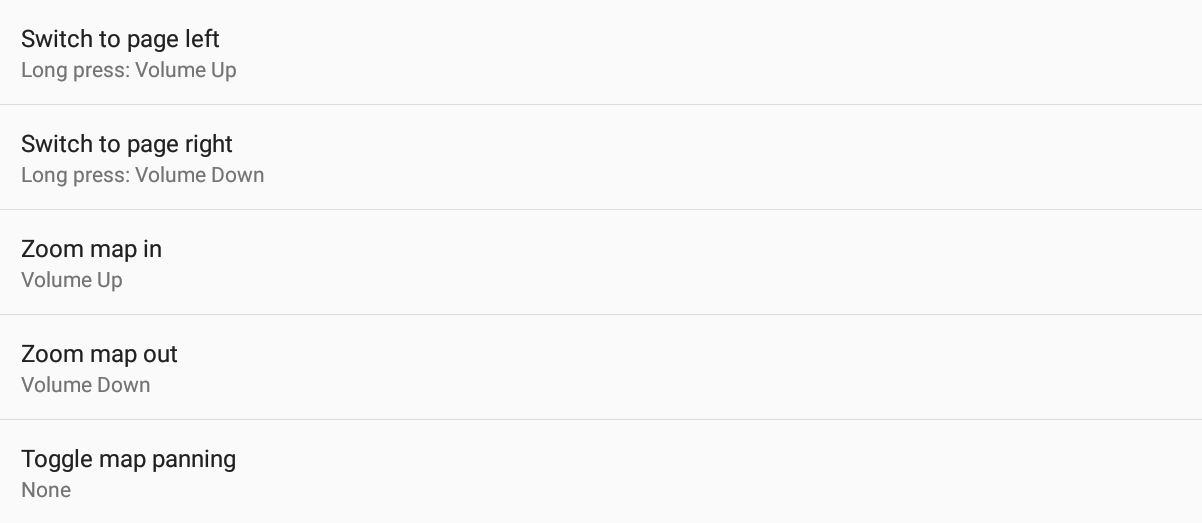
En sélectionnant une touche liée à la luminosité, vous augmenterez ou diminuerez la luminosité de l'écran par pas de 10%. Si vous avez réglé la luminosité au maximum au décollage, en appuyant une fois sur une touche liée à «diminuer la luminosité de l'écran», la luminosité sera réglée sur 90%.
En sélectionnant une touche liée à la carte en mode panoramique, vous aurez la possibilité de définir l'étape relative du panoramique de la carte. Sinon, ce menu sera grisé.
Appuyer sur une touche liée au panoramique de la carte activera ce mode spécial (pas besoin de configurer une touche pour basculer en mode panoramique de la carte).
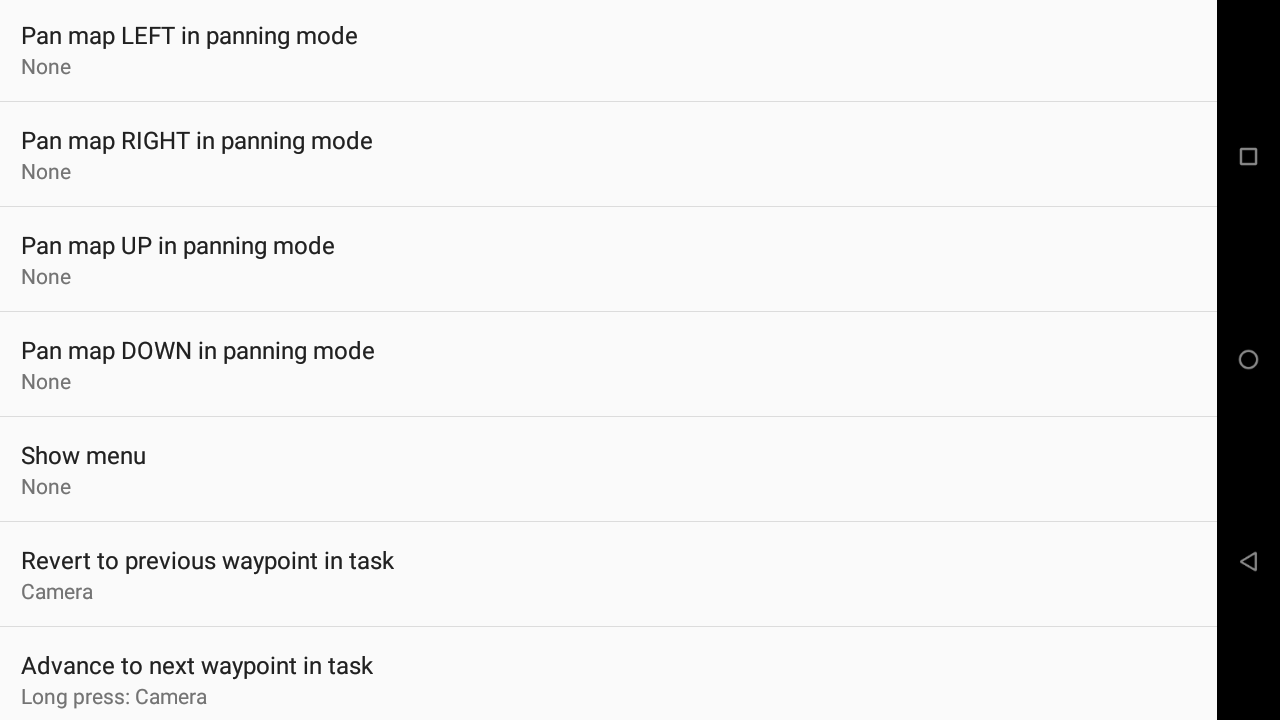
L'étape relative du panoramique de la carte vous permet de décider du degré de panoramique que vous souhaitez appliquer pour chaque pression de touche. 25% signifie qu'en appuyant sur une touche liée à «Panoramique de la carte à gauche en mode panoramique», la carte se déplacera pour que vous puissiez voir la carte à gauche de 25% de la carte affichée. Si vous sélectionnez 100%, cela signifie que la carte est totalement remplacée par la carte située à gauche.
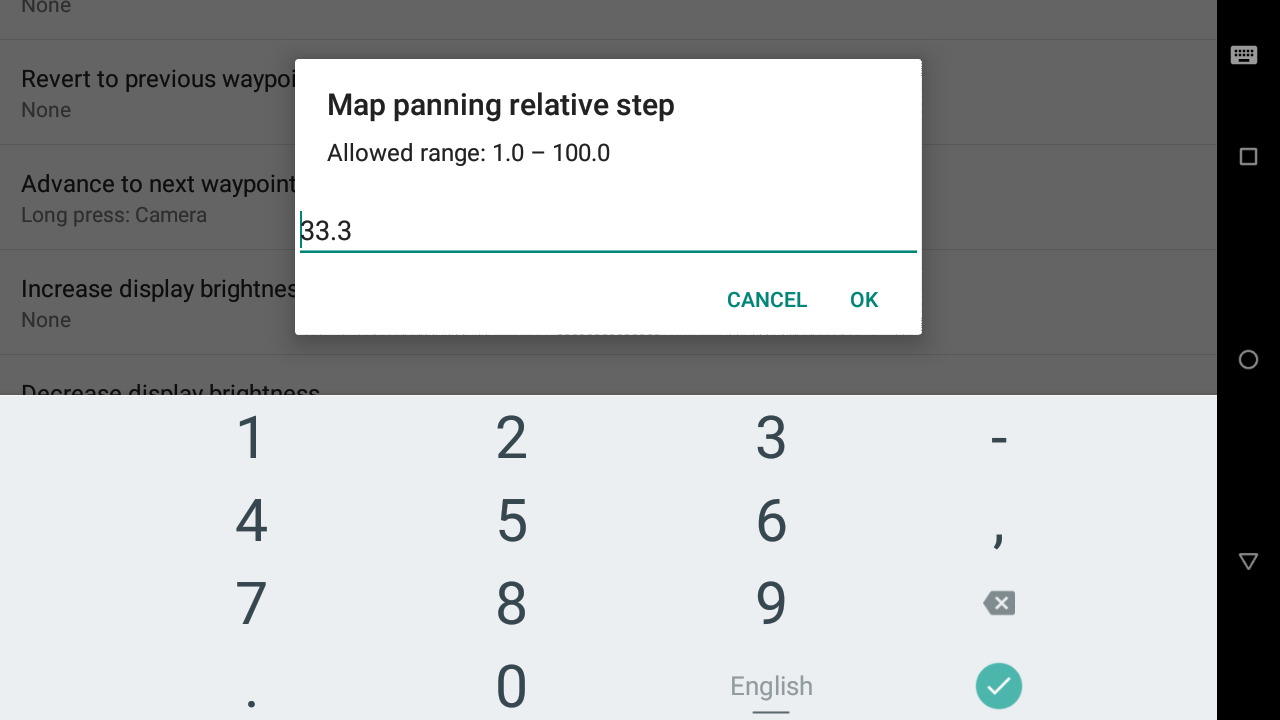
Atterissage détecté
Peut être réglé sur Automatique, Manuel ou Pas de détection. La détection automatique est basée sur la vitesse et la portance.
Si vous définissez la détection d'atterrissage sur Automatique, une fois que XCtrack détecte un atterrissage, un nouveau fichier IGC sera créée si un décollage est détecté par la suite. Donc, dans le cas où vous volez dans des conditions de vent fort et pouvez rester au même endroit à une vitesse très basse, face au vent, vous pouvez préférer le réglage "'manuel" afin que vous deviez confirmer "Je viens d'atterrir" ou " toujours en vol» en cas d'atterrissage détecté.
Vitesse du décollage
Peut être modifié si vous souhaitez que XCTrack détecte plus rapidement le décollage ou évite de détecter un décollage en raison d'un mouvement d'imprécision GPS.
Cartographie des événements
Affiche les événements mappés avec des actions spécifiques. Cliquez sur Modifier à côté de l'événement pour le modifier.
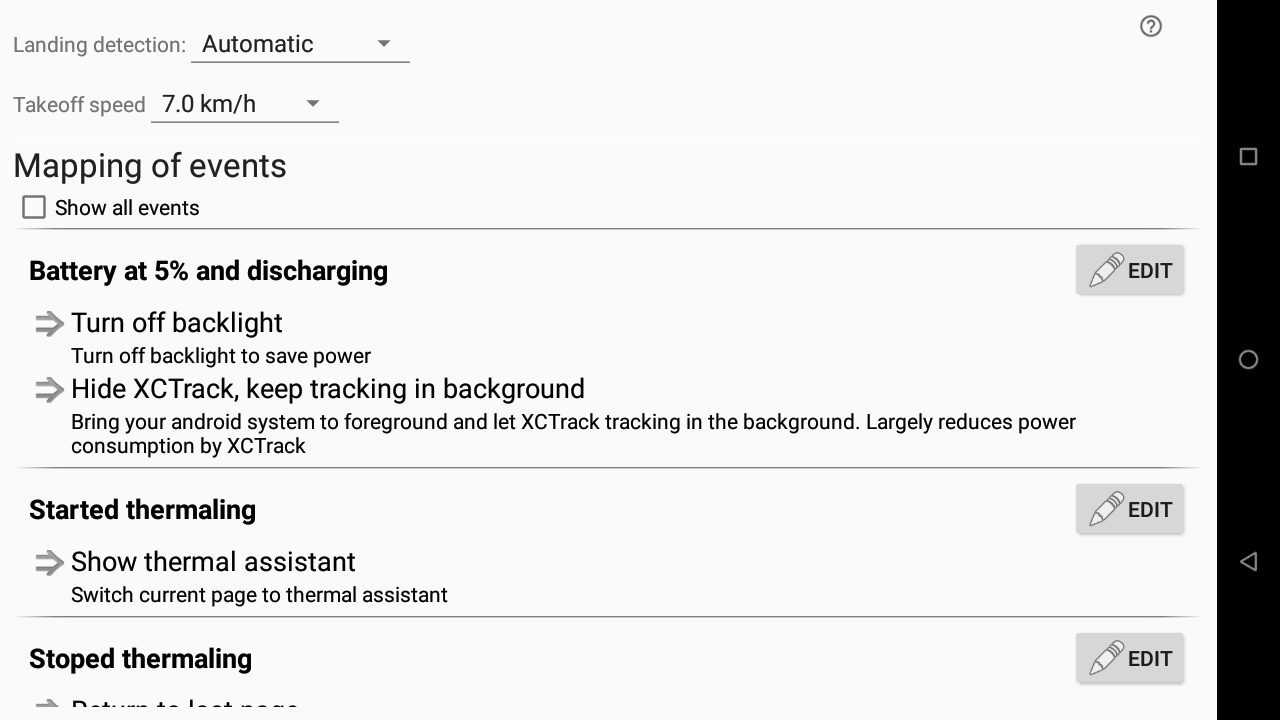
Cliquez sur «Montrer tous événements» pour afficher tous les événements possibles, y compris ceux qui ne sont pas définis.
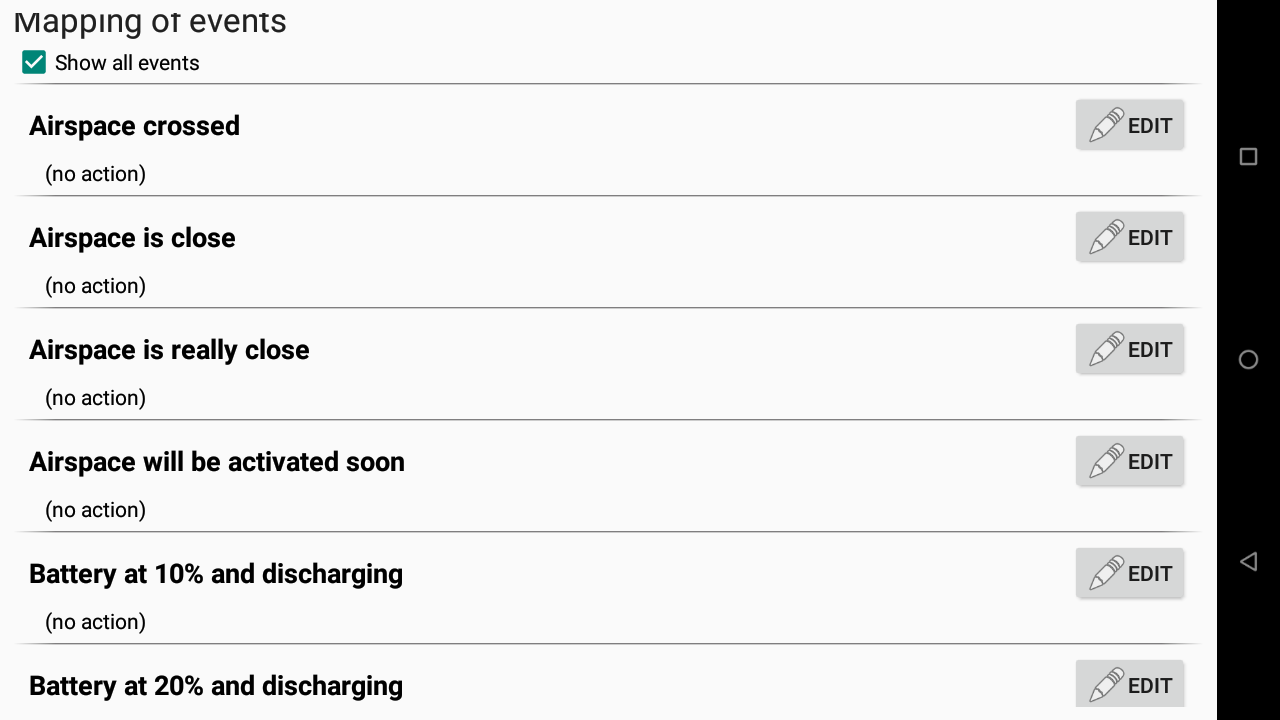
Cartographie des événements
Pour chaque événement, vous pouvez choisir une action parmi le changement de page, la modification de l'affichage ou l'altération de l'état du logiciel.
L'une des principales fonctionnalités utilisées avec les actions automatiques est le passage à la page de l'aide thermique.
Par défaut, une fois les cercles thermiques détectés, la page bascule sur la page d'aide thermique. Une fois que XCTrack détecte que le pilote a arrêté de monter dans le thermique, XCTrack repasse automatiquement à la page précédente si vous avez également configuré le second mappage d'événement en lien avec la fin du thermique. La détection de début/fin de thermique est basée sur les règles suivantes:
- XCTrack détecte le début du thermique s’il ya eu un changement de cap d'au moins 90 ° (pas au niveau trajectoire) au cours des 30 dernières secondes ET que la vitesse verticale moyenne sur les 30 dernières secondes est de -0,5 m / s ou plus (moins 0,5 m / s de montée ou descente)
- XCTrack détecte la fin du thermique s'il y a eu moins de 30 ° de changement de cap dans les 30 dernières secondes ET si la vitesse verticale moyenne sur les 30 dernières secondes est inférieure à -0,5 m / s.
Un autre mappage utile des événements utilisés avec AIR³ 7.1 était la scène de modification de l'affichage réglée sur Contre-jour complet une fois le décollage détecté.
Grâce à l'écran très lumineux de l' AIR³ 7.2 et 7.3, cette action automatique a été désactivée car il n'est plus nécessaire d'avoir la pleine luminosité pour obtenir une bonne lisibilité. Cependant, de nouveaux widgets avec des boutons de luminosité ont été créés avec la sortie de l' AIR³ 7.2, de sorte que le pilote peut désormais facilement diminuer ou augmenter la luminosité en fonction des conditions de lisibilité en vol. En savoir plus sur les widgets boutons de luminosité de l'affichage dans la sous-section Boutons d'action du Manuel XCTrack Pro Widgets.
Les AIR³ 7.2 et 7.3 ont une batterie de 10 000 mAh. En savoir plus sur l'autonomie dans le FAQ. Grâce à l'action automatique générée une fois que le niveau de la batterie a atteint 5%, vous pouvez continuer à voler avec le vario sonore et XCTrack continue d'enregistrer la trace.
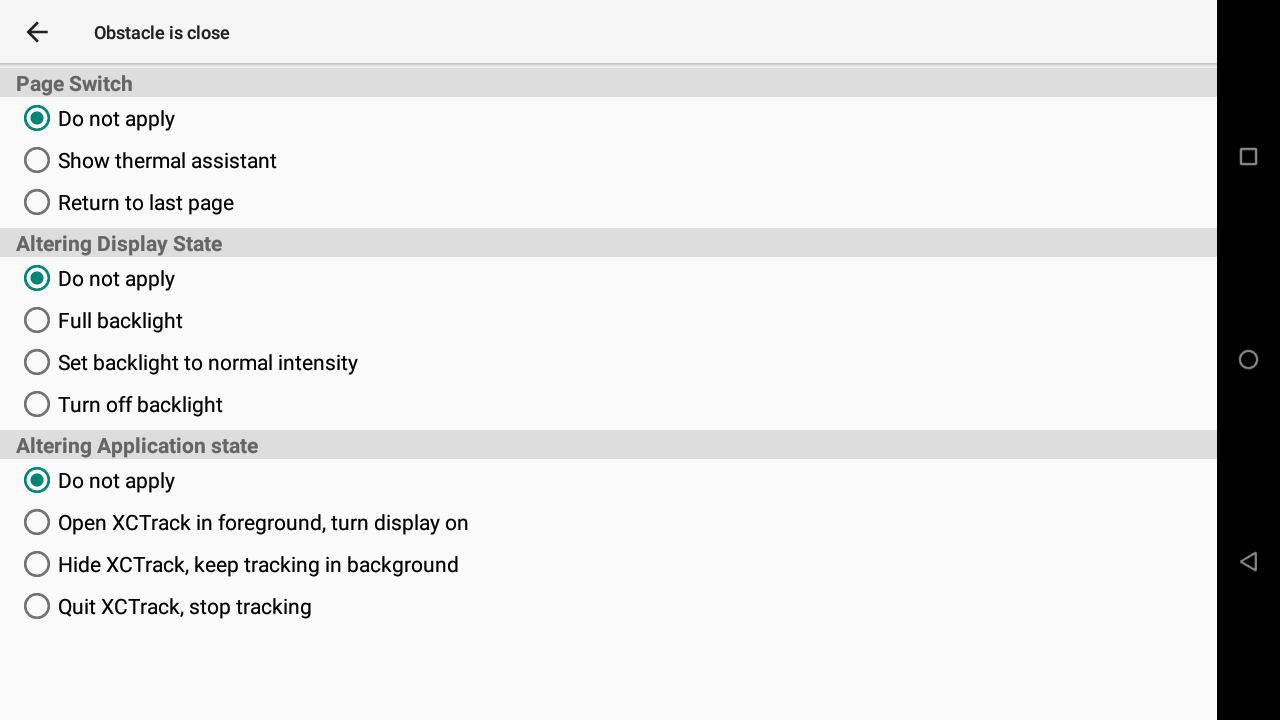
AIR³ est équipé d'un GPS précis et d'un puissant capteur de pression.
Nous recommandons de toujours utiliser le capteur de pression interne très performant de l'AIR³. Regardez et écoutez les vidéos comparant le vario AIR³ et d'autres instruments de vol.
Cependant, vous avez toujours la possibilité de connecter un capteur externe.
Conformité FAI CIVL
Notez que si vous utilisez un capteur externe, vous ne respecterez pas les règles FAI CIVL et votre fichier IGC ne sera pas conforme FAI.
Une fois que vous avez connecté un capteur externe (GPS et/ou pression), vous pouvez choisir entre le capteur interne ou externe. Lire aussi plus de détails sur les Paramètres capteur dans la sous-section Boutons d'action du Manuel XCTrack Pro Widgets
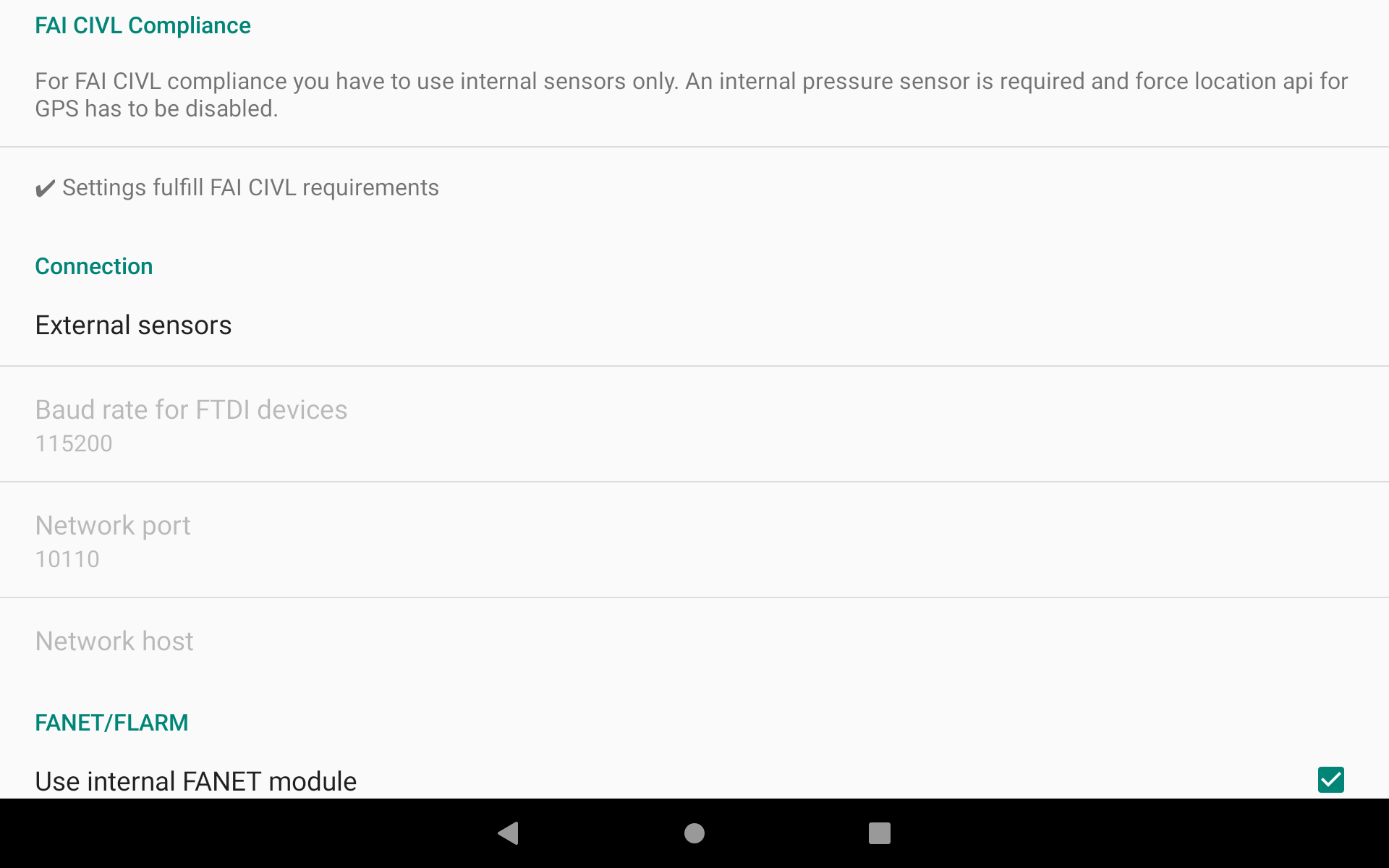
Connection
Choisissez le type de capteur externe à connecter. N'oubliez pas de définir la connexion directement au niveau du système. Par exemple, le capteur Bluetooth ne sera pas accessible si le Bluetooth n'est pas activé dans le système.
XCTrack peut analyser les chaînes Flarm ($PFLAA) et Fanet ($FNNGB).
Lisez plus de détails sur la façon d'utiliser XC Guide comme capteur externe TCP dans la page spécificités XC Guide pour AIR³, fournissant à XCTrack différentes informations pouvant être affichées sur la carte XCTrack.
Une fois que vous avez activé un capteur externe, vérifiez Barre d'état pour s'assurer qu'il fonctionne correctement.
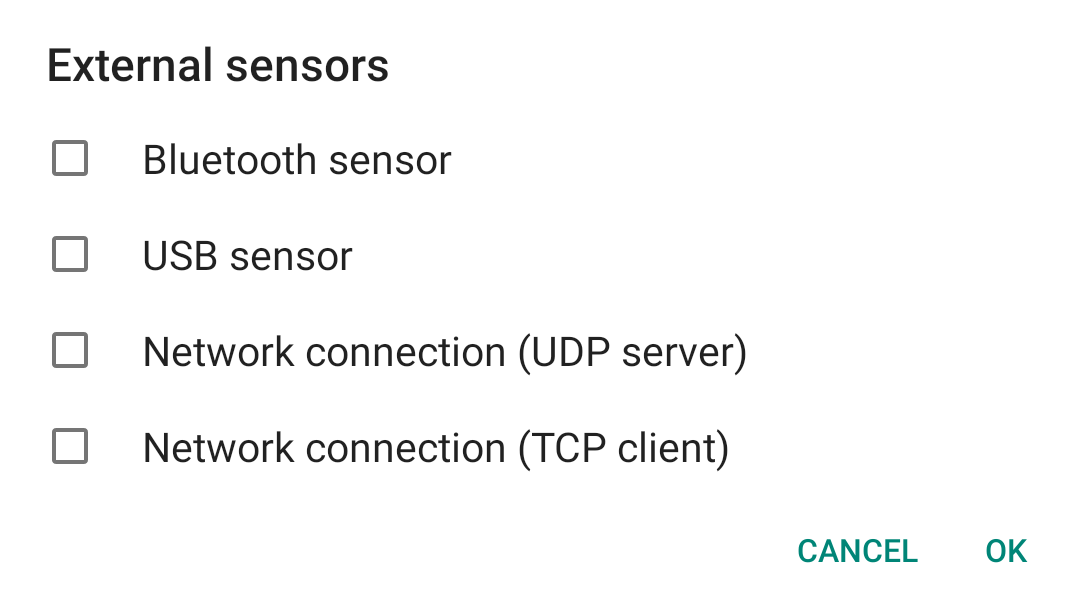
FANET/FLARM
AIR³ 7.3+ inclut un module FANET/FLARM permettant à XCTrack de transmettre des données aux appareils FANET et FLARM, et de recevoir des données des appareils FANET environnants.
Une fois le module activé, une nouvelle ligne apparaît avec la validité de la licence Flarm. Vérifiez comment mettre à niveau librement la licence FLARM via XC Guide dans la page des fonctionnalités d'XC Guide spécifiques à l'AIR³.
Une fois que vous avez activé le module FANET+, vérifiez la Barre d'état pour s'assurer qu'il fonctionne correctement.

CAPTEURS EXTERNES – FANET/FLARM
Avec XCTrack 0.9.6.2 et supérieur, vous pouvez utiliser plusieurs capteurs en même temps.
Par exemple, vous pouvez activer le module FANET/FLARM avec AIR³ 7.3+, permettant à XCTrack de transmettre des données aux appareils FANET et FLARM, et de recevoir des données des appareils FANET autour, ainsi que d'activer le capteur externe TCP et d'avoir XC Guide en cours d'exécution dans le arrière-plan, fournissant des données utiles massives à XCTrack. Vérifiez plus de détails sur l'utilisation de XC Guide avec XCTrack dans la page des fonctionnalités d'XC Guide spécifiques à l'AIR³.
Une fois que vous avez activé un capteur supplémentaire, vérifiez la Barre d'état pour s'assurer qu'il fonctionne correctement.
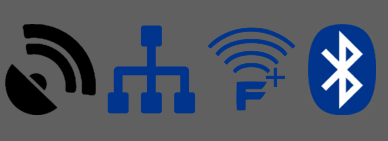
GPS
Si vous avez connecté un capteur externe avec GPS, vous pouvez activer ou non l'utilisation du GPS externe.
Comme indiqué ci-dessus, cela signifie que votre vol (IGC) ne sera pas conforme à la FAI CIVL.
La fonction de correction de l'heure GPS est disponible pour résoudre le bogue de roulement du numéro de semaine GPS.
Cliquez simplement sur le bouton pour l'utiliser.
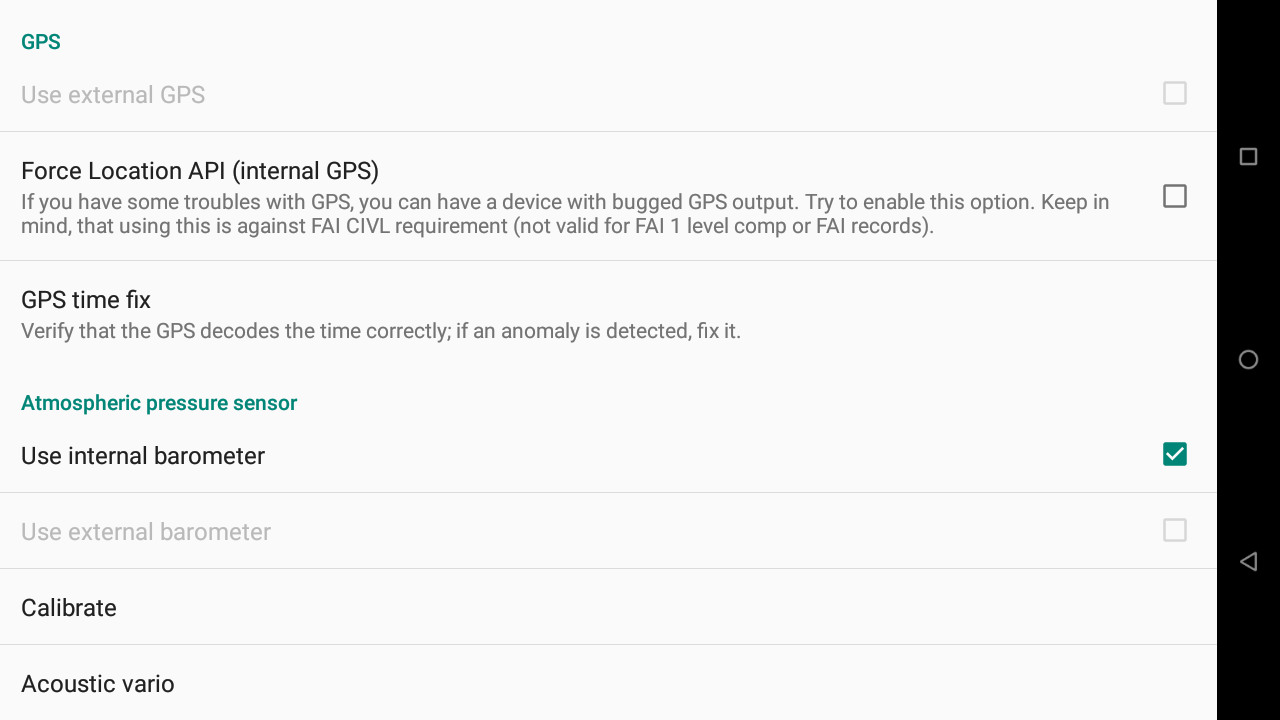
Assurez-vous d'obtenir un signal GPS et une connexion Internet.
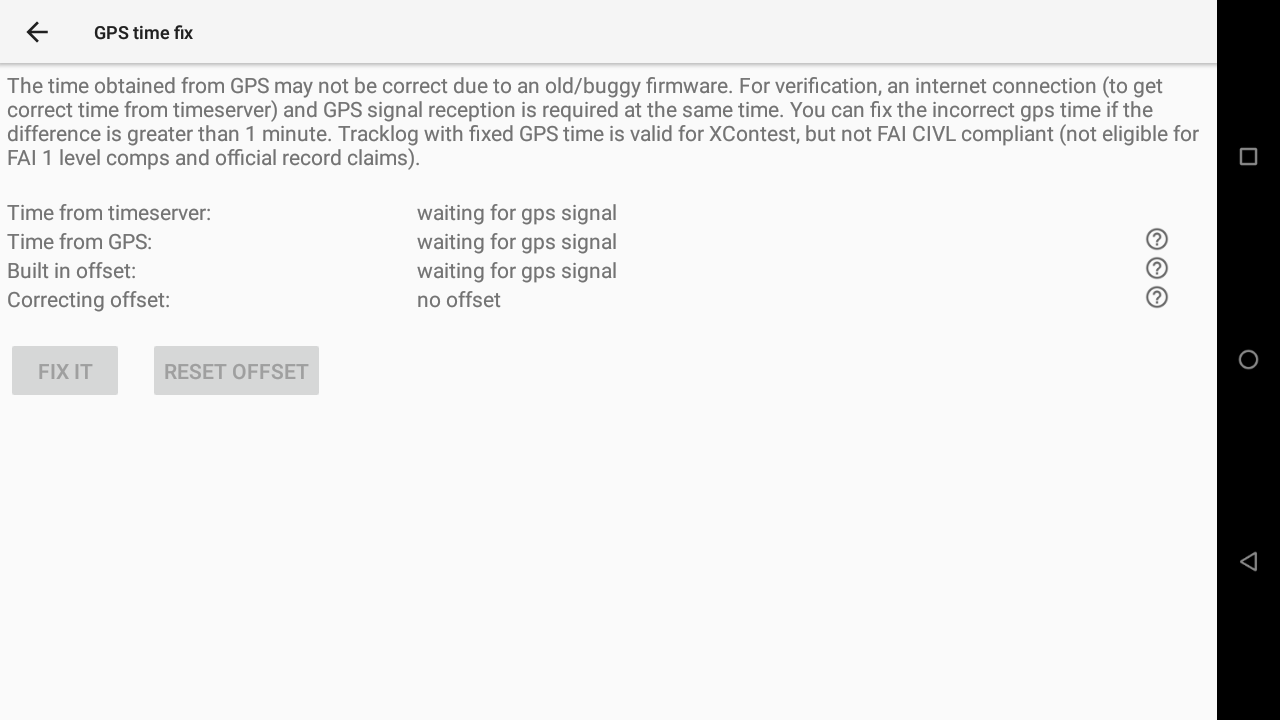
L'heure obtenue du GPS peut ne pas être correcte en raison d'un ancien firmware (buggué). Pour la vérification, une connexion Internet (pour obtenir l'heure exacte du serveur de temps) et la réception du signal GPS sont nécessaires en même temps. Vous pouvez corriger le temps gps incorrect si la différence est supérieure à 1 minute. Une trace avec une heure GPS corrigée est valide pour XContest, mais n'est pas conforme aux règles FAI CIVL (non éligible pour les compétitions de niveau FAI 1 et les réclamations de records officiels).
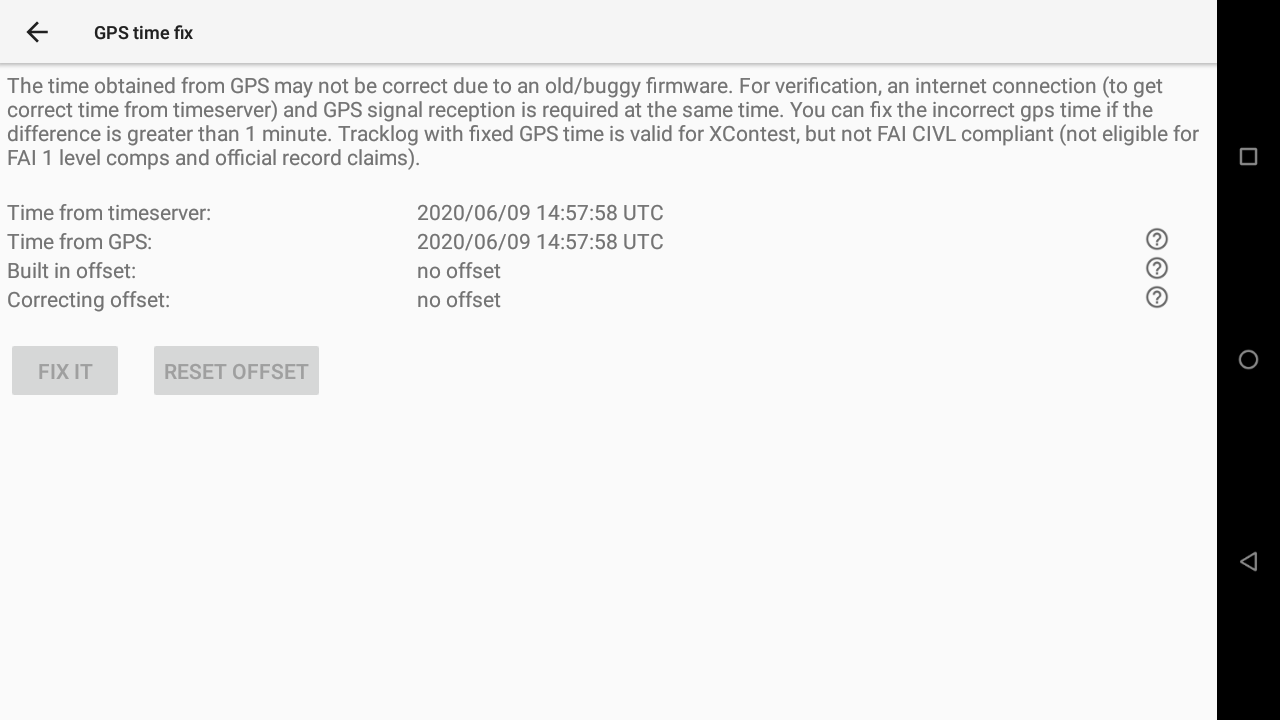
Vent et vitesse air
Par défaut, XCTrack calcule le vent pendant la montée en thermique (cercles). À partir de la vitesse du vent et de la vitesse au sol, XCTrack estime la vitesse air.
XCTracer et Digifly peuvent fournir ces valeurs à XCTrack. Lorsque le vent externe est coché, XCTrack n'essaie pas de calculer le vent à partir d'un cercle. Il récupérera simplement les valeurs fournies par l'instrument externe.
En choisissant la vitesse air externe, XCTrack obtient la valeur fournie par l'instrument et l'affiche telle quelle (Digifly Air possède un tube de Pitot).

Certains périphériques externes donnent la direction du vent de manière opposée. Vous pouvez inverser la direction du vent en sélectionnant «Faire pivoter la direction du vent de 180 degrés».
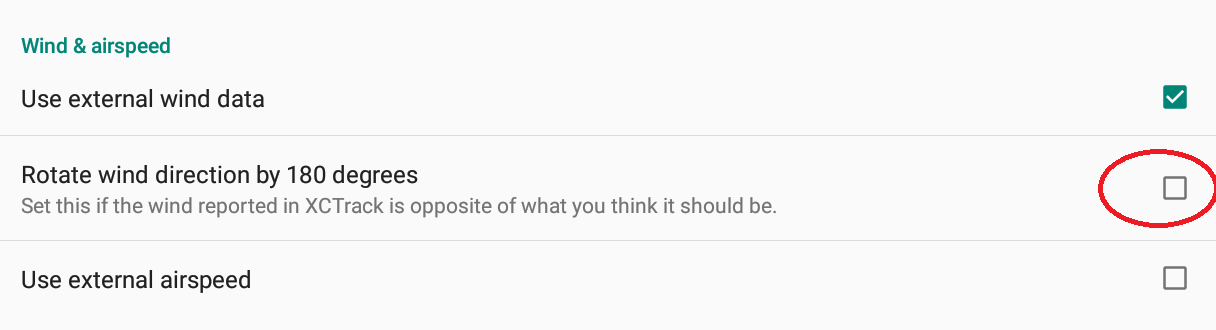
Boussole
Par défaut, XCTrack utilise la direction de la trajectoire de la trace grâce au GPS, la vitesse et la direction du vent pour calculer la direction du cap.
En activant "Utiliser la boussole interne", XCTrack utilisera les informations provenant de la boussole interne pour afficher le cap, au lieu du cap calculé.
Les deux widgets Boussole électronique et « Boussole et vent » dans la page navigation du Manuel XCTrack Pro Widgets sont influencés par ce réglage.
Pour chaque widget affichant une carte, comme le Widget Assistant Thermique dans la page Air, le Widget carte XC de la page Xcontest et du Widget Carte de la tâche de la page Compétition du Manuel XCTrack Pro Widgets, la flèche pilote correspond au Cap, tandis que la ligne continue devant correspond à la trajectoire. Pour chacun de ces widgets, vous pouvez augmenter la taille de la flèche Pilote afin d'identifier clairement la différence entre la trajectoire et le Cap. En activant "Utiliser la boussole interne", vous utiliserez la boussole interne pour le cap au lieu du cap calculé en fonction du vent.
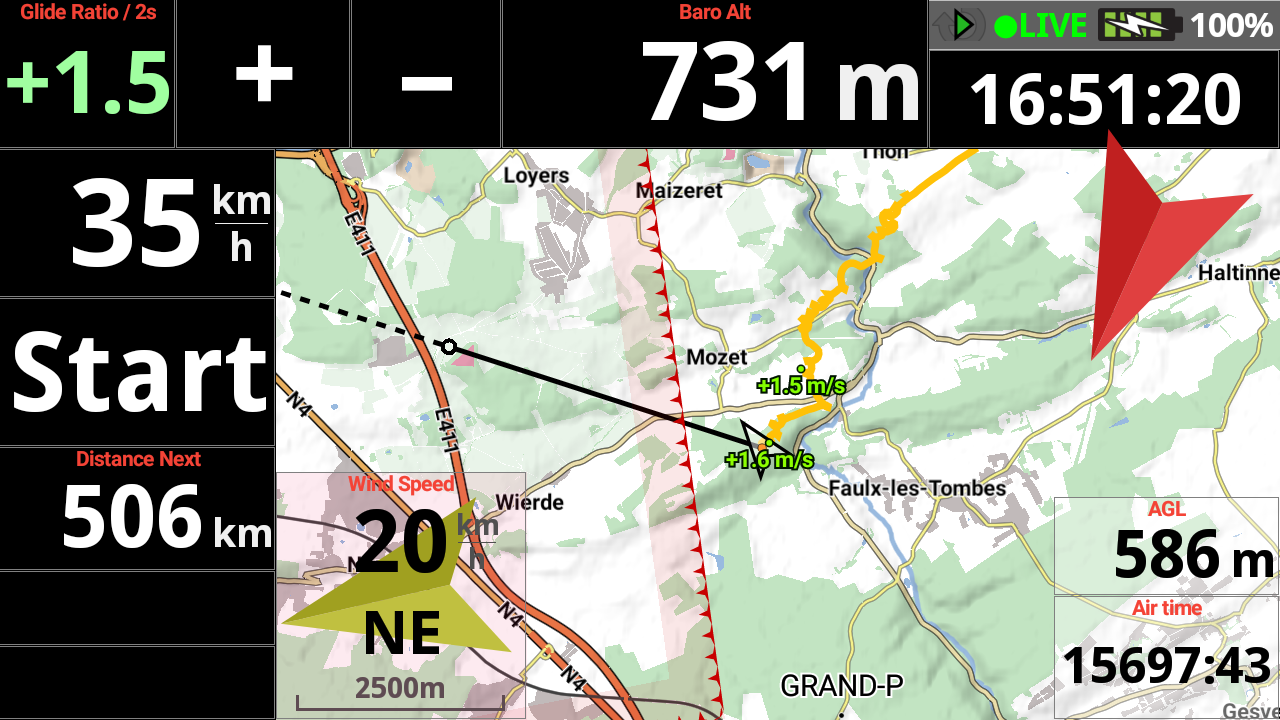
Pour utiliser le compas magnétique interne, vous devez le calibrer.
S'il n'est pas calibré, XCTrack vous avertira et vous indiquera le pourcentage de calibrage. Vous pouvez calibrer la boussole numérique interne en effectuant des 8 pour améliorer le calibrage.
Once calibrated, XCTrack indicates “Compass is calibrated”


Capteur de pression atmosphérique
Si vous avez connecté un appareil externe avec un capteur de pression, vous pouvez choisir si vous souhaitez utiliser le baromètre interne ou externe.
Si vous avez activé le baromètre externe et qu'il n'y a pas de données de baro disponibles, XCTrack vous avertira avec le son sauf si vous avez désactivé cette option dans Menu/Préférences/Son/Vario sonore.
Calibrer (capteur de pression)
Choisissez Calibrer pour calibrer le capteur baro (voir ci-dessous plus de détails sur le calibrage).
vario sonore
Entrez directement dans le menu vario acoustique (voir aussi Menu/Préférences/Son/vario acoustique expliqué dans la section Son ci-dessus).
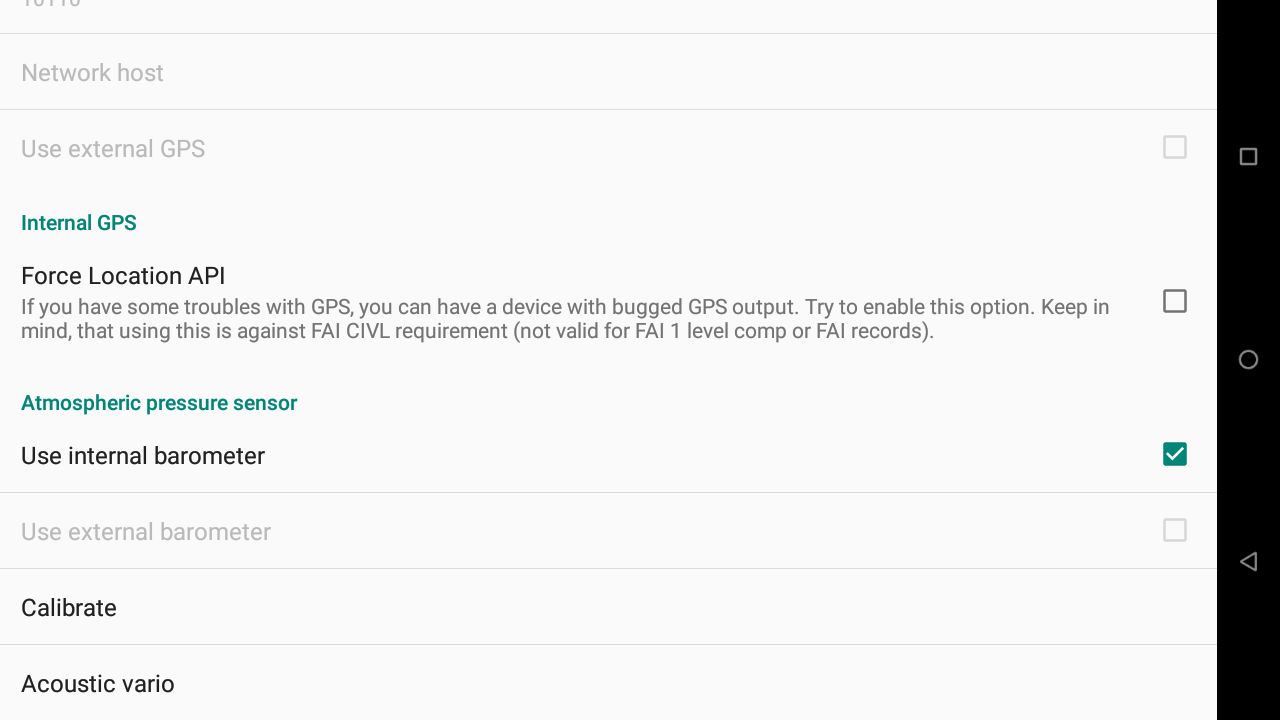
Cliquer sur "Calibrer" pour calibrer le capteur de pression.
Pression affiche les informations directes fournies par le capteur en Pa. Juste en dessous de la pression, la fréquence des informations de pression reçues par XCTrack par seconde.
Altitude est la conversion directe de la pression standard en altitude. La deuxième valeur est la valeur moyenne et la variante calculées à partir des valeurs brutes des 20 dernières secondes.
Le curseur Lissage vous permet d'appliquer un filtre Low pass sur les données pour éviter de prendre en compte des données provenant du capteur qui ne sont pas cohérentes. La valeur correspond au poids du filtre Low pass (en diminuant le nombre, vous limitez les éventuelles mauvaises valeurs, mais vous limitez également la sensibilité vario en cas de grosse différence de pression réelle).
Taux de montée est la différence d'altitude résultante par seconde calculée après le lissage.
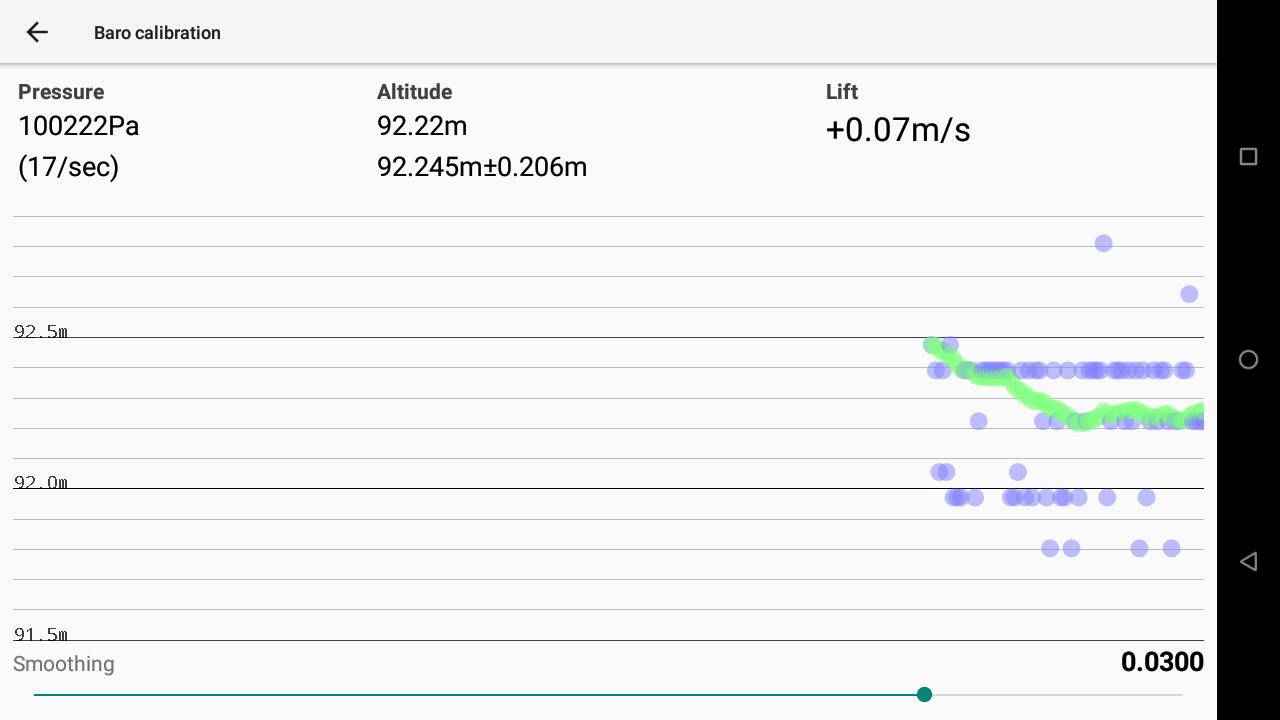
Nouvelle fonctionnalité à partir de XCTrack 0.9.8.7
Cette fonctionnalité dans les versions précédentes était située dans Menu/Préférences/Tests & Débogage/Configuration. Il permettait uniquement à l'utilisateur d'exporter l'ensemble de la configuration et de l'importer. Souvent, les utilisateurs importaient toute la configuration pour obtenir une mise en page différente, mais ne se rendaient pas compte que toute la configuration était importée. Cela a généré de nombreux problèmes tels que les paramètres du capteur externe, les paramètres sonores spécifiques, etc.
Avec cette nouvelle fonctionnalité, il est désormais possible d'exporter uniquement les pages et de décider quoi faire lors de son importation. À moins que la configuration ne provienne du même appareil, il est fortement recommandé de n'exporter et d'importer que les pages. Pas le reste de la configuration.
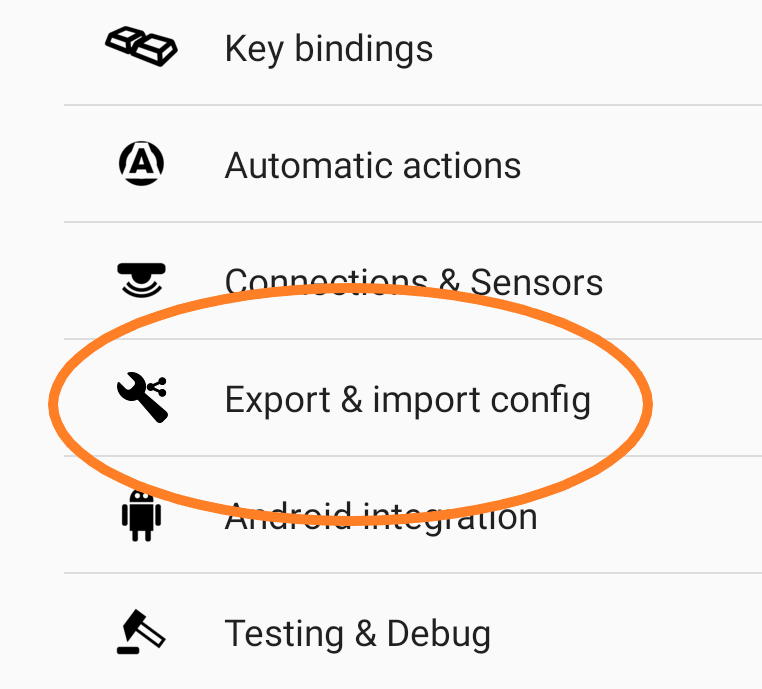
Lorsque vous entrez dans le menu, vous pouvez choisir d'exporter votre configuration ou d'importer une configuration.
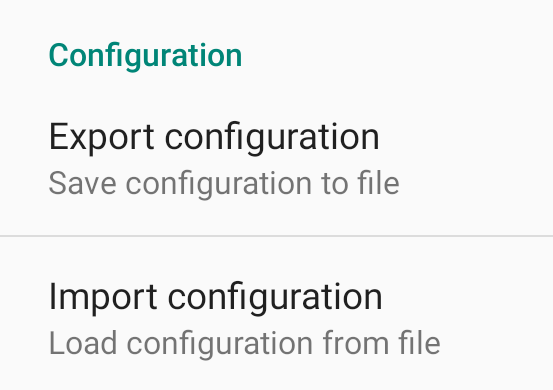
Exporter la configuration
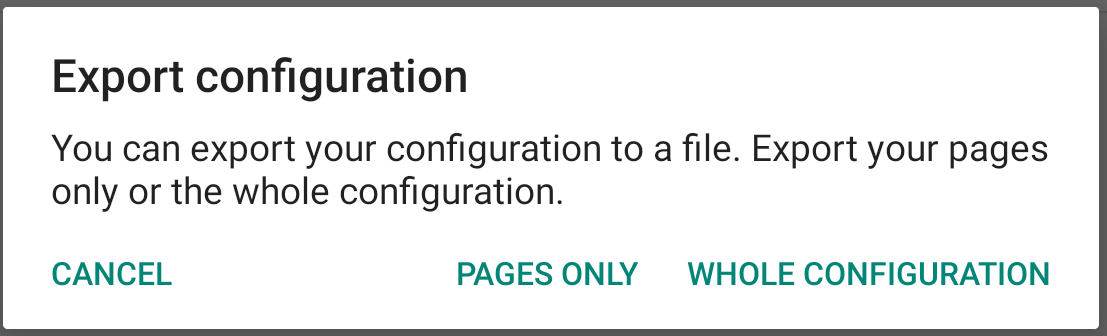
Choisissez si vous souhaitez exporter uniquement les pages ou l'ensemble de la configuration.
Dans les deux cas, le fichier exporté sera situé dans le sous-dossier Config de XCTrack.
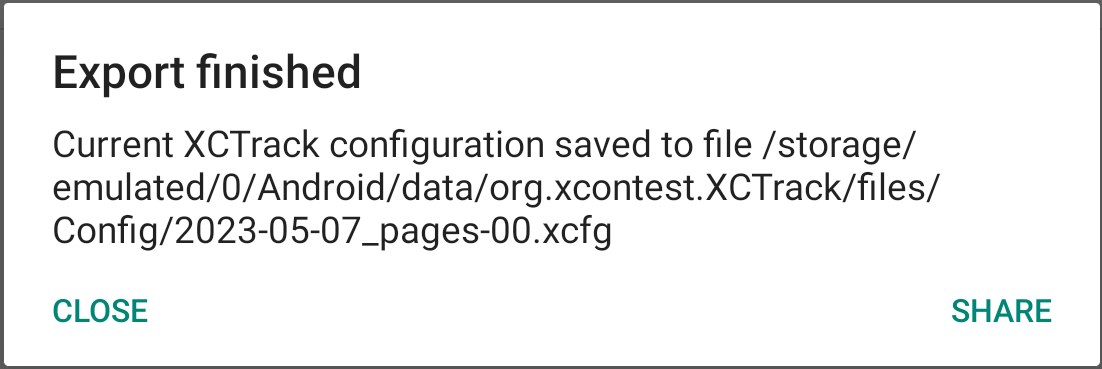
Si vous avez choisi d'exporter uniquement les pages, le nom du fichier exporté contiendra « pages ». Une fois exporté, vous pouvez cliquer sur le bouton « partager » pour envoyer directement vos fichiers à la personne souhaitée. Vous pouvez par exemple l'envoyer avec Whatsapp, Gmail, Messenger ou toute autre application que vous auriez installée.
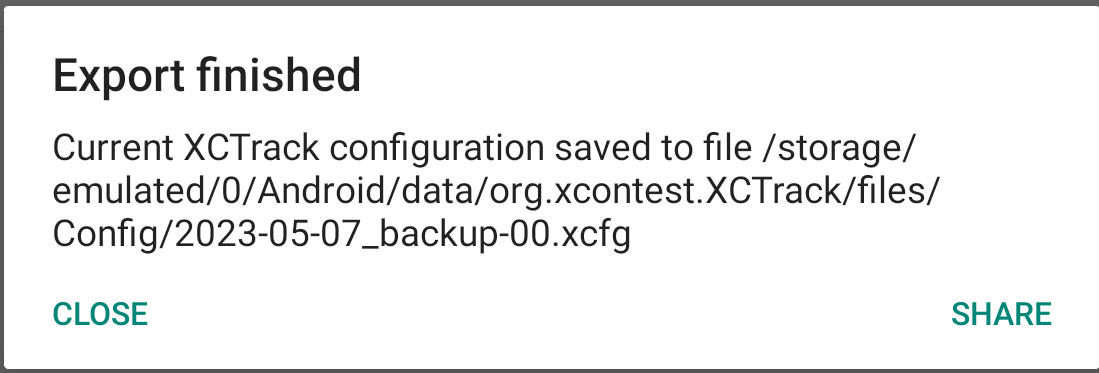
Si vous avez choisi d'exporter toute la configuration, le nom du fichier exporté contiendra « backup ». Une fois exporté, vous pouvez cliquer sur le bouton « partager » pour envoyer directement vos fichiers à la personne souhaitée. Vous pouvez par exemple l'envoyer avec Whatsapp, Gmail, Messenger ou toute autre application que vous auriez installée.
Importer la configuration
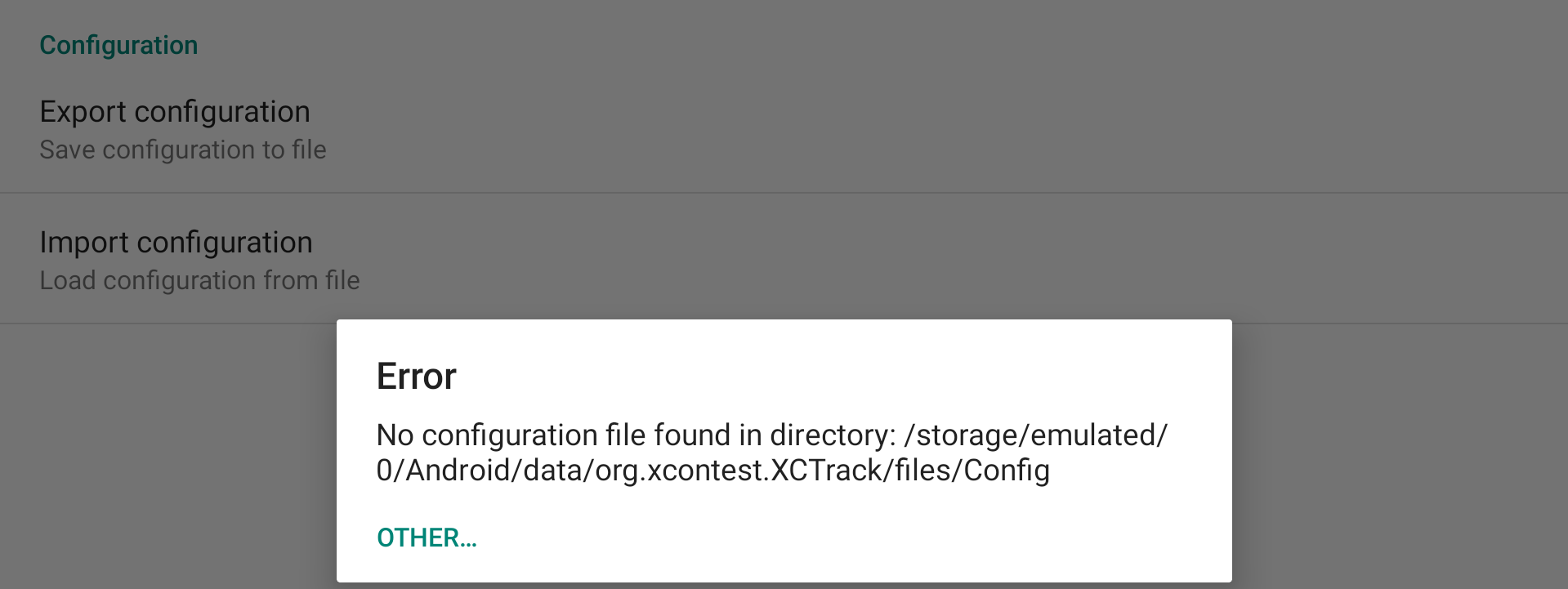
Si vous cliquez sur Importer la configuration, XCTrack vérifiera s'il existe un fichier de configuration dans le sous-dossier Config de XCTrack.
Sélectionnez le fichier que vous souhaitez importer. Si votre fichier de configuration ne se trouve pas dans le sous-dossier Config de XCTrack, cliquez sur "Autre" et sélectionnez le fichier où il se trouve.
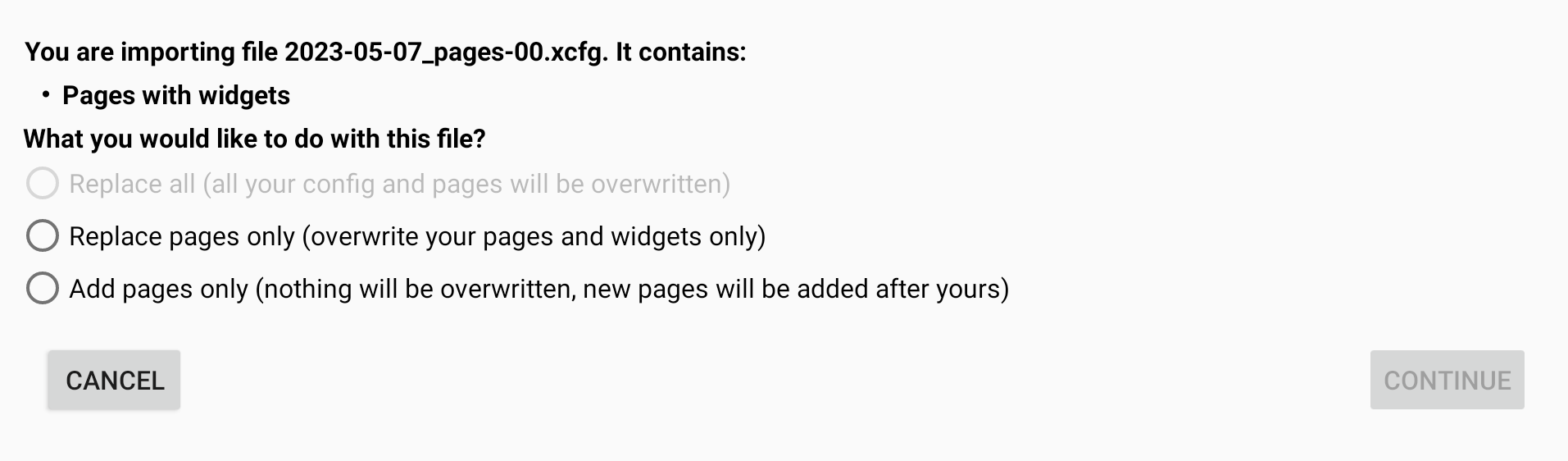
Si vous avez sélectionné un fichier de configuration avec des pages uniquement, la première option est désactivée. Vous pouvez choisir de remplacer les pages par celles qui sont incluses dans le fichier de configuration, ou d'ajouter ces pages.
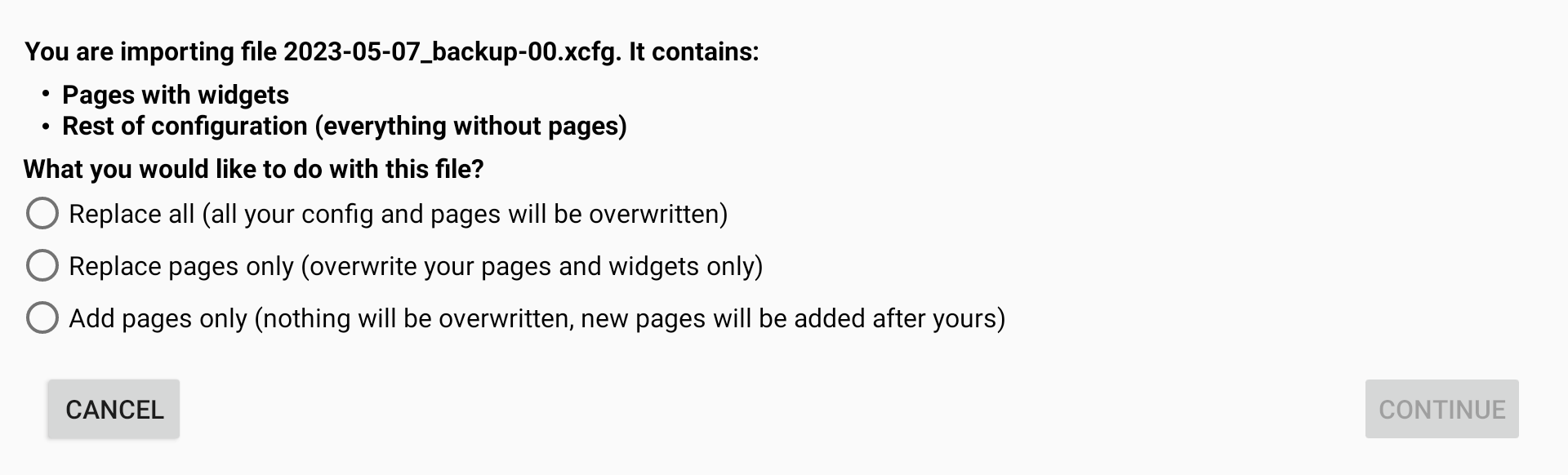
Si vous avez sélectionné un fichier de configuration avec toute la configuration, vous avez 3 options. Vous pouvez choisir de remplacer toutes les pages et tous les paramètres de XCTrack. Cela écrasera tout. La deuxième option consiste à remplacer les pages uniquement par celles qui sont incluses dans le fichier de configuration. La troisième option consiste à ajouter les pages à celles que vous avez actuellement.
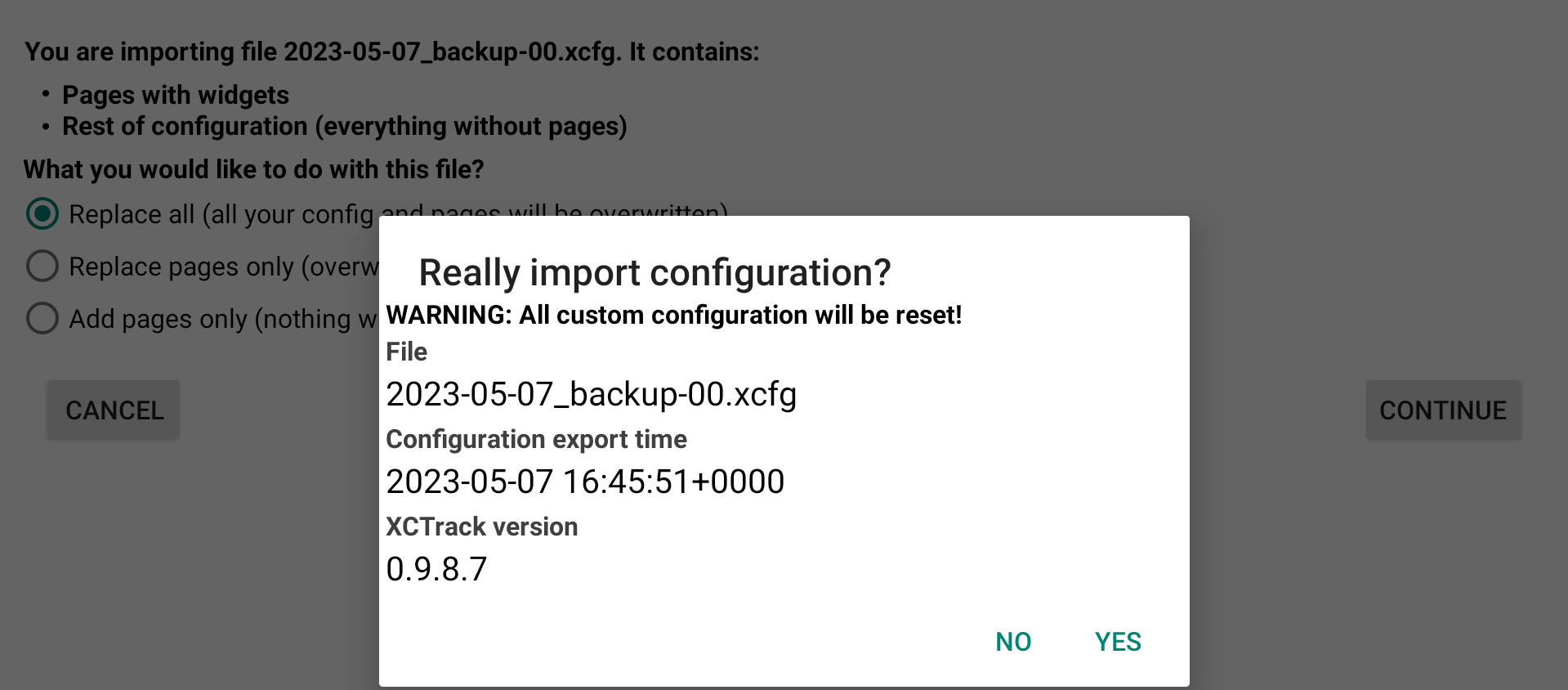
En remplaçant tout, toutes les configurations personnalisées seront réinitialisées.
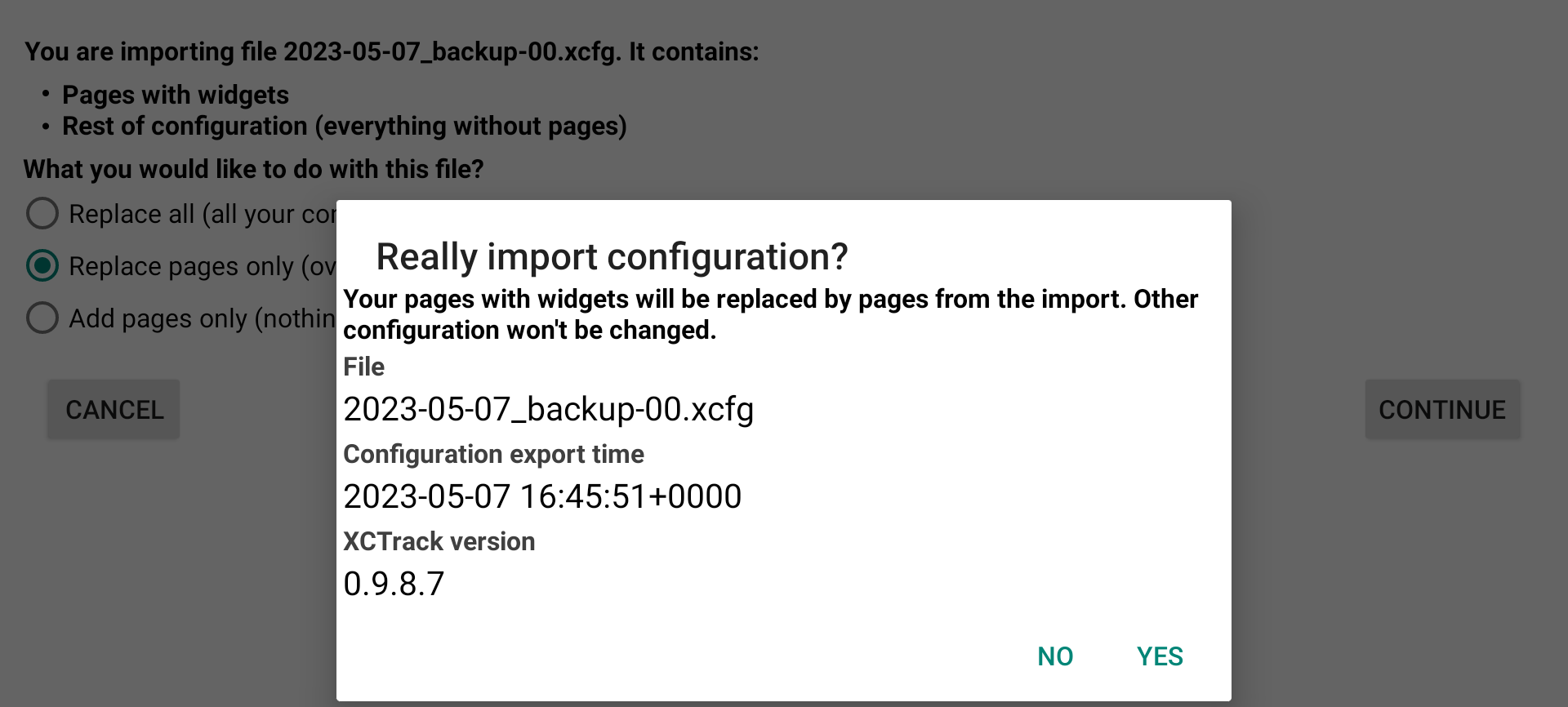
Si vous choisissez de remplacer uniquement les pages, vos pages seront remplacées. Les autres configurations ne seront pas modifiées.
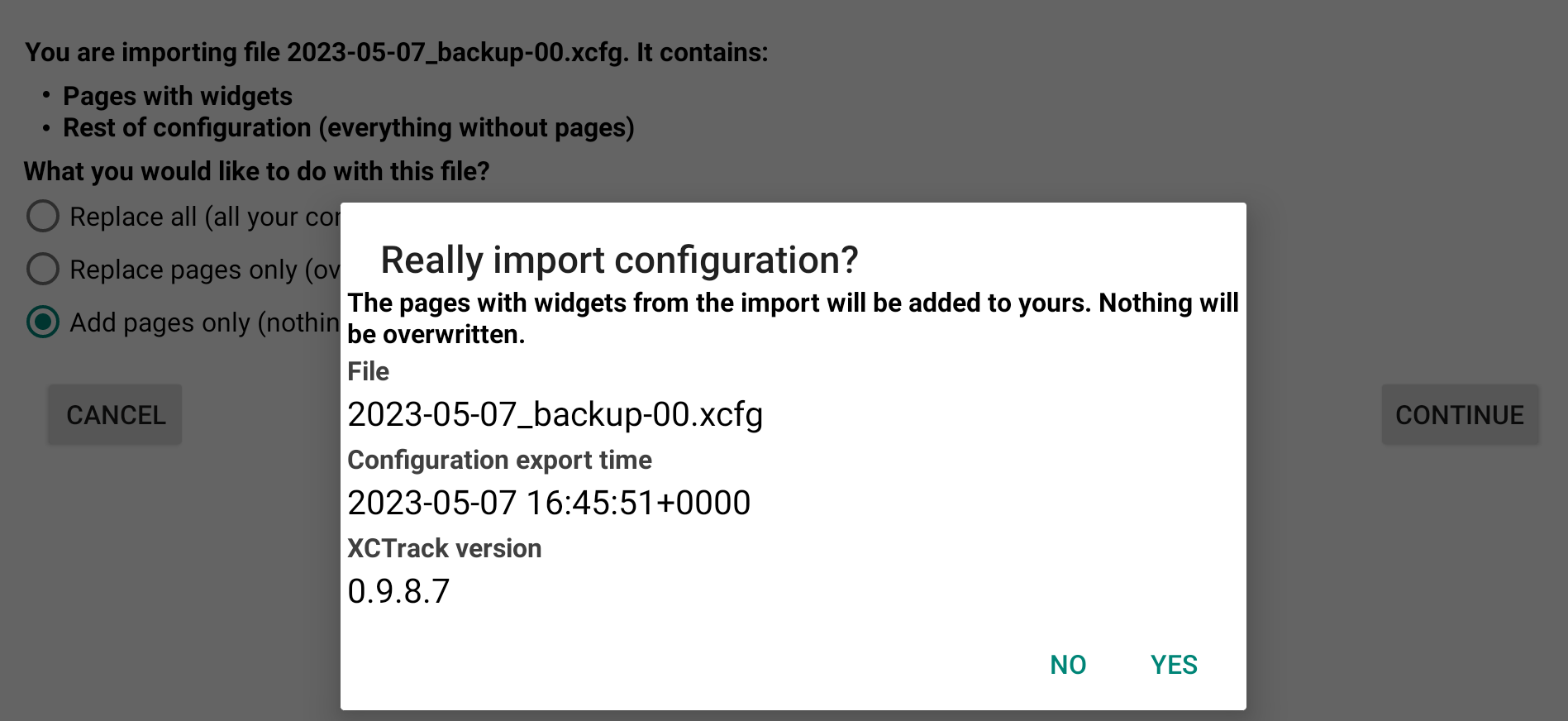
Si vous choisissez d'ajouter des pages, rien ne sera écrasé.
La plupart des fonctionnalités indiquées dans cette section sont auto-expliquées.
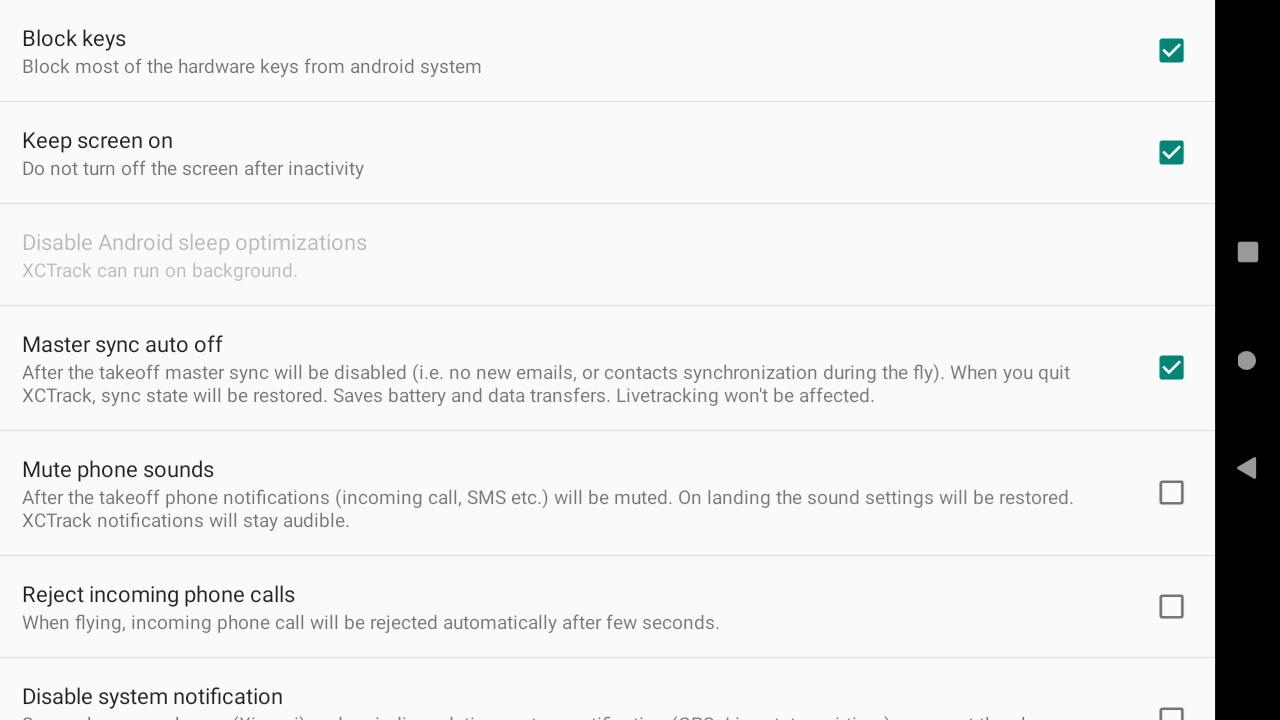
La section Test et débogage est principalement utilisée pour les utilisateurs avancés. La plupart des fonctionnalités sont auto-expliquées.
Configuration
À partir de XCTrack 0.9.8.7, les fonctionnalités d'exportation et d'importation de la configuration sont situées dans Menu/Préférences/'export et import de la config.
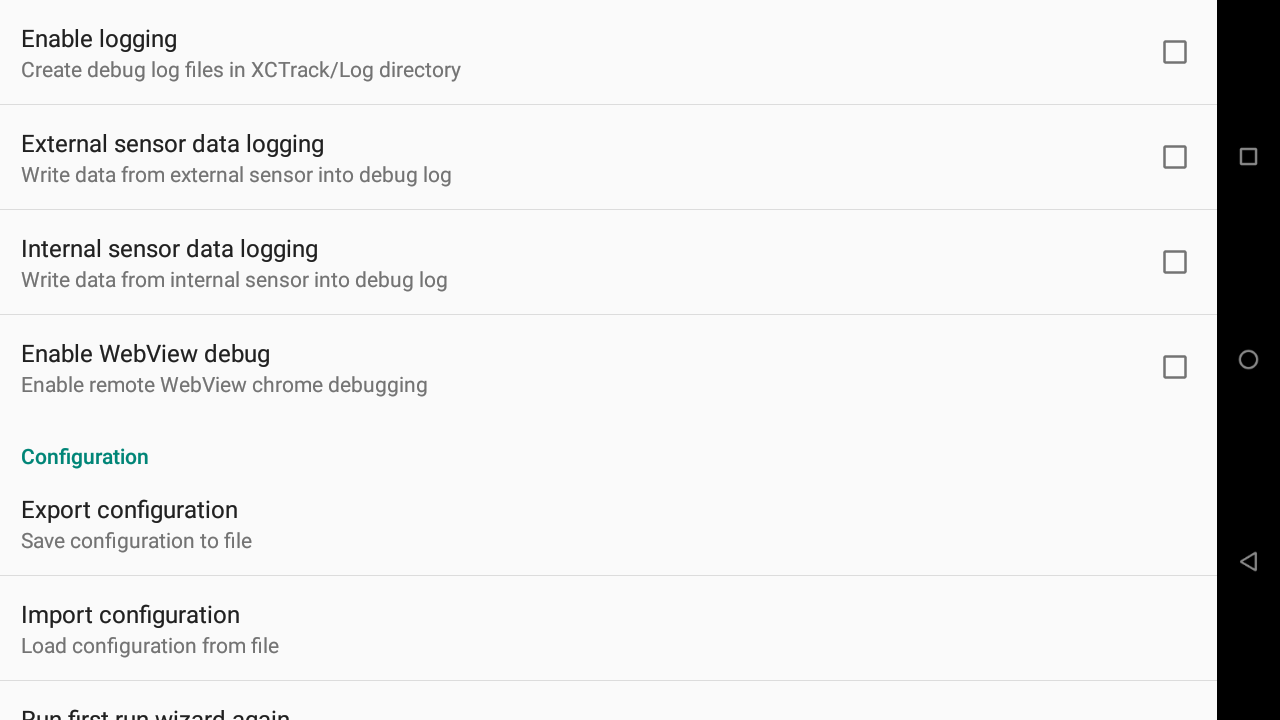
AIR³ est fourni avec une licence perpétuelle de XCTrack Pro. La licence est liée à l'instrument et non au pilote.
Si vous aimez XCTrack, envisagez de soutenir le développement avec une petite somme d'argent. Cliquez sur «Faire un don» et suivez les étapes.
Notez que si vous souhaitez vous abonner pour obtenir la version Pro sur un autre appareil, l'abonnement sera lié au pilote. Assurez-vous que vos informations d'identification sont correctement saisies dans la section Pilote (voir ci-dessus).
XCTrack Pro contient de nombreuses fonctionnalités qui ne sont pas disponibles dans XCTrack (standard). Il y aura de plus en plus de fonctionnalités supplémentaires disponibles pour la version Pro dans les prochaines versions. Ces nouvelles fonctionnalités seront disponibles pour les pilotes qui ont souscrit à la version Pro via les mises à niveau.
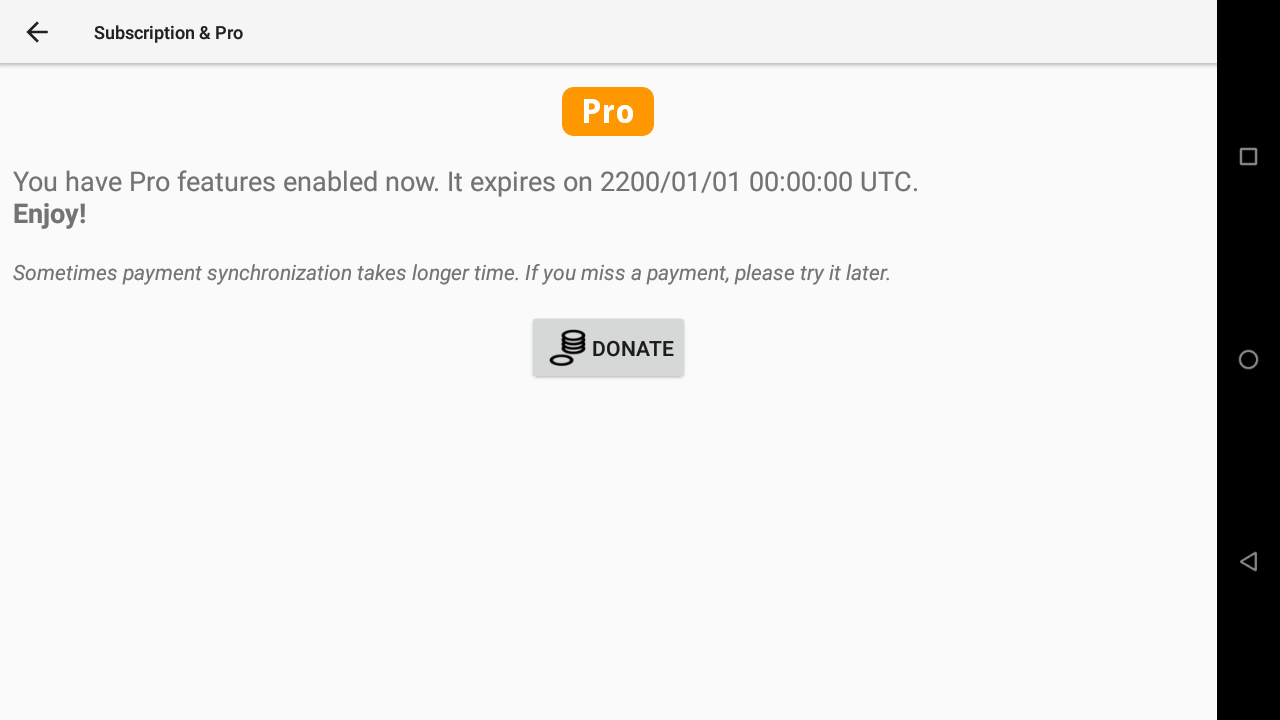
Si vous utilisez XCTrack avec un autre instrument et souhaitez obtenir la version Pro, vous pouvez obtenir la version Pro en vous abonnant. Vérifiez vos informations d'identification dans la section Pilote détaillée ci-dessus (Menu/Préférences/Pilote).
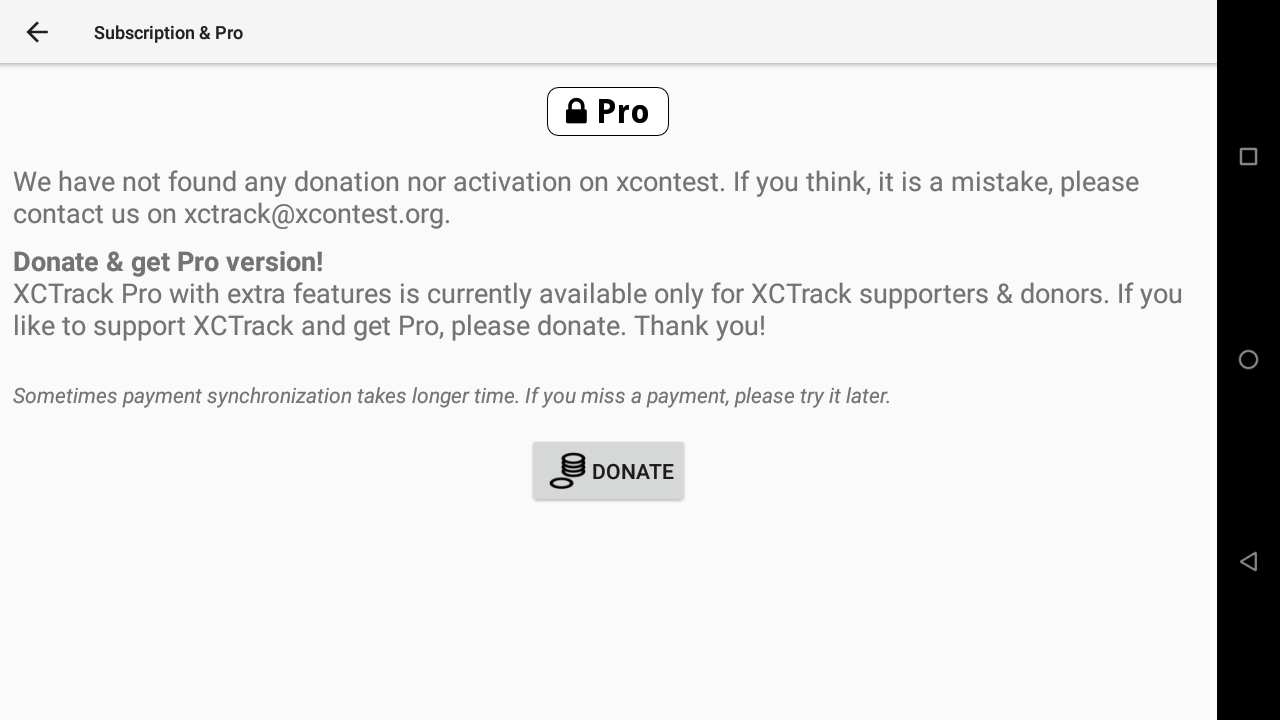
Chaque euro vous donne accès à 1 mois de XCTrack Pro.
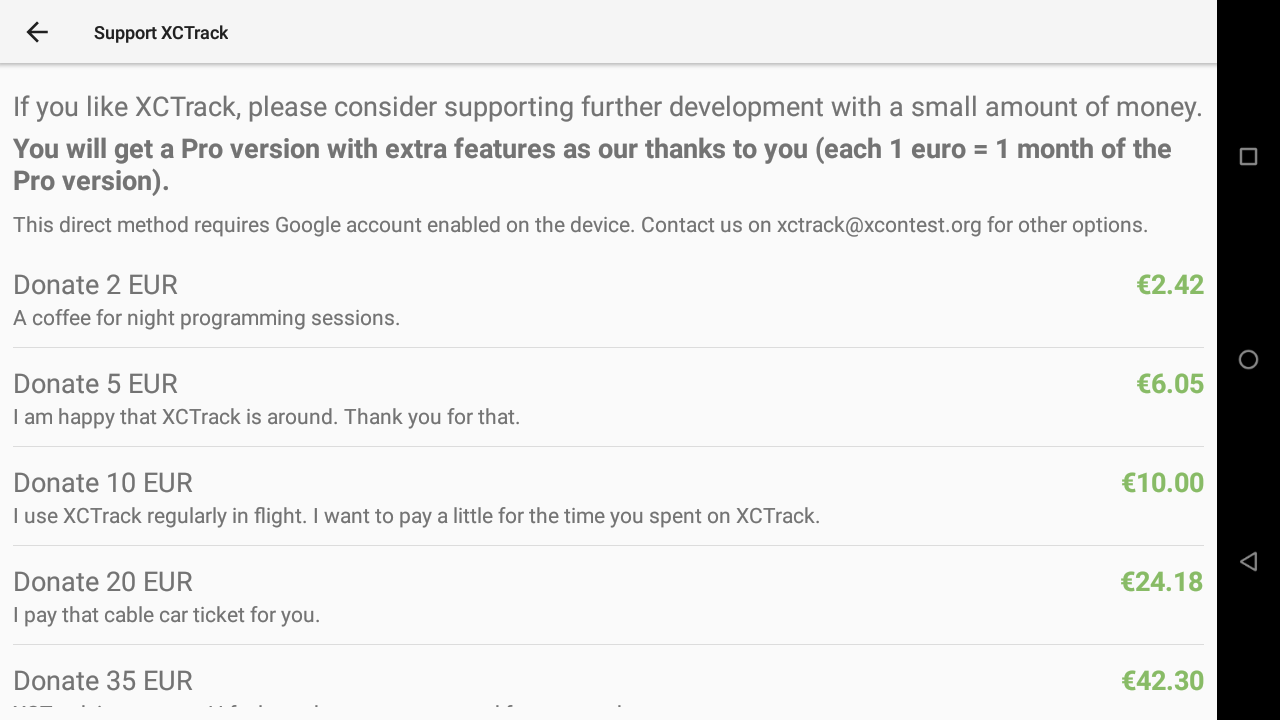
Section suivante
