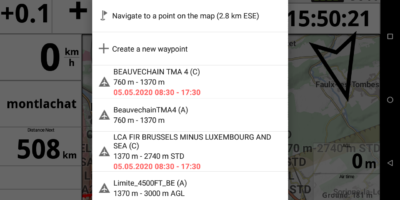For AIR³ 7.2, please go to this page:
This page describes the main features of AIR³ 7.3 with XCTrack. Check the other sections to learn more about the different features of XCTrack.
Videos have been produced to explain the different features of XCTrack Pro. Check the videos tuto page to learn quickly how to use XCTrack Pro.
Click on the + sign to read the details.
[accordion][spoiler title=”Start up” open=”yes” style=”default” icon=”plus” anchor=”Xctrack-Launch” class=””]
Long press on the red power button. Air³ boots up. XCTrack is automatically launched.
[/spoiler]
[/accordion]
[accordion][spoiler title=”XCTrack launch” open=”yes” style=”default” icon=”plus” anchor=”Xctrack-Launch” class=””]
XCTrack pro is launched at startup of AIR³, thanks to AIR³ Manager. If you quit XCTrack, you can easily restart it by clicking on the main widget on the desktop.
[/spoiler]
[/accordion]
[accordion][spoiler title=”Open menu” open=”yes” style=”default” icon=”plus” anchor=”Open-Menu” class=””]
[/spoiler]
[/accordion]
[accordion][spoiler title=”Zoom in/Zoom out” open=”yes” style=”default” icon=”plus” anchor=”Zoom-In-Zoom-Out” class=””]
[/spoiler]
[/accordion]
[accordion][spoiler title=”Switch pages” open=”yes” style=”default” icon=”plus” anchor=”Switch-Pages” class=””]
[/spoiler]
[/accordion]
[accordion][spoiler title=”Previous/Next waypoint” open=”yes” style=”default” icon=”plus” anchor=”Previous-Next-Waypoint” class=””]
[/spoiler]
[/accordion]
[accordion][spoiler title=”Increase/decrease brightness” open=”yes” style=”default” icon=”plus” anchor=”Increase-Decrease-Brightness” class=””]
[/spoiler]
[/accordion]
[accordion][spoiler title=”Make a call” open=”yes” style=”default” icon=”plus” anchor=”Make-A-Call” class=””]
[/spoiler]
[/accordion]
[accordion][spoiler title=”Turn on/off vario sound” open=”yes” style=”default” icon=”plus” anchor=”Turn-On-Off-Vario-Sound” class=””]
[/spoiler]
[/accordion]
[accordion][spoiler title=”Contextual menu for navigation or airspace” open=”yes” style=”default” icon=”plus” anchor=”Contextual-Menu” class=””]
[/spoiler]
[/accordion]
[accordion][spoiler title=”Enable Fanet and Flarm (7.3+)” open=”yes” style=”default” icon=”plus” anchor=”Quit-Xctrack” class=””]
[/spoiler]
[/accordion]
[accordion][spoiler title=”Quit XCTrack” open=”yes” style=”default” icon=”plus” anchor=”Quit-Xctrack” class=””]
[/spoiler]
[/accordion]
Next section