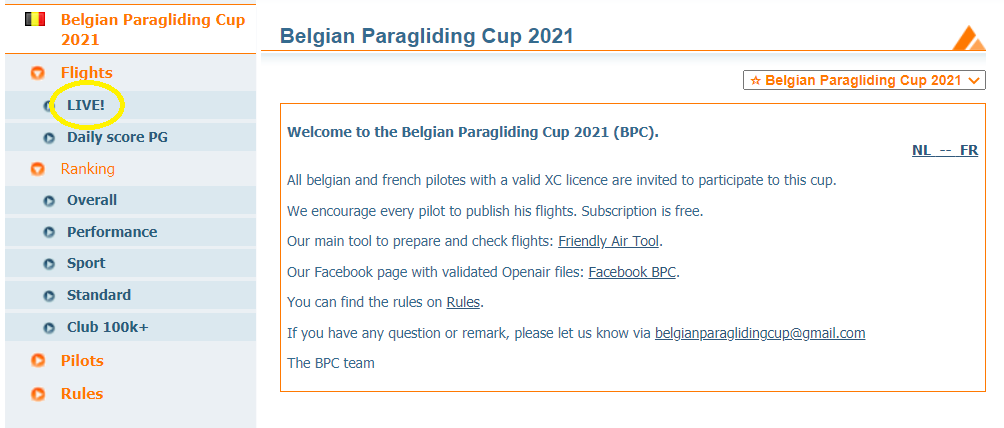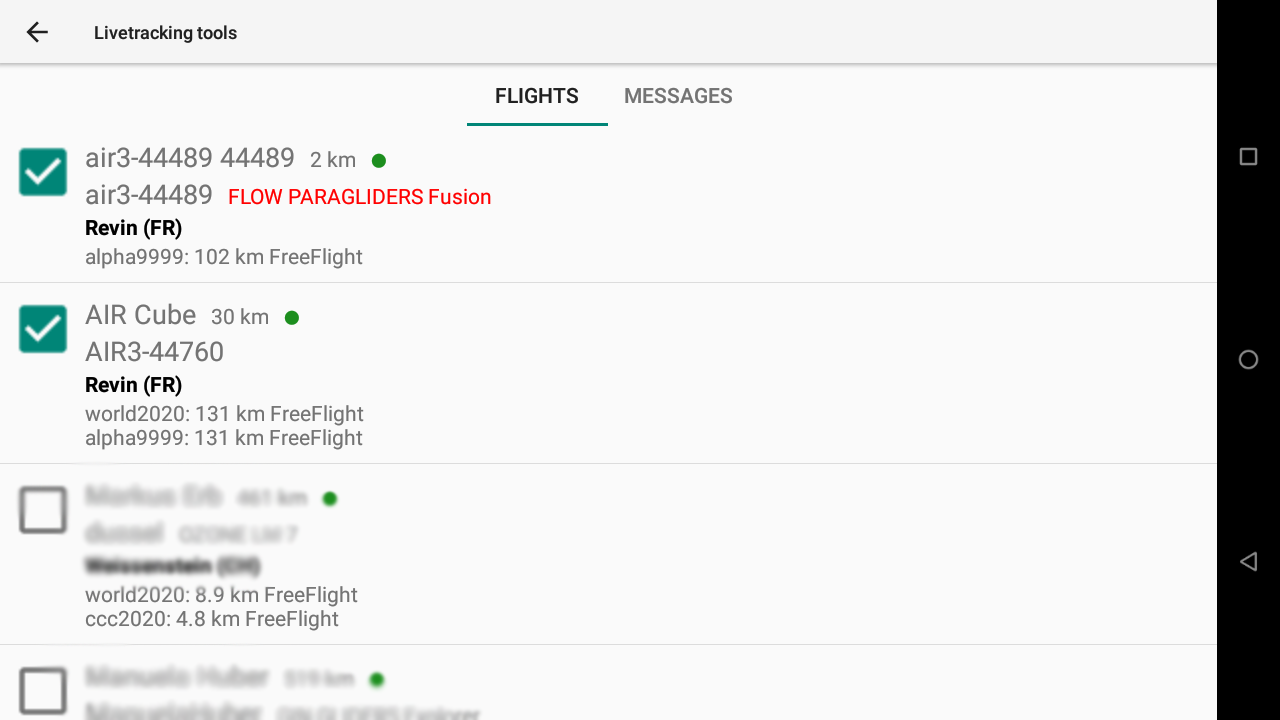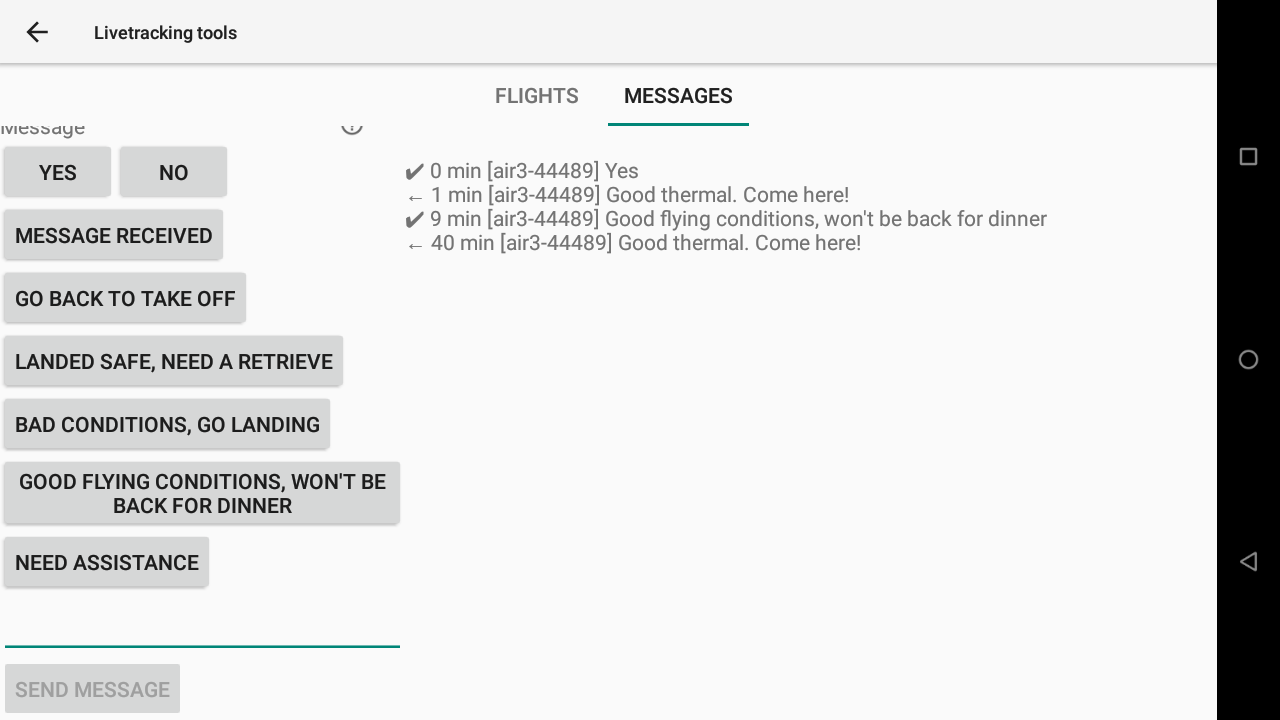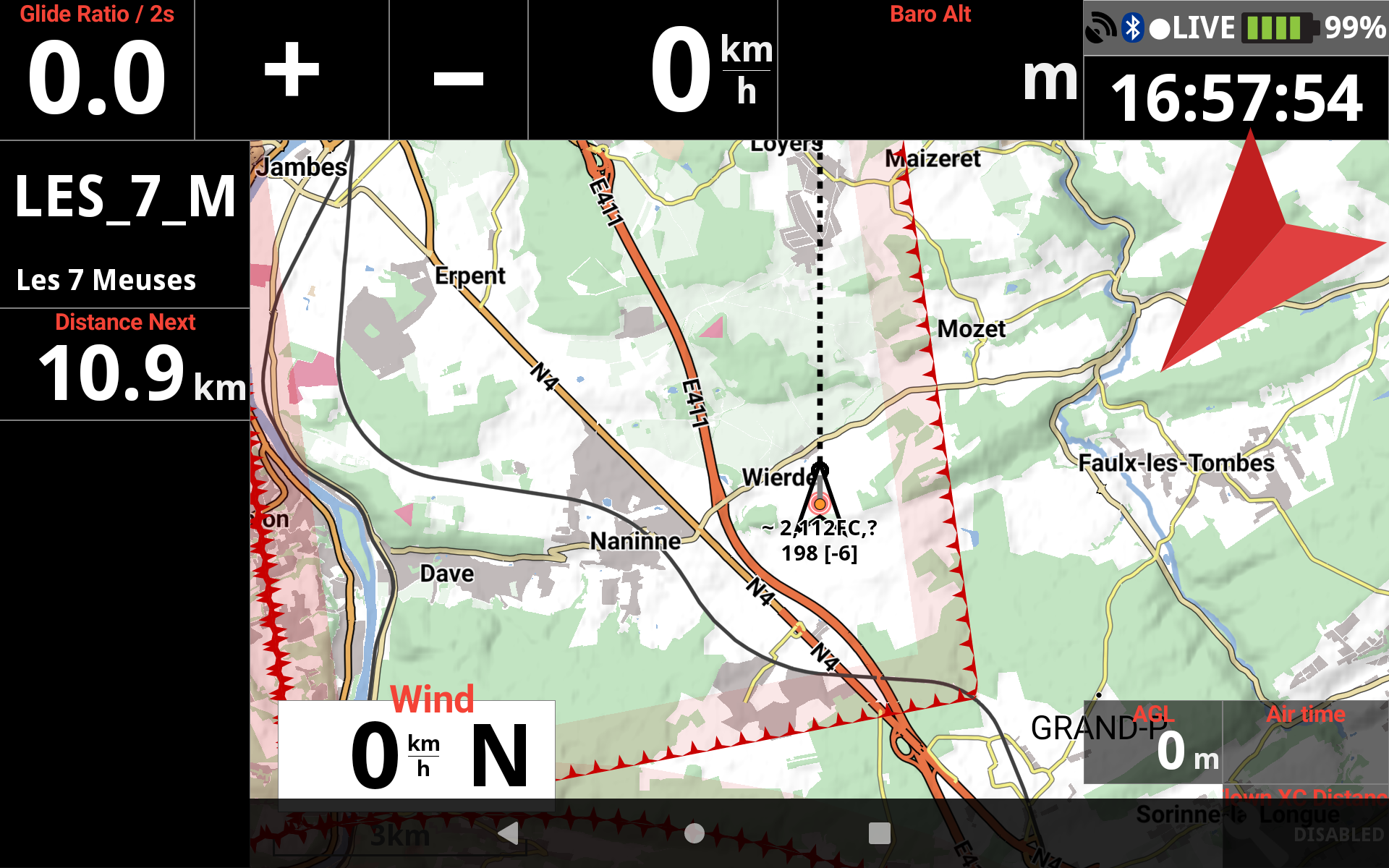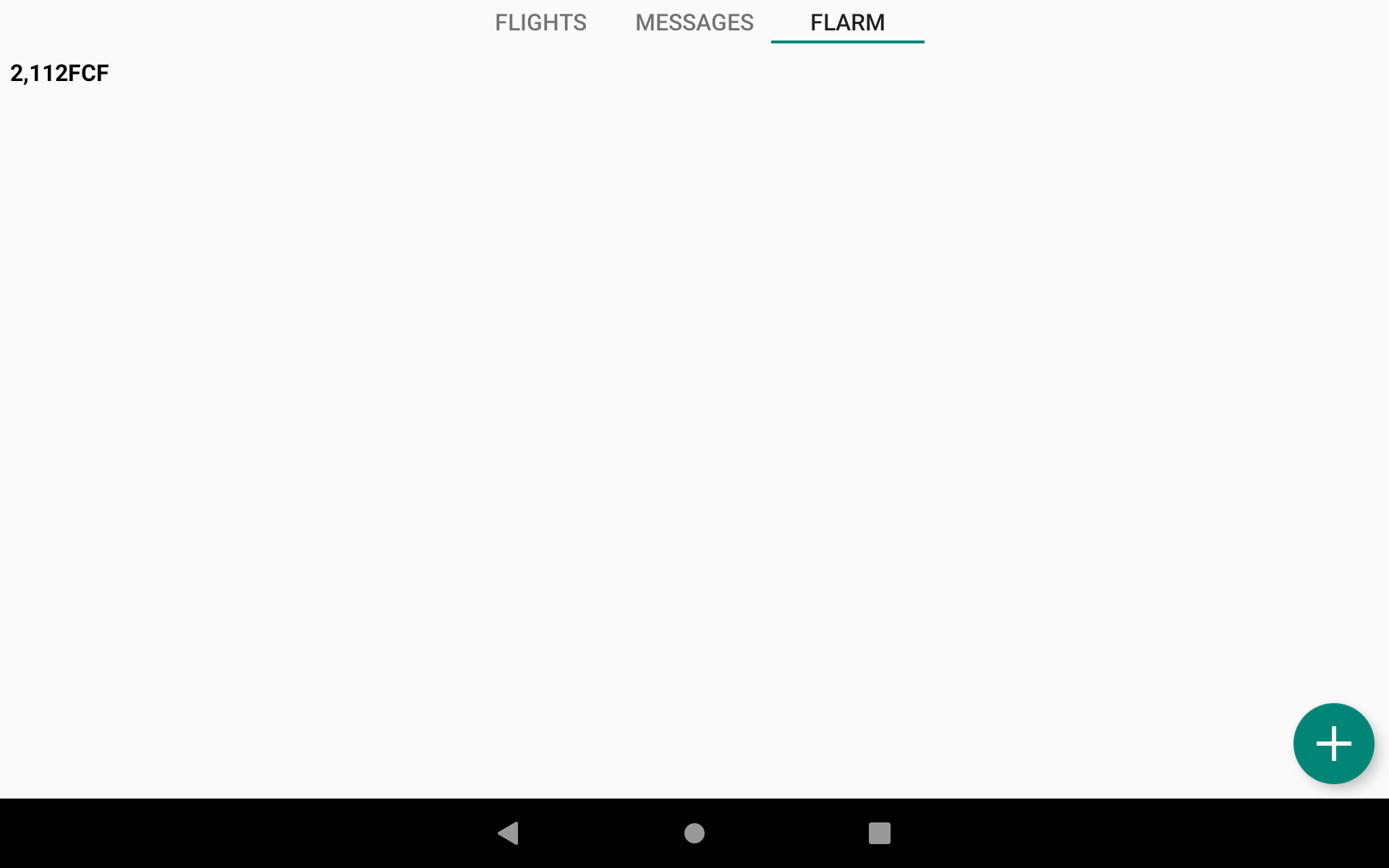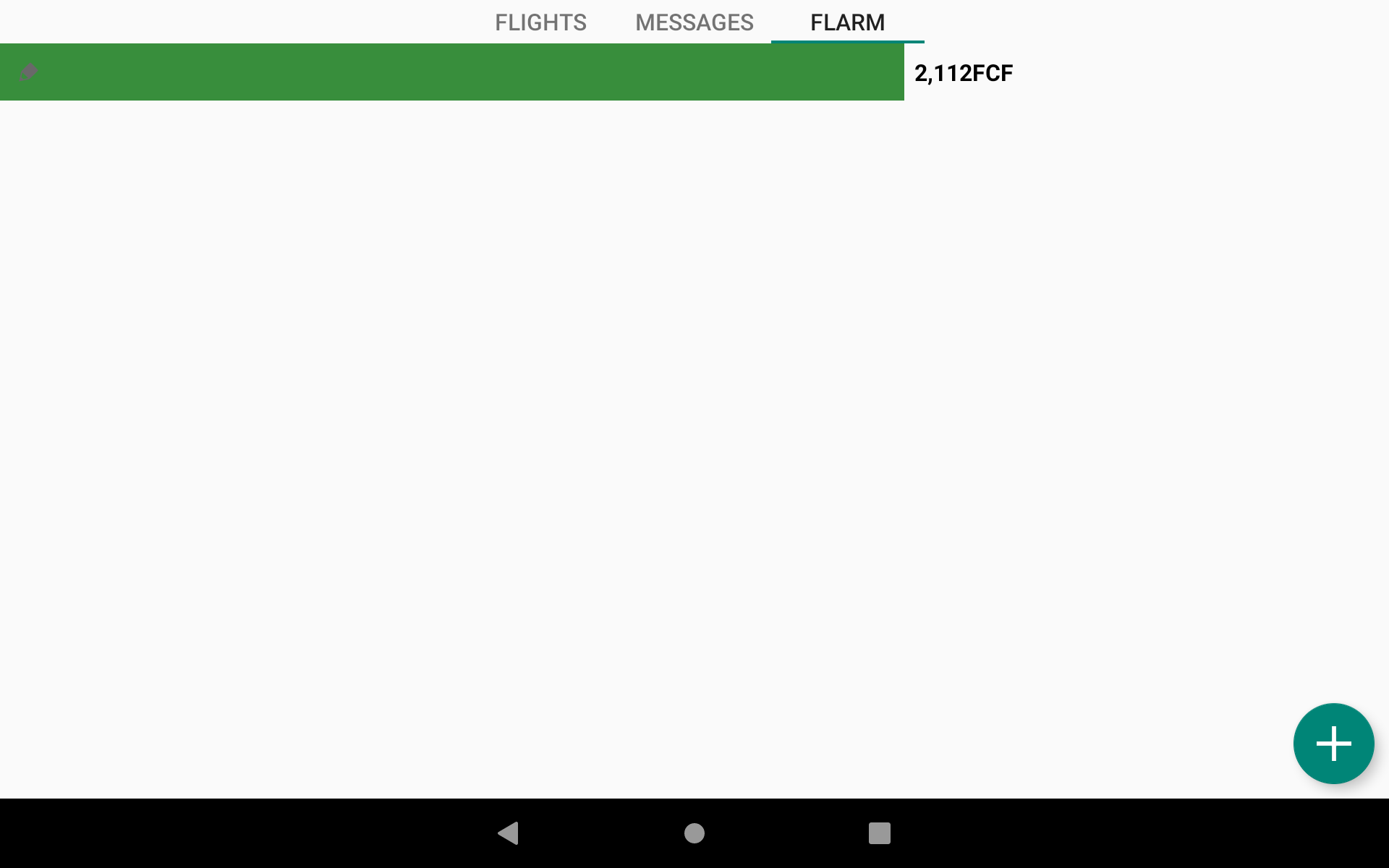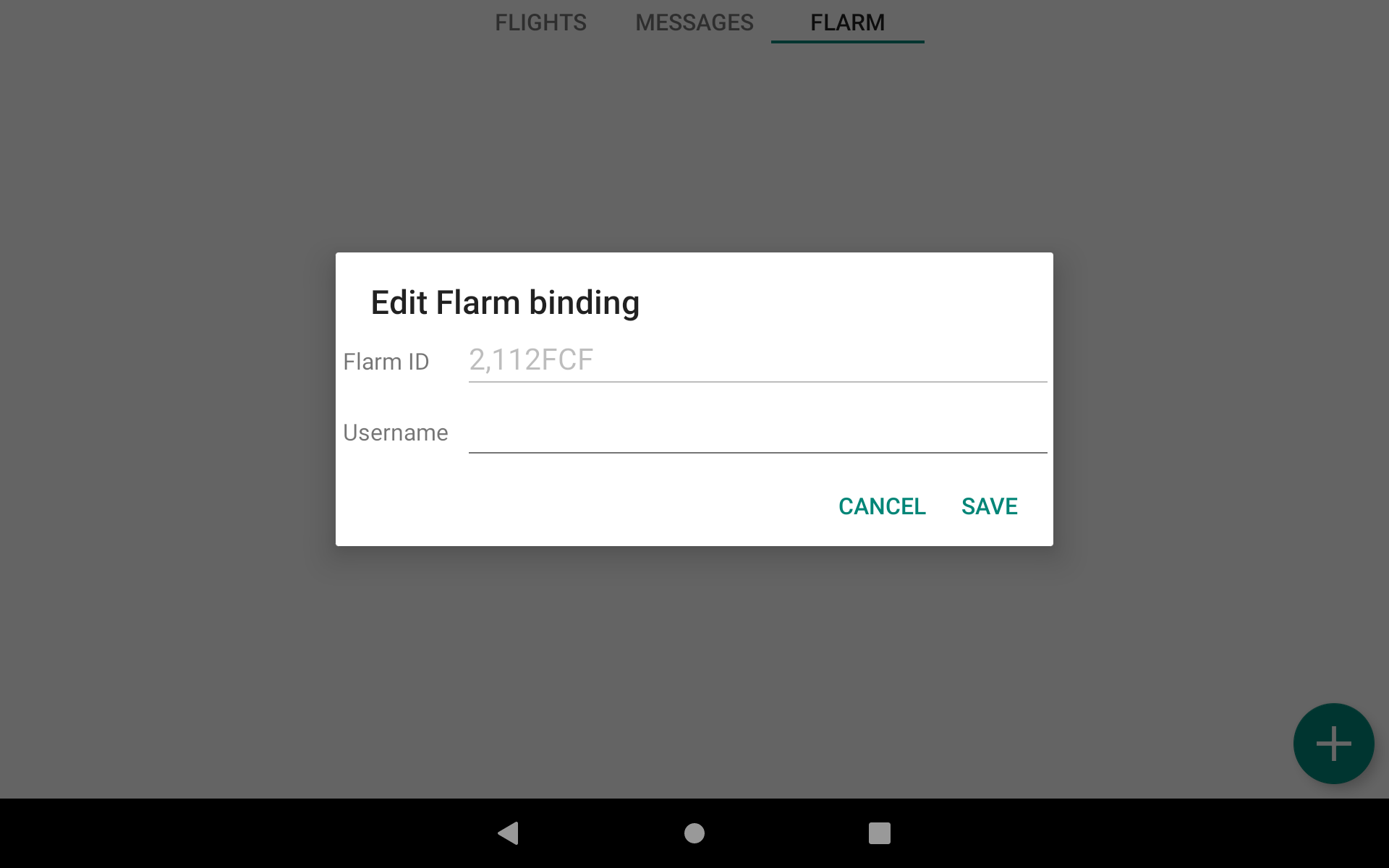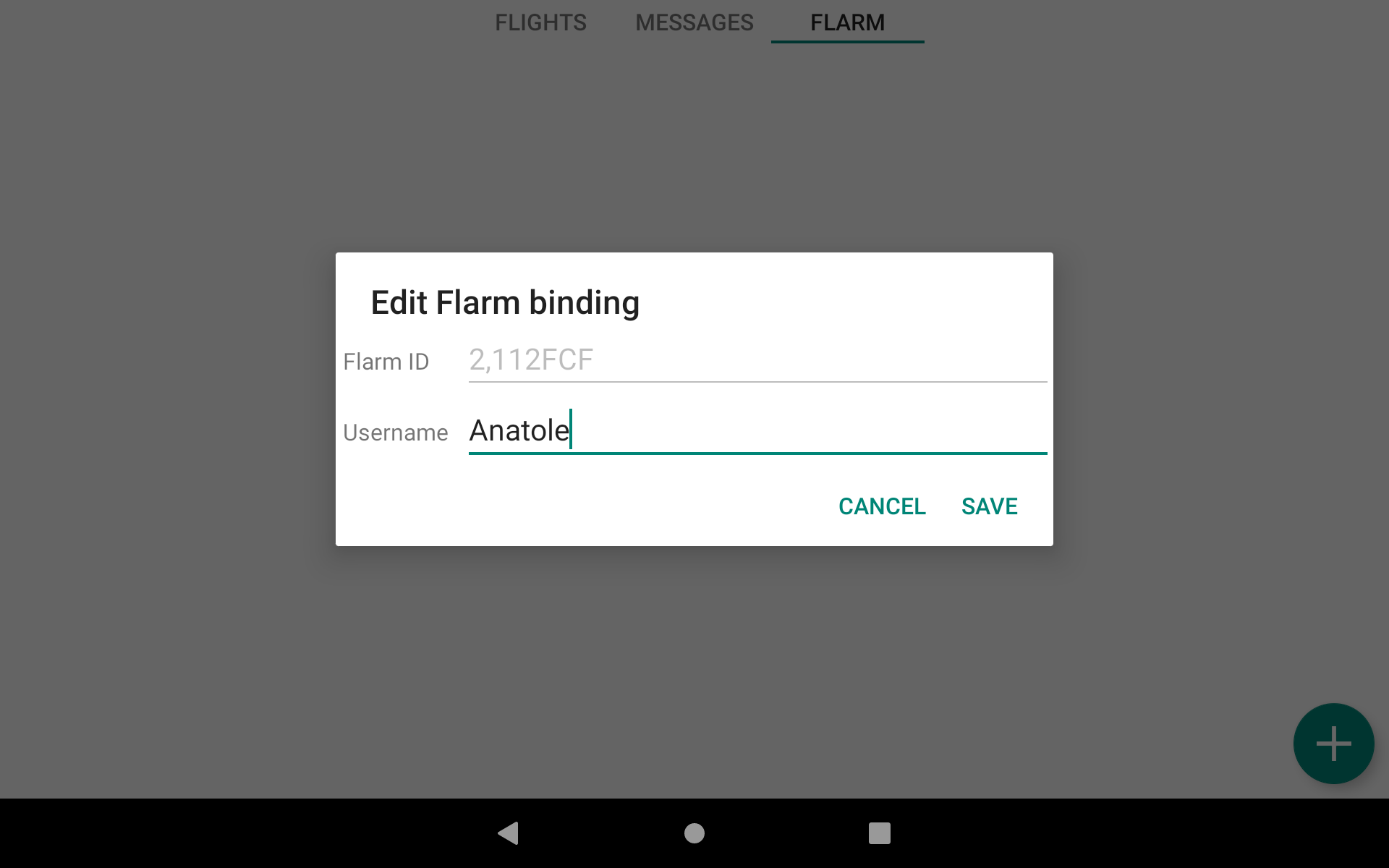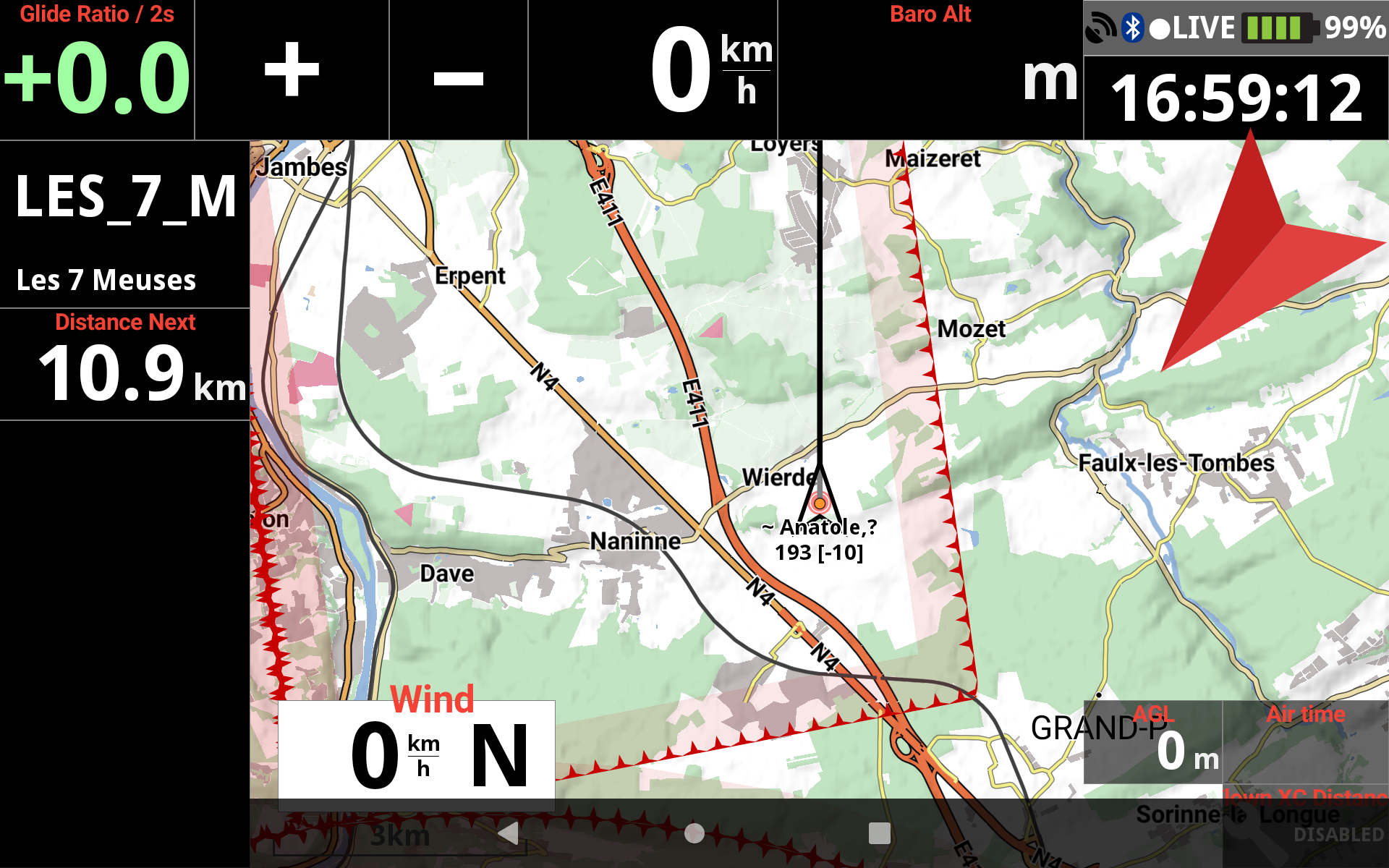This page describes the Livetracking menu of XCTrack. Check the other sections to lean more about the different features of XCTrack.
Videos have been produced to explain the different features of XCTrack Pro. Check the videos tuto page to learn quickly how to use XCTrack Pro.
The livetracking menu is only available in the menu after enabling livetracking in Menu/Preferences/Livetracking.
Check how to set Livetracking and messages in Menu/Preferences/Livetracking, how to check your Live status in the details of the Status line in the system subsection of the XCTrack Pro widgets manual and the details of the Livetracking widget in the Livetracking subsection of the XCTrack Pro widgets manual.
If you face problems getting Livetracking working, check this FAQ related to Livetracking
Livetracking sends your positions every 60 seconds to a server and obtains the positions of other pilots 20 km away. Very little data consumption, around 100 KB / hour.
If you want to see a track from another pilot on the map using Livetracking, you can select the pilot in the Livetracking menu. You will get the track from that pilot and its position when the server obtains his data.
You can send messages to other pilots also through the Livetracking menu.
Click on the + sign to read details below.
[accordion][spoiler title=”Xcontest live webpage” open=”yes” style=”default” icon=”plus” anchor=”” class=””]Next section