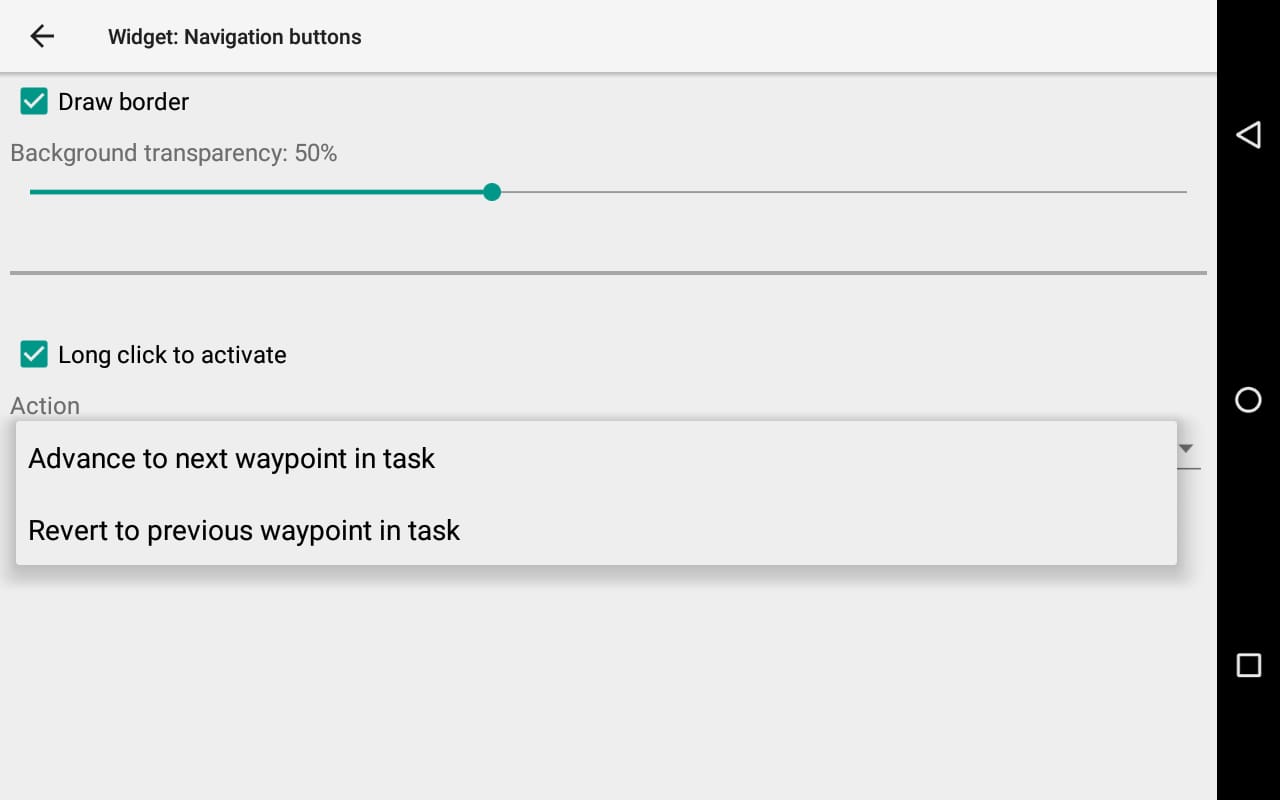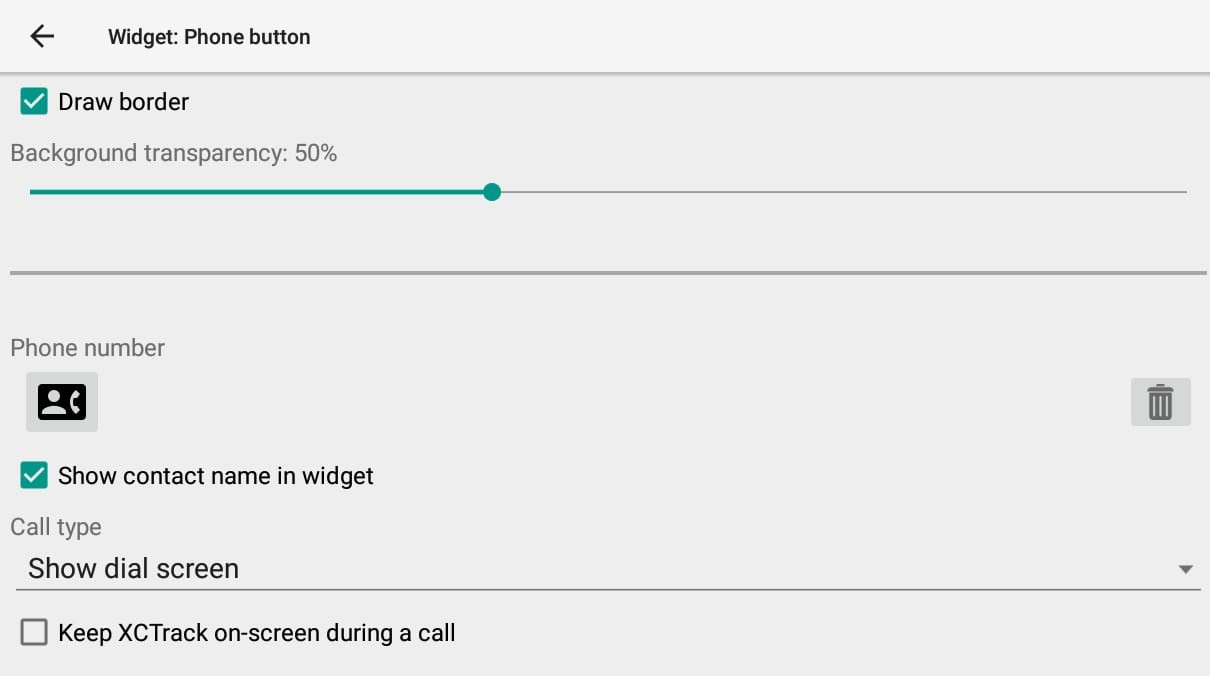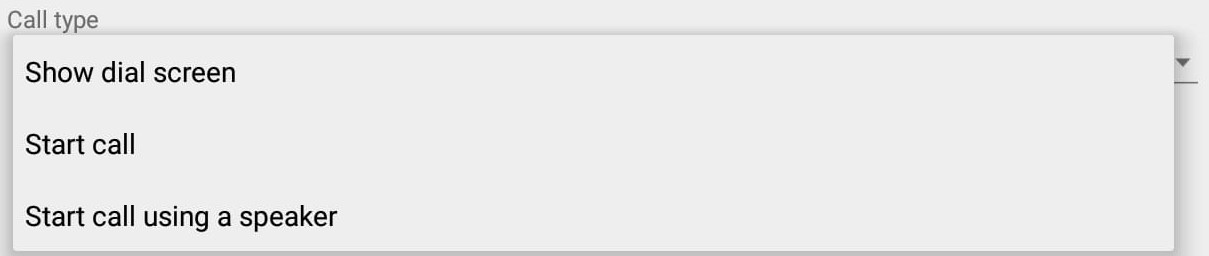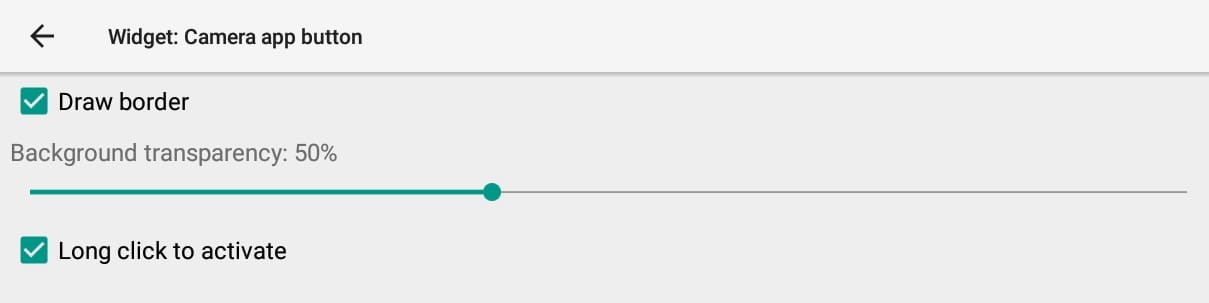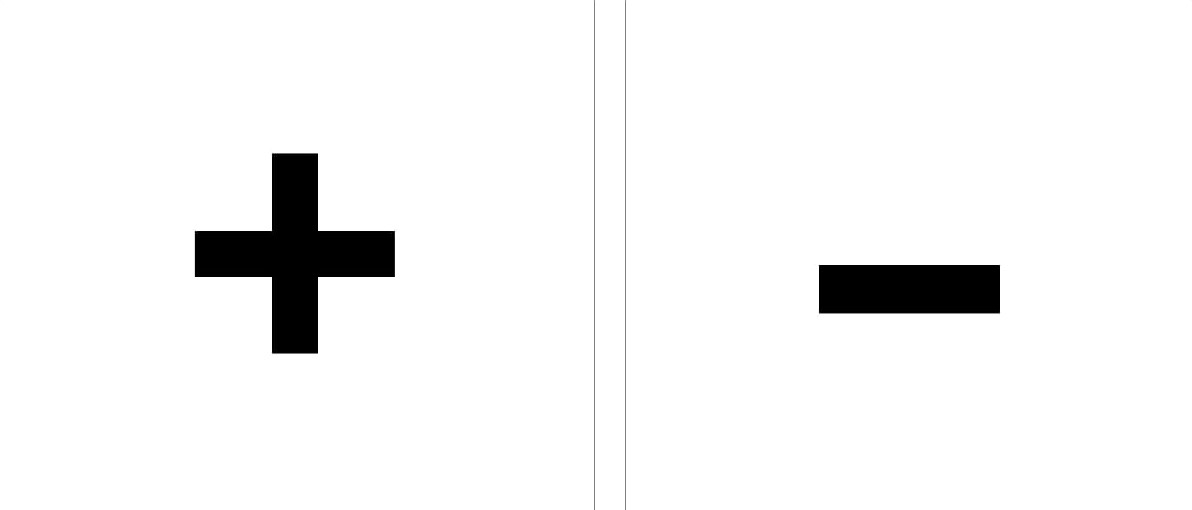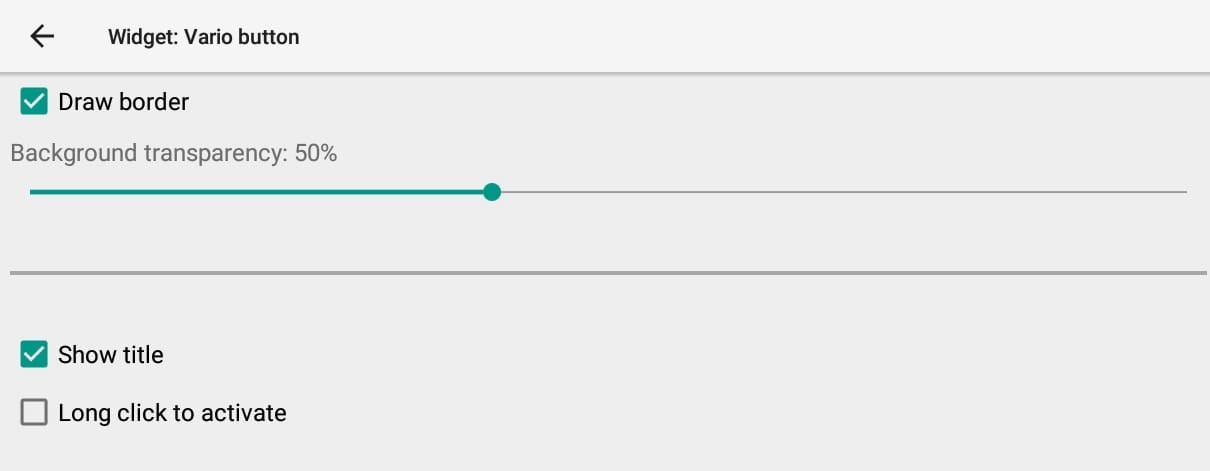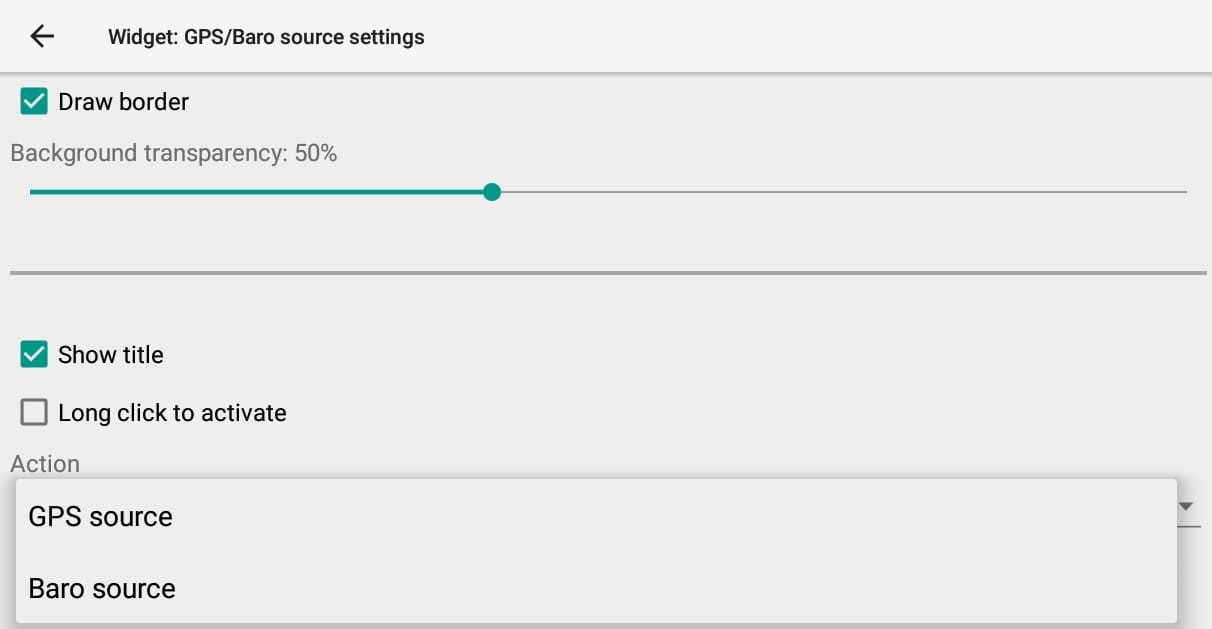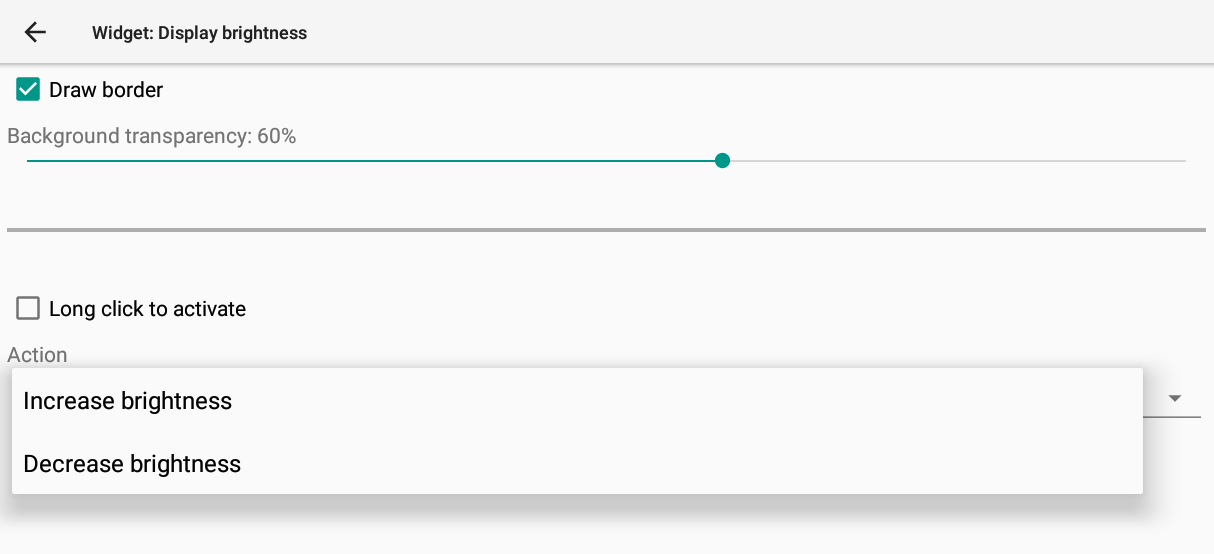This page gives details on the widgets that are in the “Action buttons” subsection. They can be accessed by customizing the XCTrack Pro pages pre-installed on AIR³. Remember that your customisations will be lost if you reset XCTrack Pro interface with AIR³ Manager, if you change the profile (Kiss, Easy, Expert, Paramotor) or if you load a different configuration file ‘xcfg’.
Read more details about the main features of XCTrack here.
Click on the + sign to read the details.
[accordion][spoiler title=”Navigation buttons” open=”yes” style=”default” icon=”plus” anchor=”” class=””]
[/spoiler]
[/accordion]
[accordion][spoiler title=”Phone button” open=”yes” style=”default” icon=”plus” anchor=”” class=””]
[/spoiler]
[/accordion]
[accordion][spoiler title=”Camera app button” open=”yes” style=”default” icon=”plus” anchor=”” class=””]
[/spoiler]
[/accordion]
[accordion][spoiler title=”Map zoom button” open=”yes” style=”default” icon=”plus” anchor=”” class=””]
[/spoiler]
[/accordion]
[accordion][spoiler title=”Vario button” open=”yes” style=”default” icon=”plus” anchor=”” class=””]
[/spoiler]
[/accordion]
[accordion][spoiler title=”GPS/Baro source settings” open=”yes” style=”default” icon=”plus” anchor=”” class=””]
[/spoiler]
[/accordion]
[accordion][spoiler title=”Display brightness” open=”yes” style=”default” icon=”plus” anchor=”” class=””]
[/spoiler]
[/accordion]
Next section: