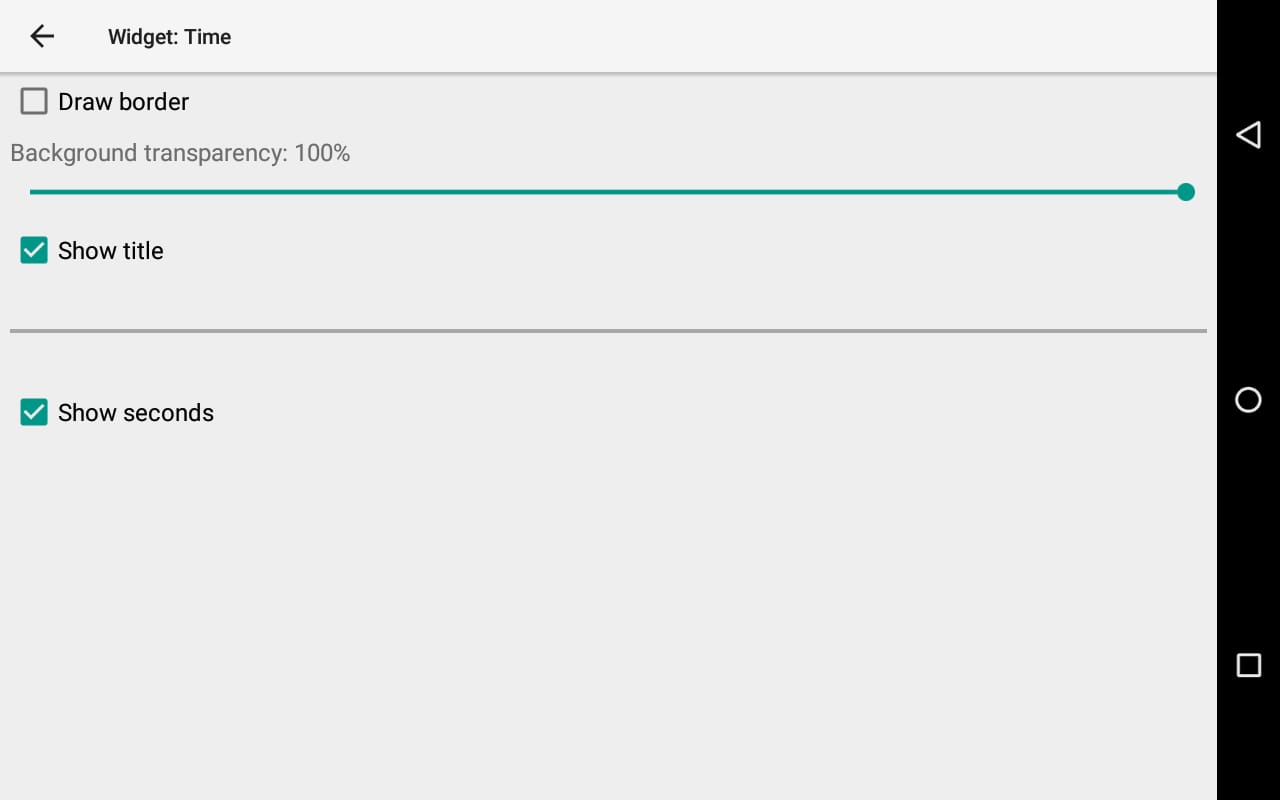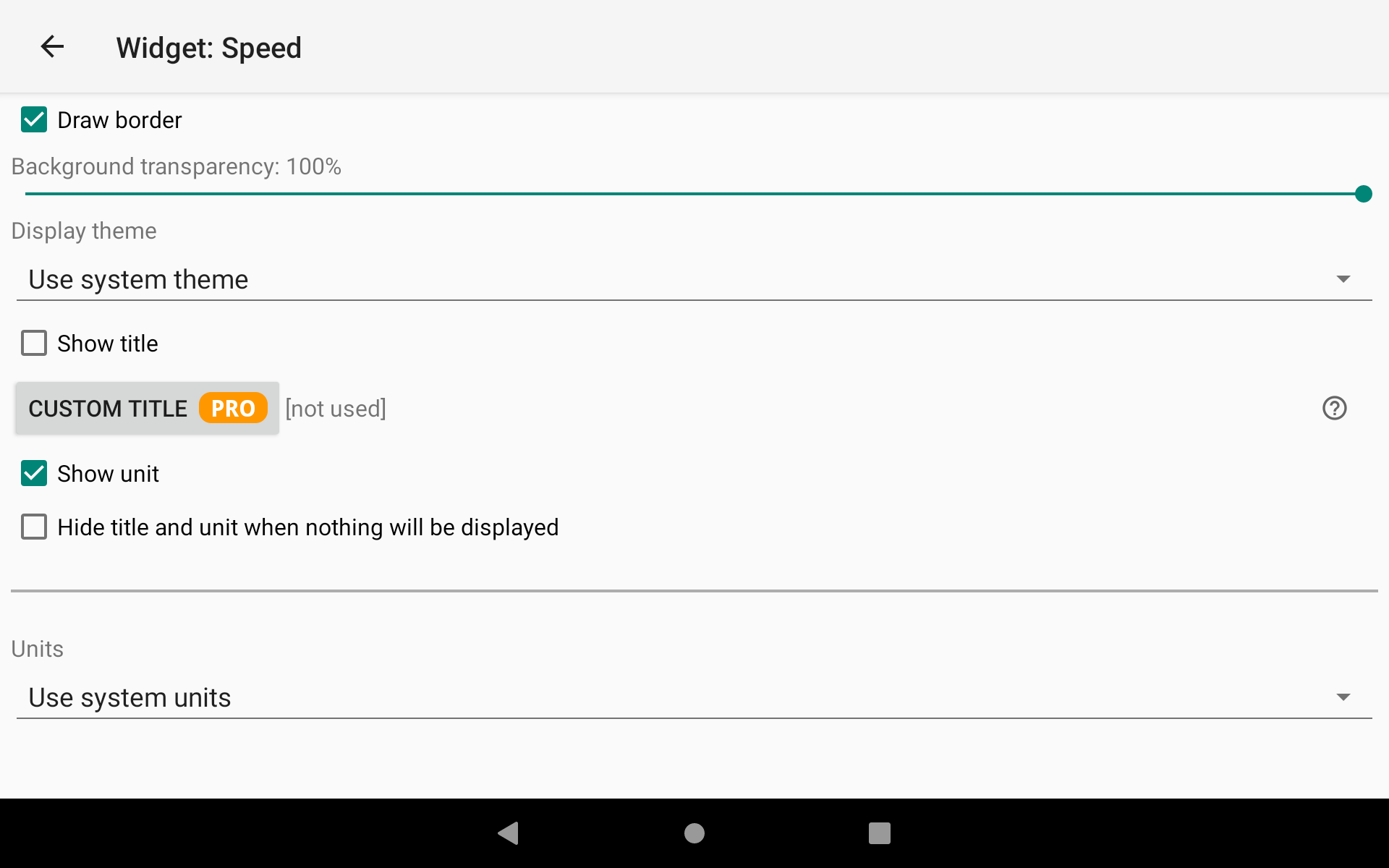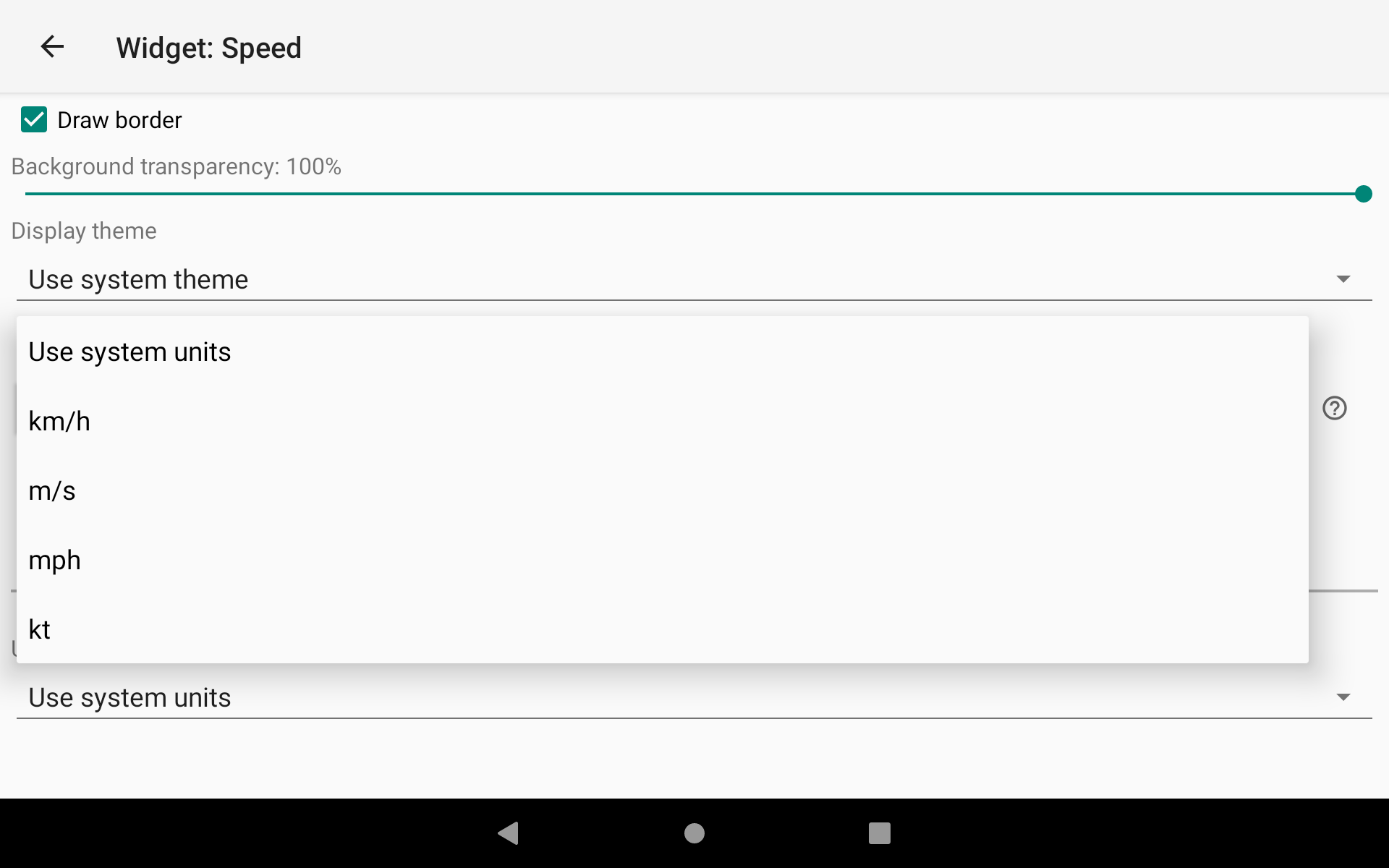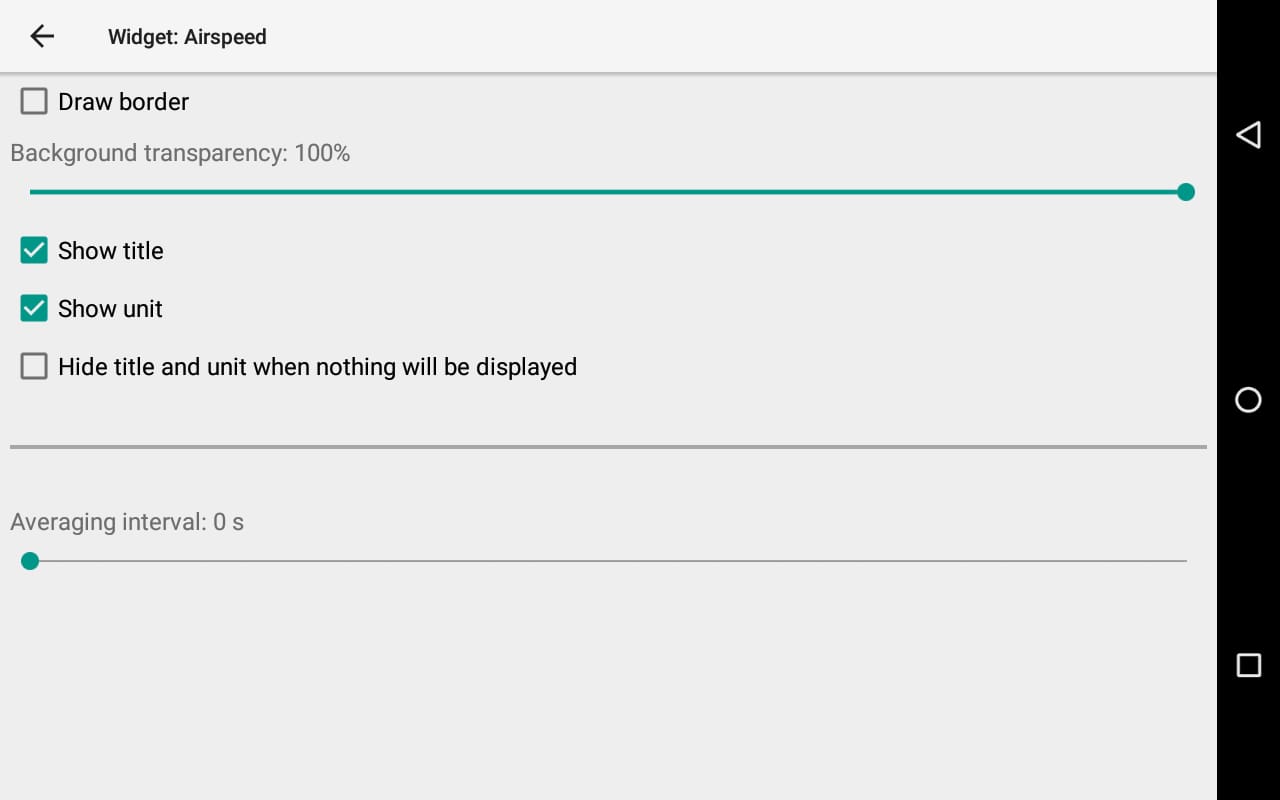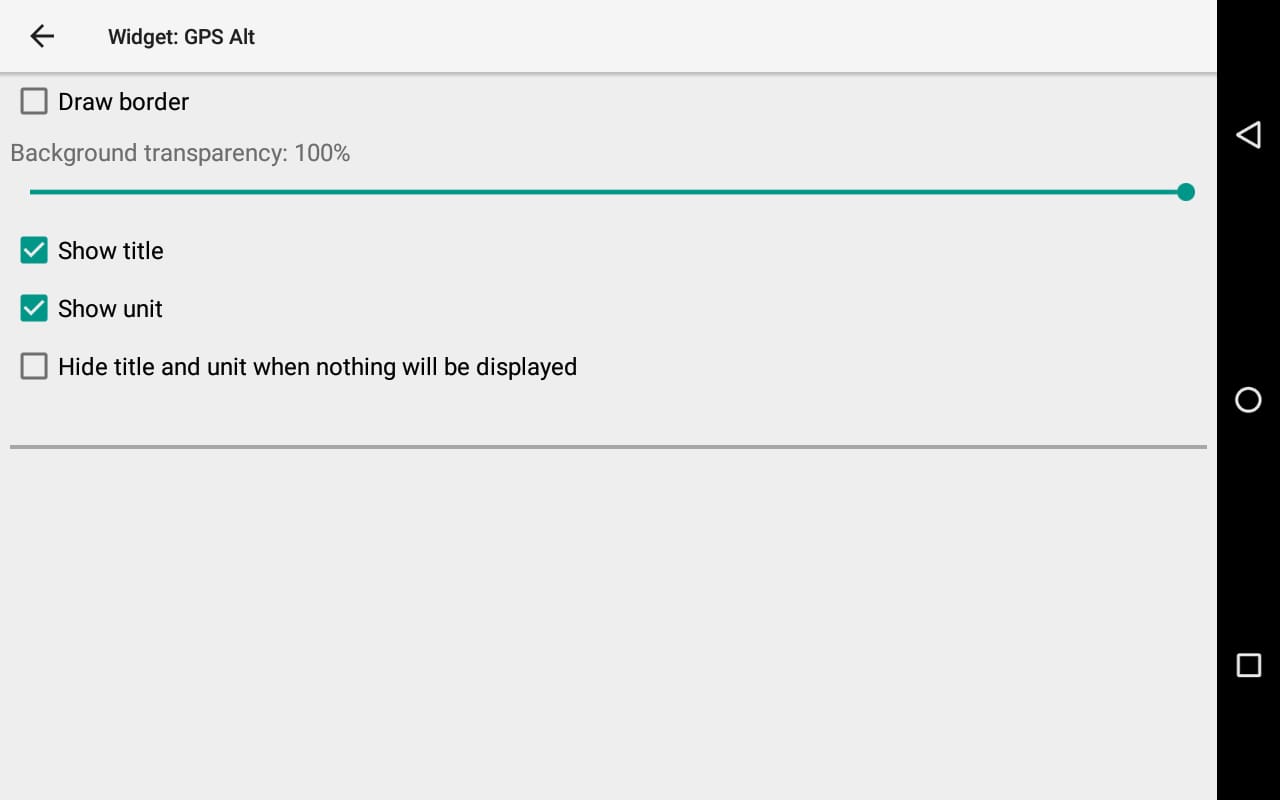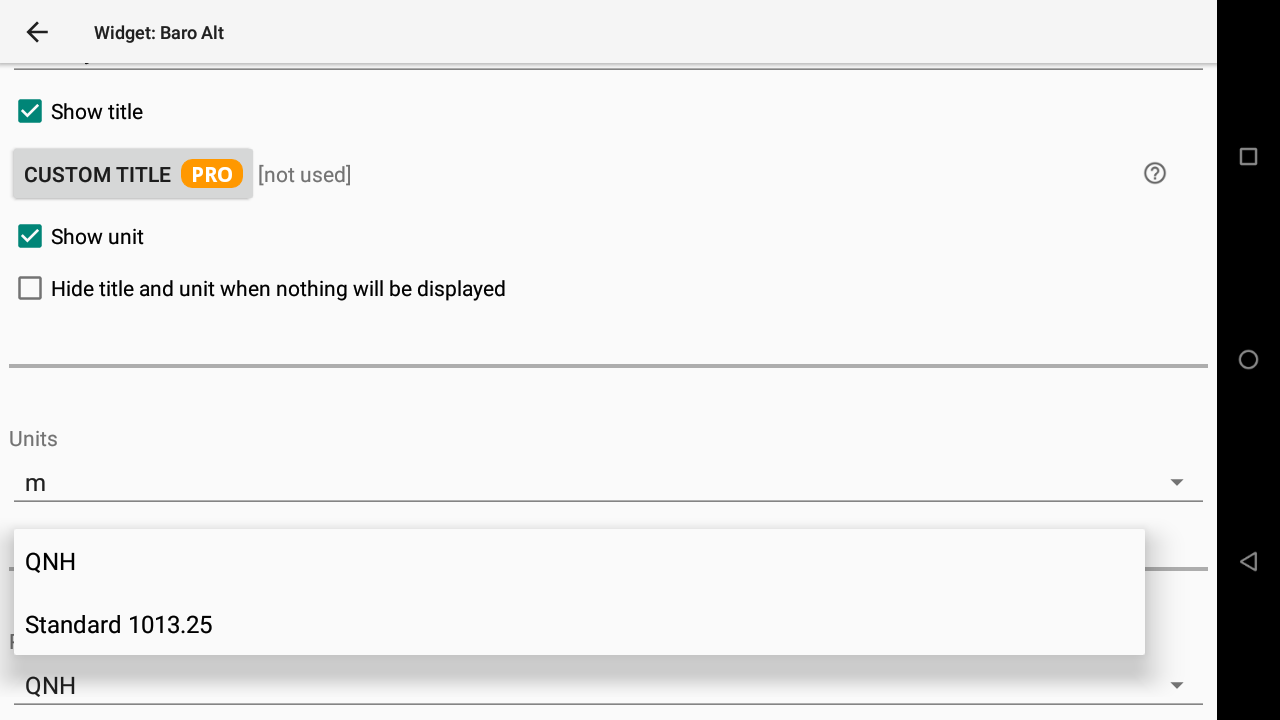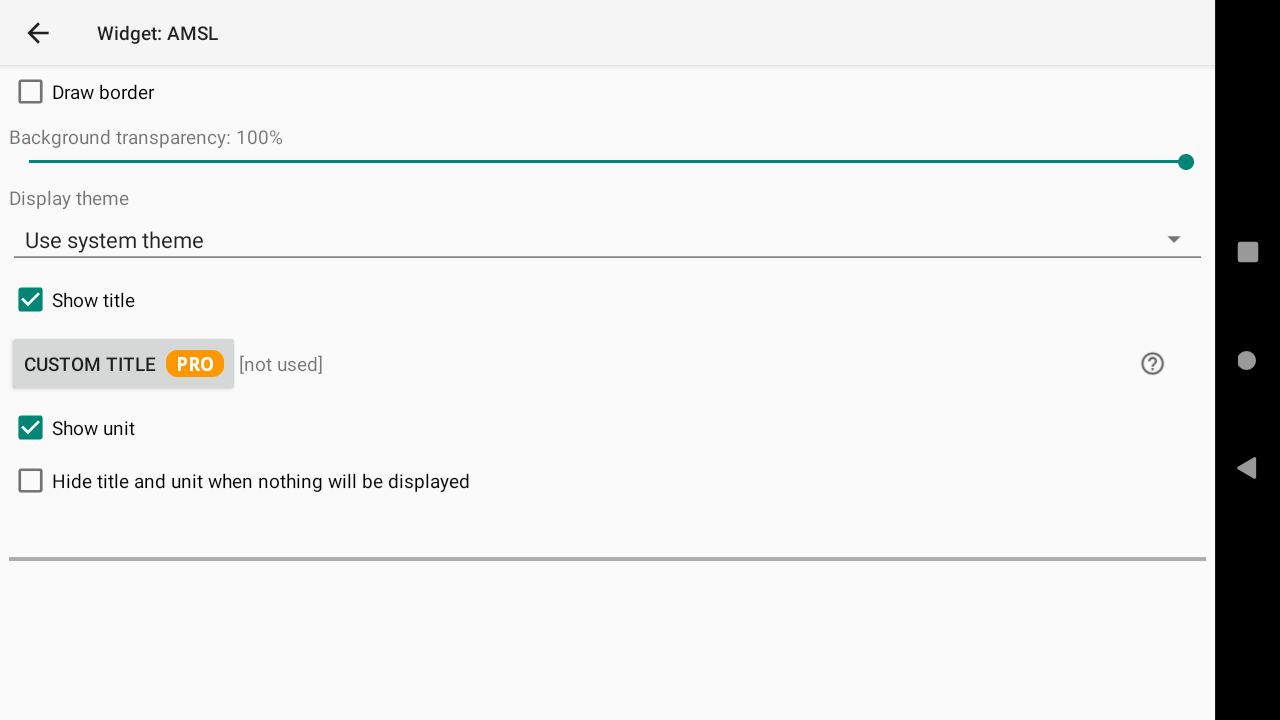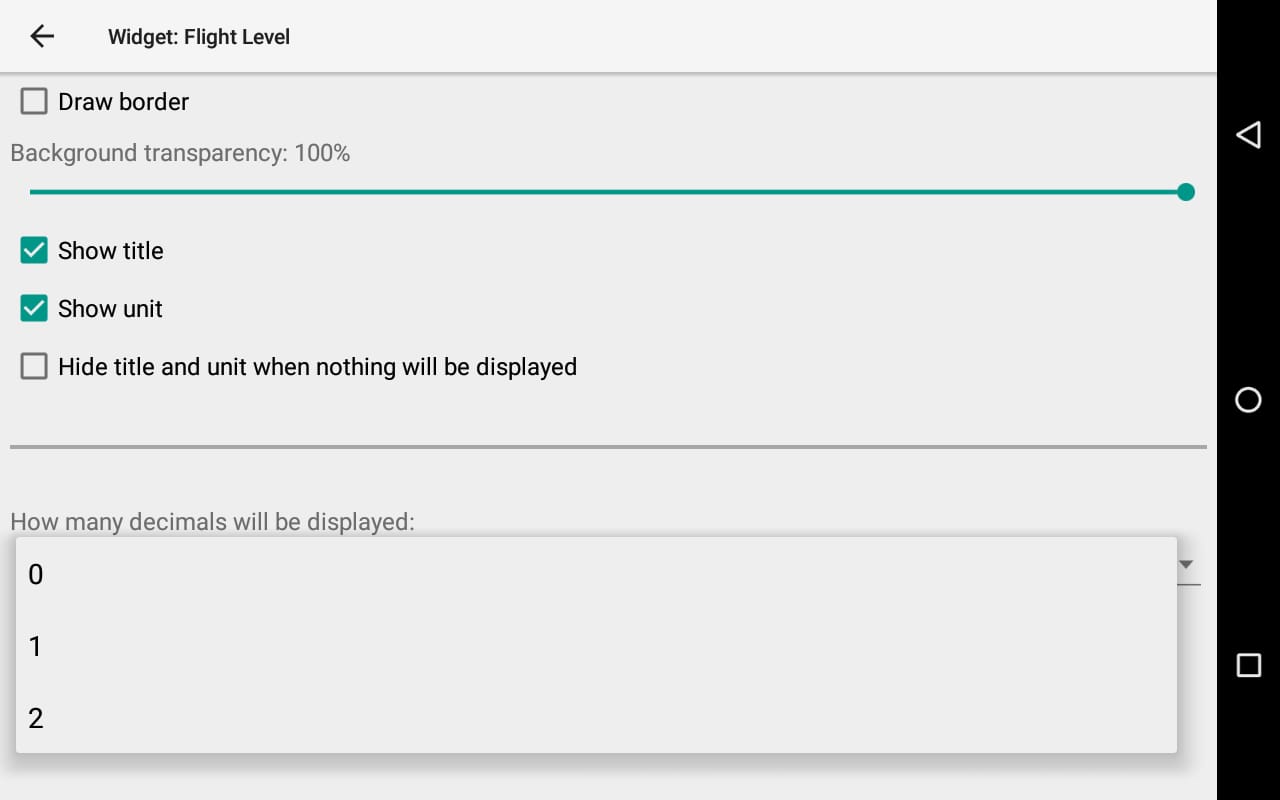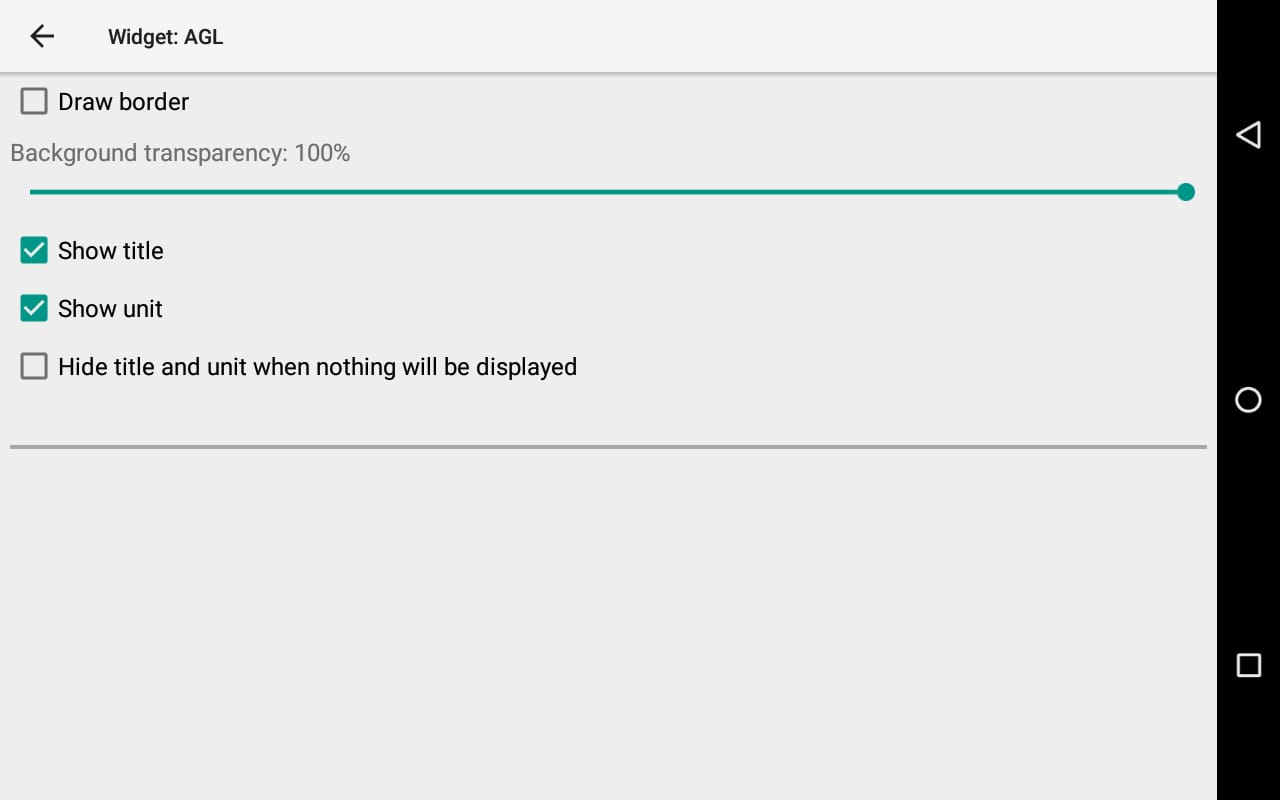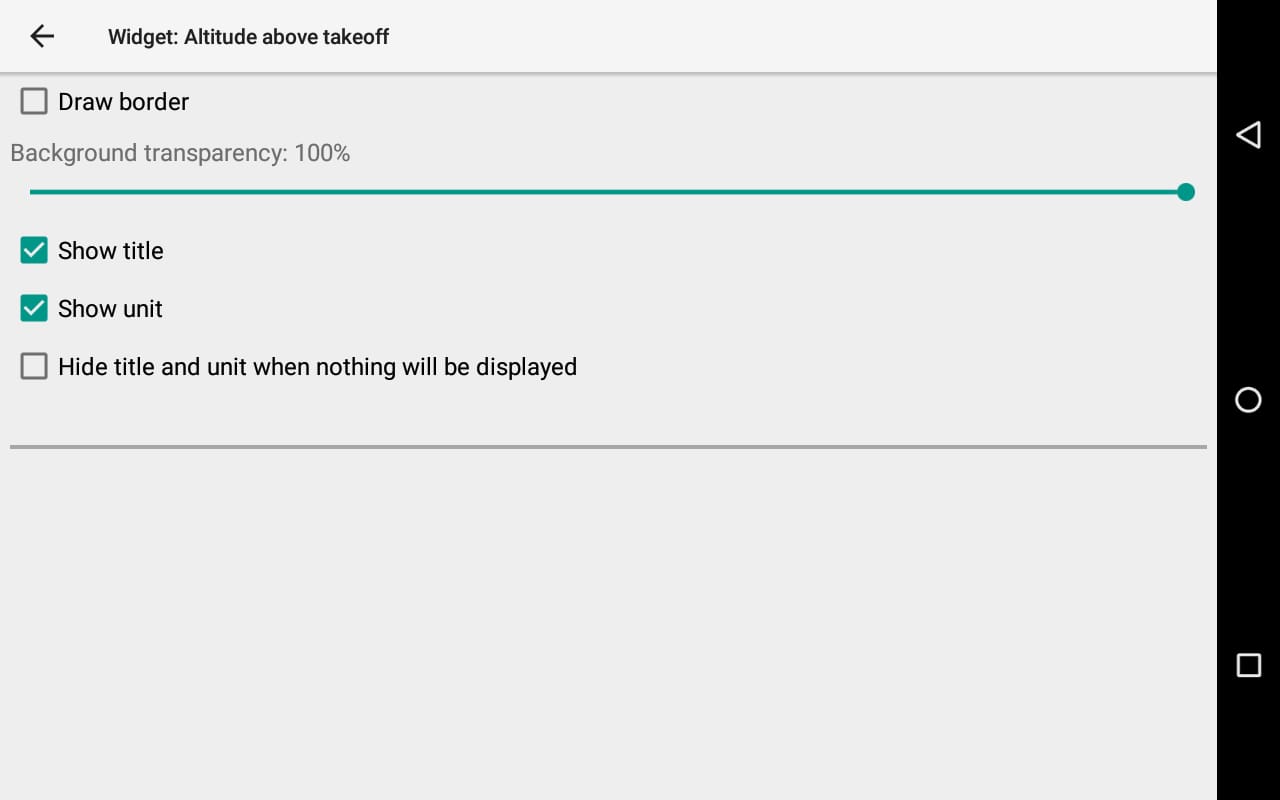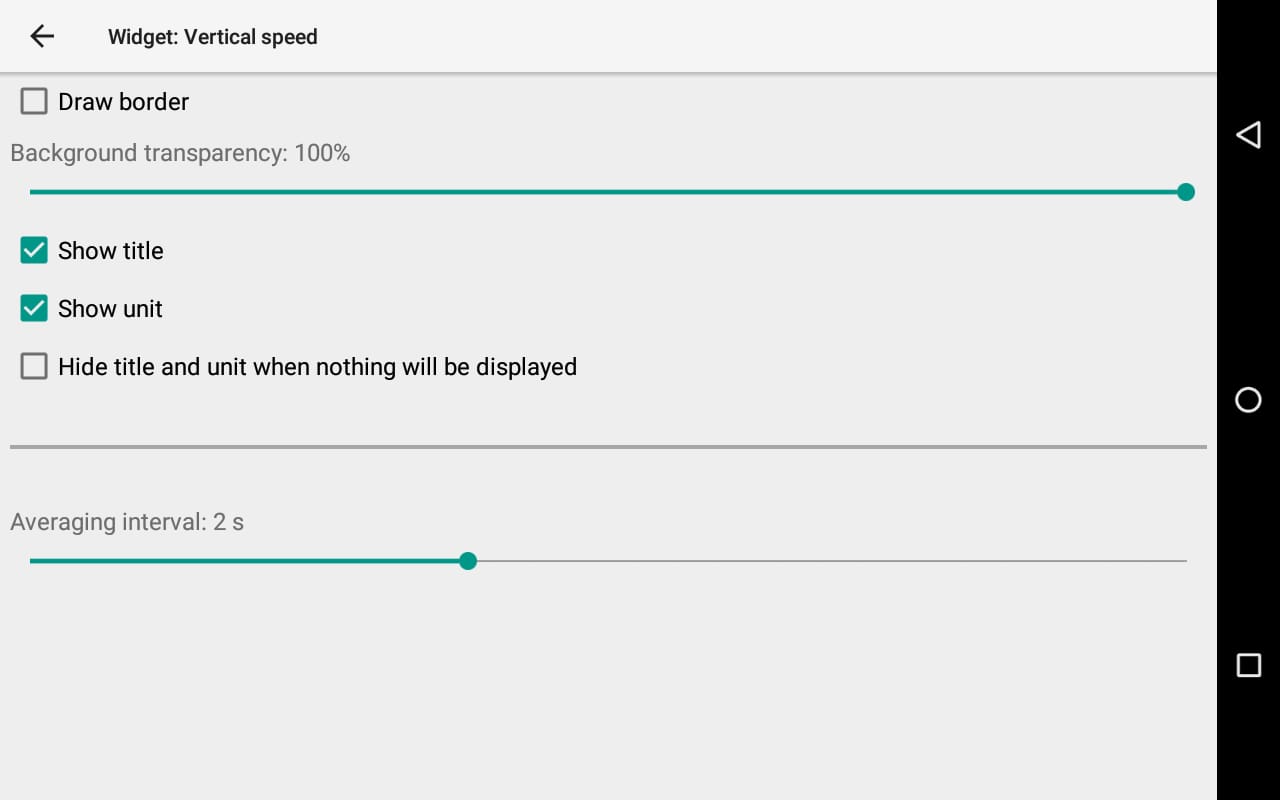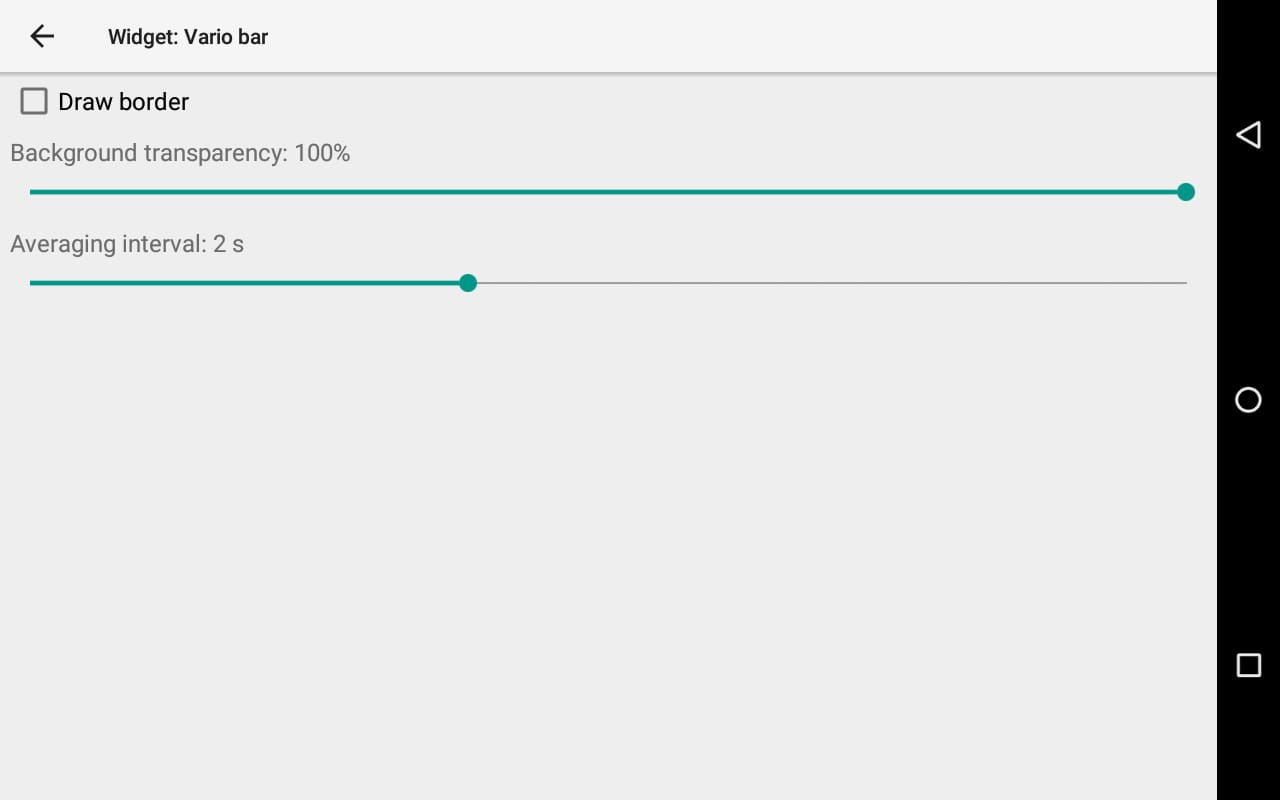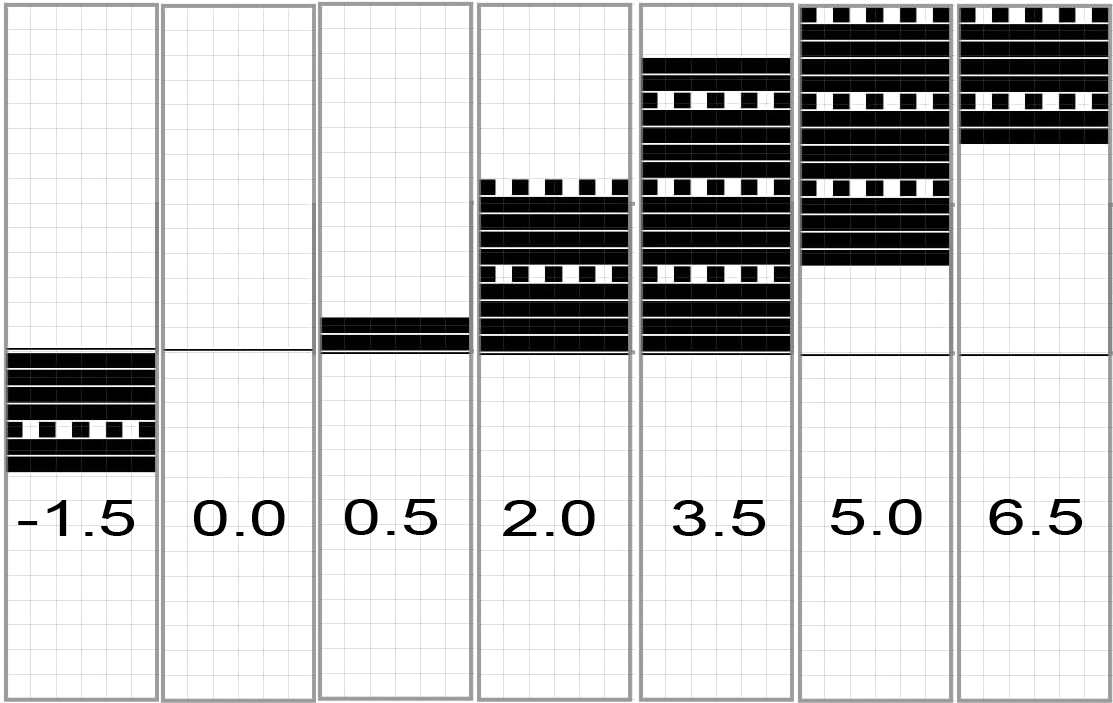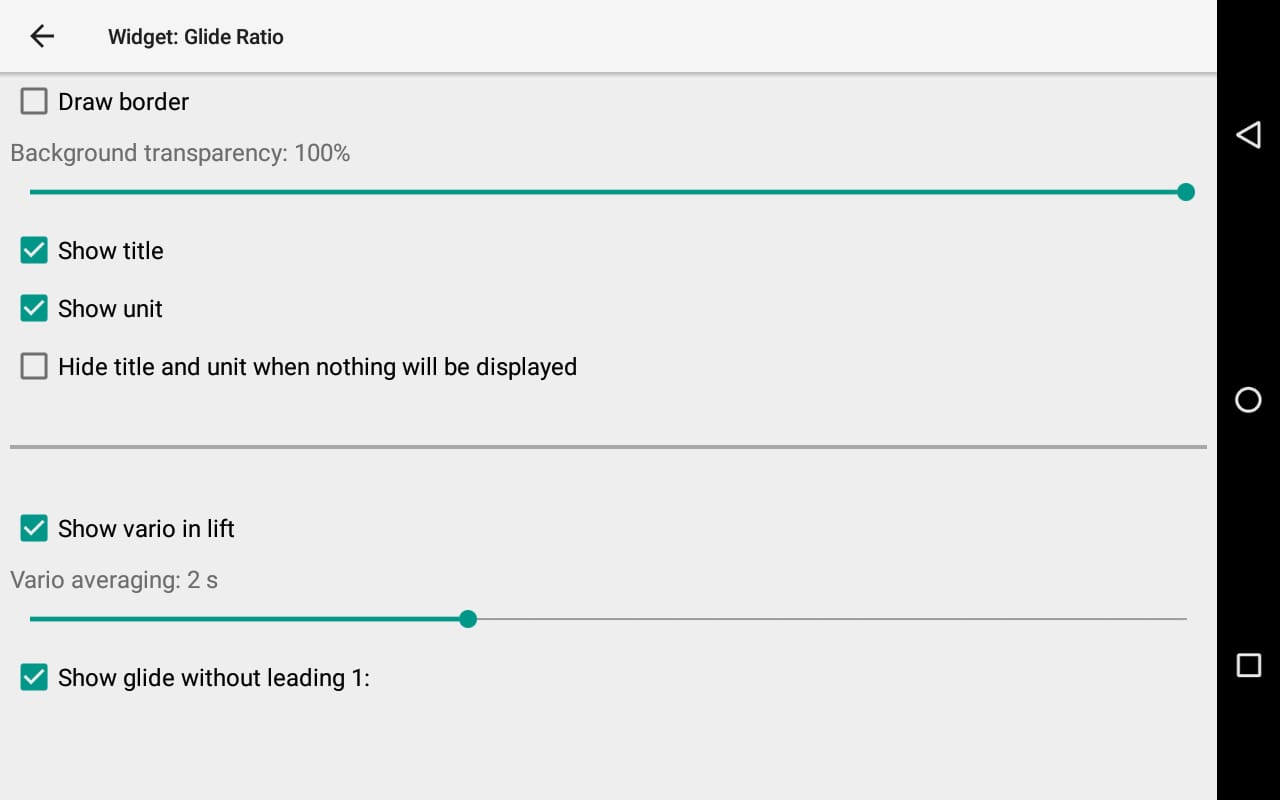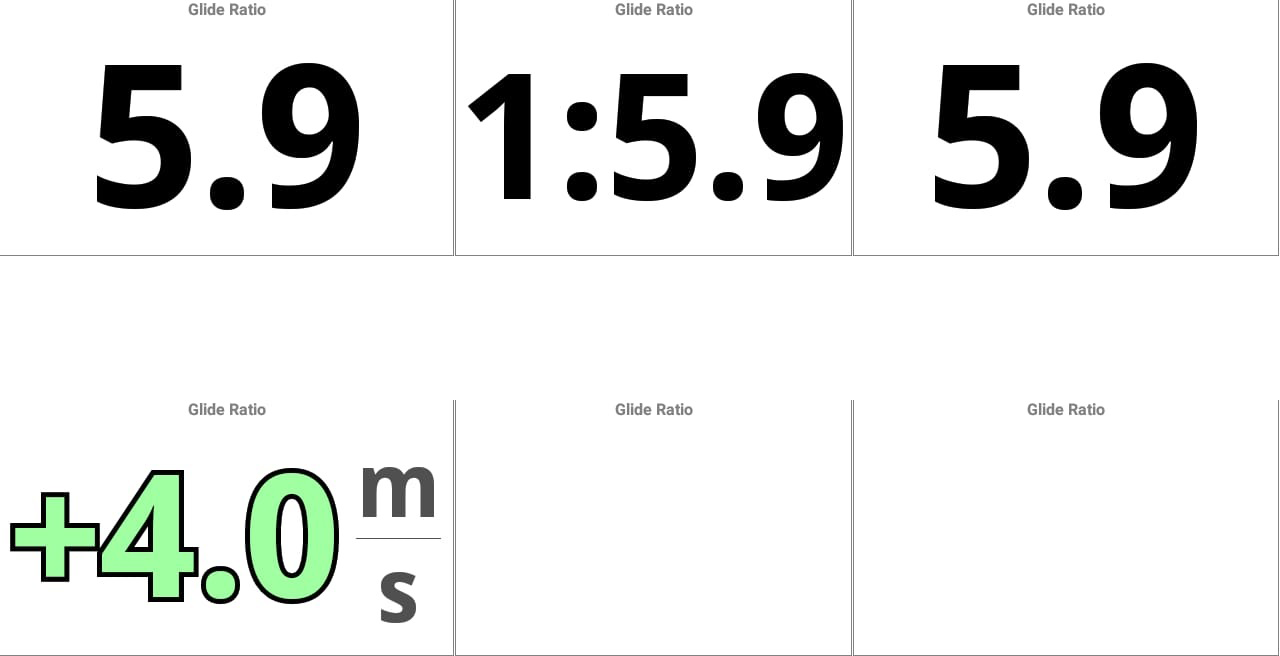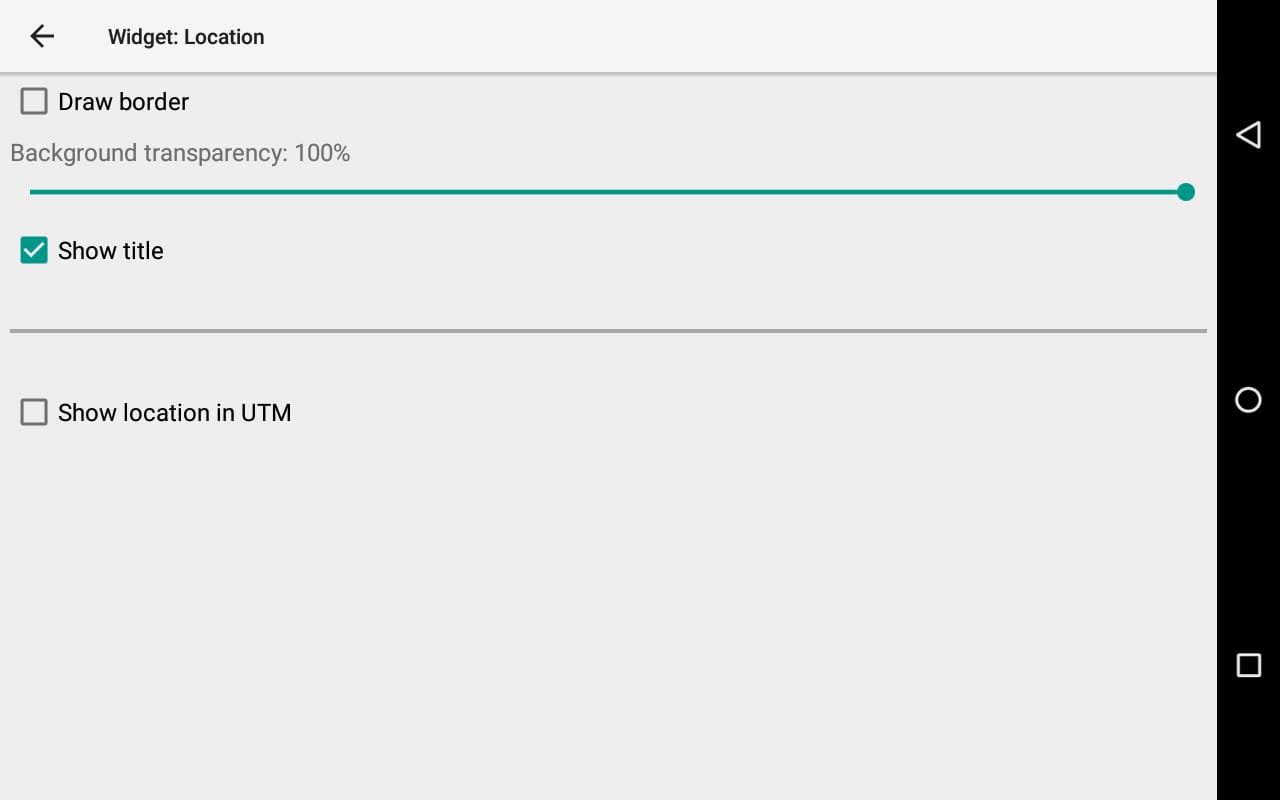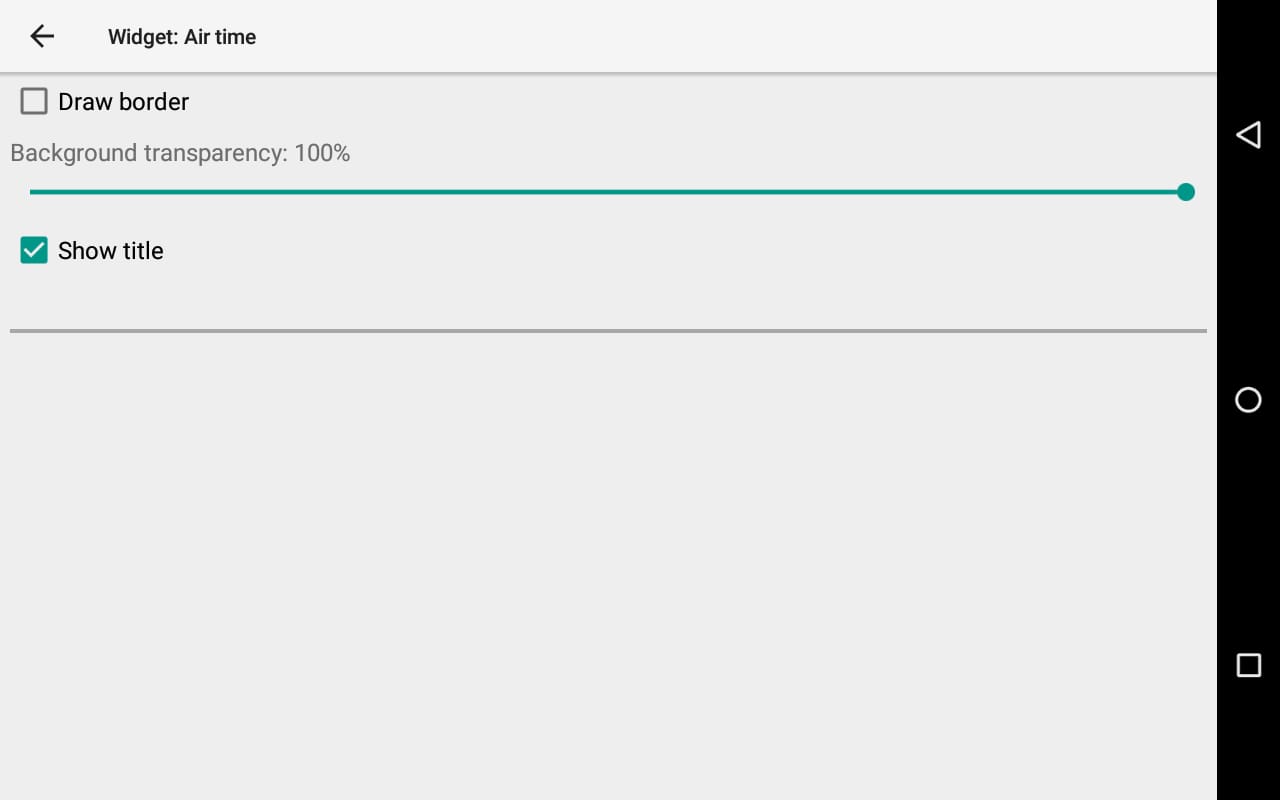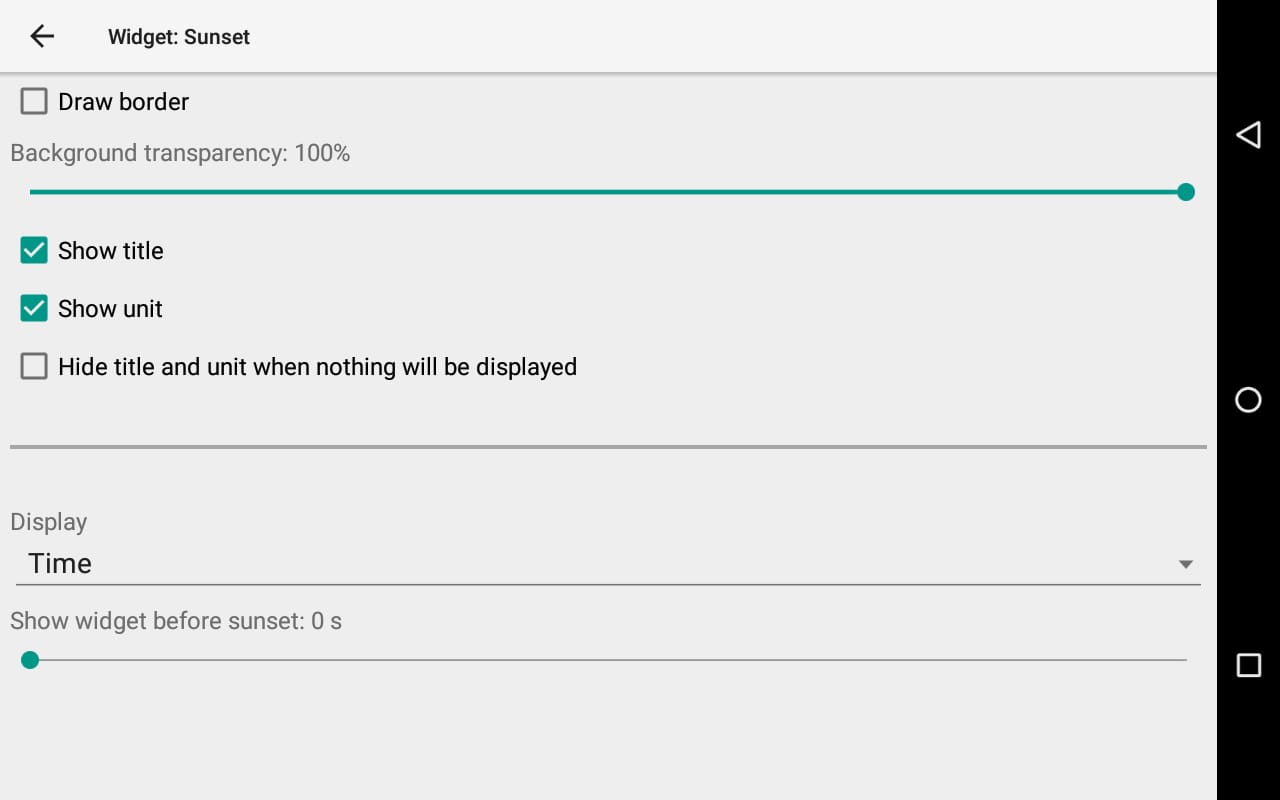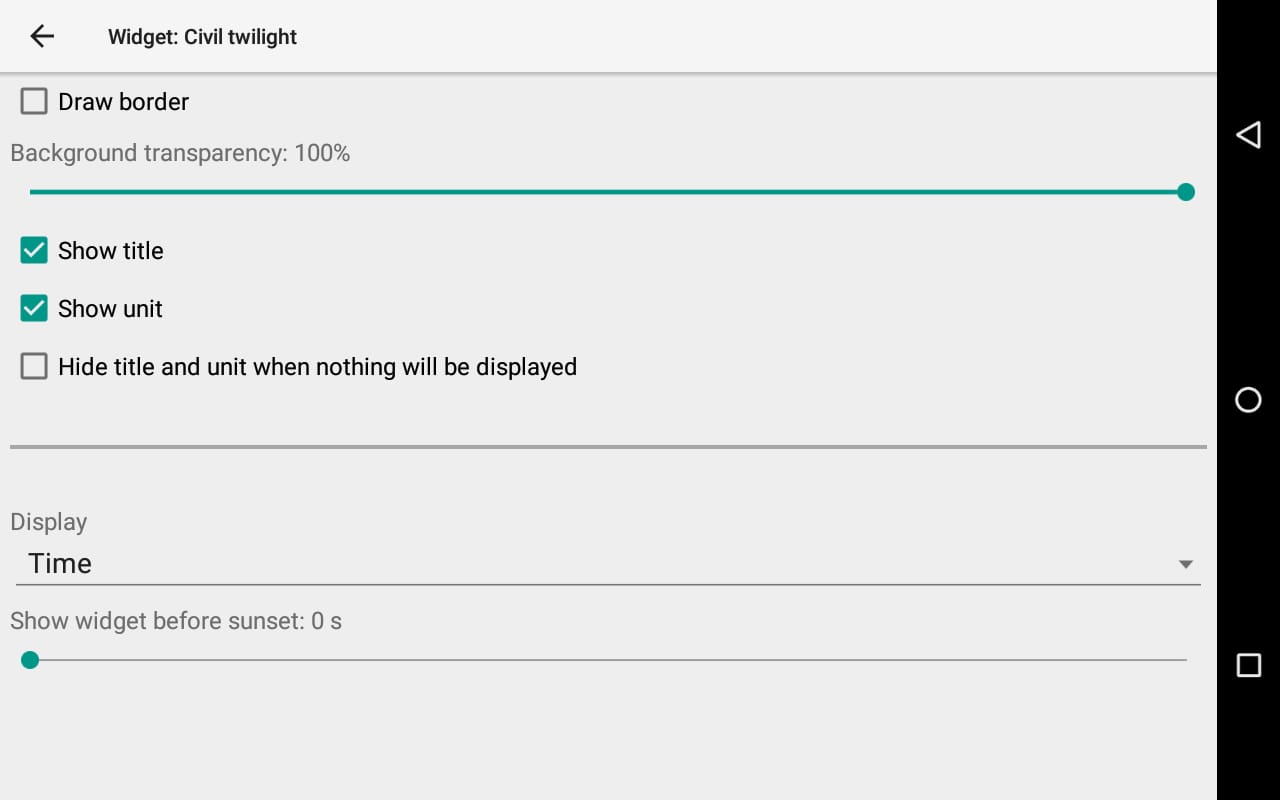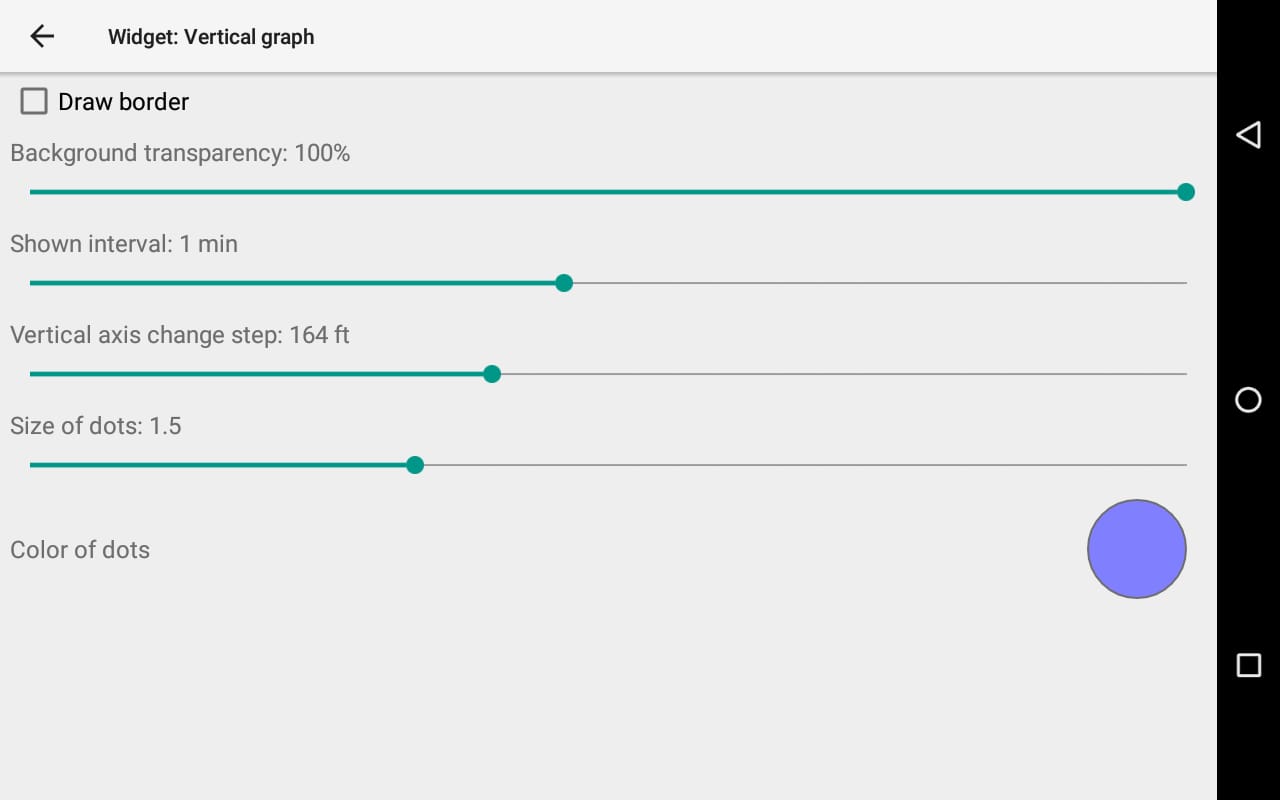This page gives details on the widgets that are in the “Flying” subsection. They can be accessed by customizing the XCTrack Pro pages pre-installed on AIR³. Remember that your customisations will be lost if you reset XCTrack Pro interface with AIR³ Manager, if you change the profile (Kiss, Easy, Expert, Paramotor) or if you load a different configuration file ‘xcfg’.
Click on the + sign to read the details of the widget.
[accordion][spoiler title=”Time” open=”yes” style=”default” icon=”plus” anchor=”” class=””]
[/spoiler]
[/accordion]
[accordion][spoiler title=”Speed” open=”yes” style=”default” icon=”plus” anchor=”” class=””]
[/spoiler]
[/accordion]
[accordion][spoiler title=”Airspeed” open=”yes” style=”default” icon=”plus” anchor=”” class=””]
[/spoiler]
[/accordion]
[accordion][spoiler title=”Bearing” open=”yes” style=”default” icon=”plus” anchor=”” class=””]
[/spoiler]
[/accordion]
[accordion][spoiler title=”GPS Altitude” open=”yes” style=”default” icon=”plus” anchor=”” class=””]
[/spoiler]
[/accordion]
[accordion][spoiler title=”Baro altitude” open=”yes” style=”default” icon=”plus” anchor=”” class=””]
[/spoiler]
[/accordion]
[accordion][spoiler title=”AMSL” open=”yes” style=”default” icon=”plus” anchor=”” class=””]
[/spoiler]
[/accordion]
[accordion][spoiler title=”Flight Level” open=”yes” style=”default” icon=”plus” anchor=”” class=””]
[/spoiler]
[/accordion]
[accordion][spoiler title=”AGL” open=”yes” style=”default” icon=”plus” anchor=”” class=””]
[/spoiler]
[/accordion]
[accordion][spoiler title=”Altitude above takeoff” open=”yes” style=”default” icon=”plus” anchor=”” class=””]
[/spoiler]
[/accordion]
[accordion][spoiler title=”Vertical speed” open=”yes” style=”default” icon=”plus” anchor=”” class=””]
[/spoiler]
[/accordion]
[accordion][spoiler title=”Vario Bar” open=”yes” style=”default” icon=”plus” anchor=”” class=””]
[/spoiler]
[/accordion]
[accordion][spoiler title=”Glide Ratio” open=”yes” style=”default” icon=”plus” anchor=”” class=””]
[/spoiler]
[/accordion]
[accordion][spoiler title=”Location” open=”yes” style=”default” icon=”plus” anchor=”” class=””]
[/spoiler]
[/accordion]
[accordion][spoiler title=”Air time” open=”yes” style=”default” icon=”plus” anchor=”” class=””]
[/spoiler]
[/accordion]
[accordion][spoiler title=”Sunset” open=”yes” style=”default” icon=”plus” anchor=”” class=””]
[/spoiler]
[/accordion]
[accordion][spoiler title=”Civil twilight” open=”yes” style=”default” icon=”plus” anchor=”” class=””]
[/spoiler]
[/accordion]
[accordion][spoiler title=”Vertical graph” open=”yes” style=”default” icon=”plus” anchor=”” class=””]
[/spoiler]
[/accordion]
Next section: