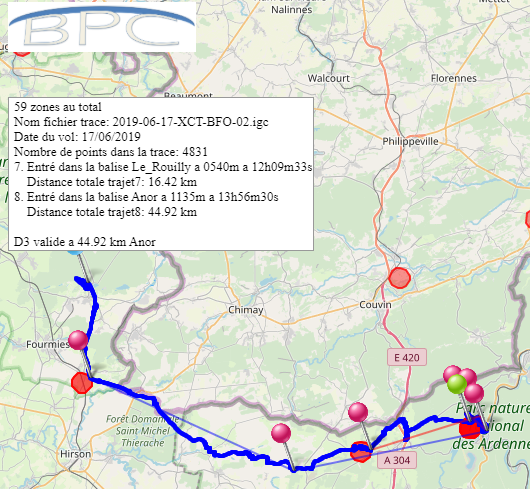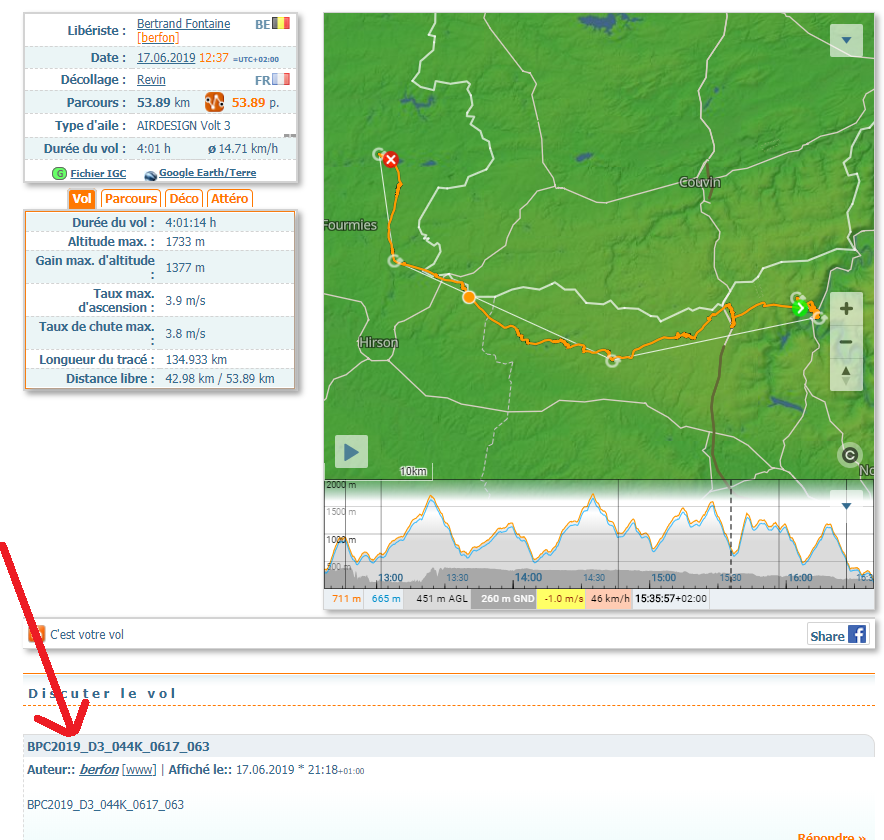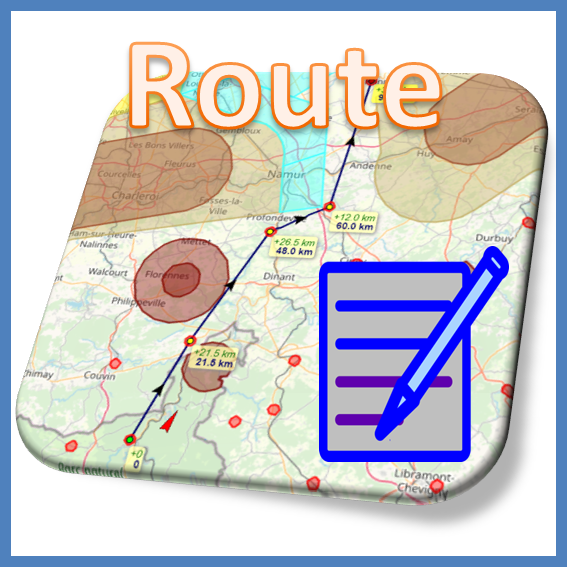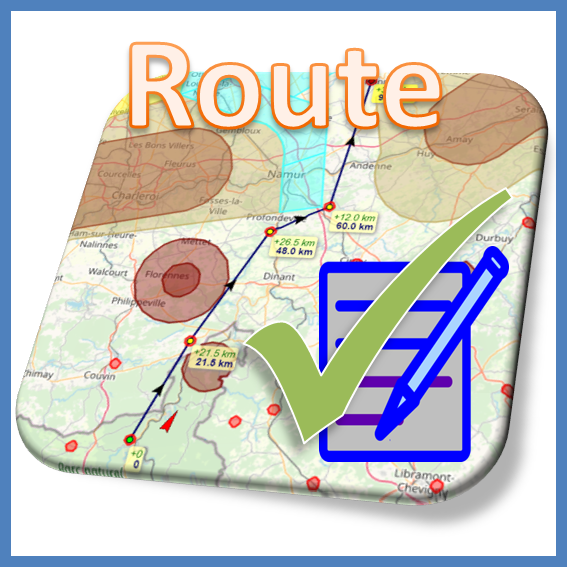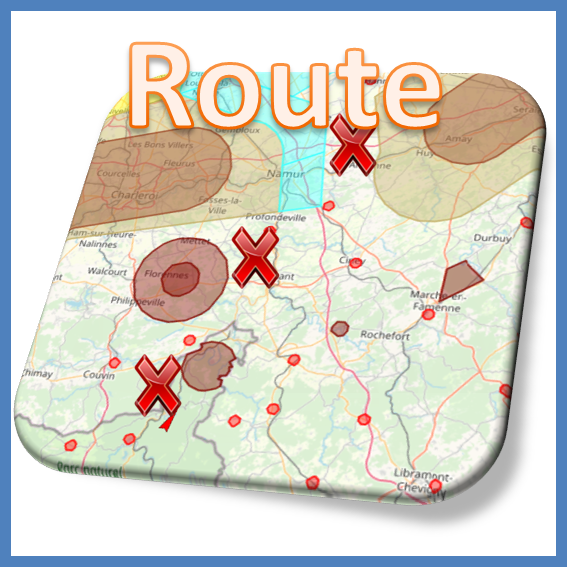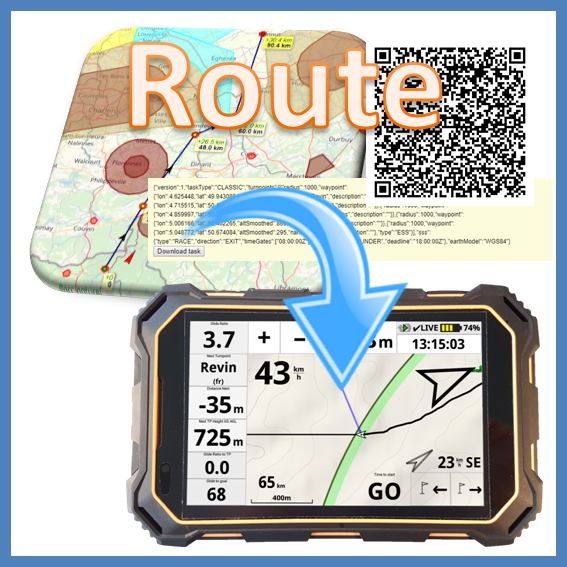Friendly Air Tool instruction
This tool provides features for pilots around the world, additional features for pilots in the BPC region (Belgian Paragliding Cup= Belgium, North of France, West of Germany), and specific features for the BPC validation and scoring.
Please read the disclaimer in the bottom of this page.
[accordion][spoiler title=”List of features that can be used by any pilot around the world:” open=”no” style=”default” icon=”plus” anchor=”” class=””]- Analyse the airspace to prepare a flight based on an openair file
- Create a route to follow during the flight
- Export a route created (file or QRcode) to the flight instrument using XCTrack to use it during a flight
- Check the track of a flight and analyse the compliance with airspaces regulation based on an openair file
- Modify an openair file according to specific airspaces activations (remove zones)
- Export a modified openair file to use it with the fligth instrument during a flight
[/accordion] [accordion][spoiler title=”Specific additional features for belgian/north of France pilots:” open=”no” style=”default” icon=”plus” anchor=”” class=””]
- Obtain the validated openair file of the BPC region for a given day
- to prepare a flight
- to use it with the instrument during the flight
- to verify that the flight achievevd respects the airspaces
- Check the QNH of EBFS and the corresponding Flight Levels altitudes
- Add specific airspace zones that are Notam activable out of a predefined set to the displayed zones/openair file.
[/accordion]
[accordion][spoiler title=”Specific to the BPC:” open=”no” style=”default” icon=”plus” anchor=”” class=””]
- Check if the flight is eligible for the BPC scoring (passing through a BPC waypoint and not violating a prohibited airspace)
- Generate a BPC validation code if the flight is fully compliant, according to the level of difficulty reached
[/accordion]
Here are the instructions for using this great tool…
“How to” …. for any pilot
[accordion][spoiler title=”Prepare your flight:” open=”no” style=”default” icon=”plus” anchor=”” class=””]
[/accordion] [accordion][spoiler title=”Watch your flight:” open=”no” style=”default” icon=”plus” anchor=”” class=””]
[/spoiler]
[/accordion]
[/spoiler]
[/accordion]
[/spoiler]
[/accordion]
[/spoiler]
[/accordion]
“How to” …. for belgian and north of France pilots
[accordion][spoiler title=”Check the airspace and prepare your flight based on the validated openair file of the day:” open=”no” style=”default” icon=”plus” anchor=”” class=””]
[/accordion] [accordion][spoiler title=”Get the validated openair file for your instrument:” open=”no” style=”default” icon=”plus” anchor=”” class=””]
[/spoiler]
[/accordion]
[/spoiler]
[/accordion]
[/spoiler]
[/accordion]
[/spoiler]
[/accordion]
“How to” …. for BPC pilots
[accordion][spoiler title=”Prepare your BPC flight:” open=”no” style=”default” icon=”plus” anchor=”” class=””]
[/spoiler]
[/accordion]
[/spoiler]
[/accordion]
[/accordion]
Buttons
[accordion][spoiler title=”Buttons explanations valid for any pilot” open=”no” style=”default” icon=”plus” anchor=”” class=””][/accordion]
[accordion][spoiler title=”Buttons explanations valid for belgian and north of France pilots” open=”no” style=”default” icon=”plus” anchor=”” class=””]
[/accordion]
[accordion][spoiler title=” Buttons explanations valid for BPC pilots ” open=”no” style=”default” icon=”plus” anchor=”” class=””]
[/accordion]
Disclaimer: This tool and the openair files are provided to you for convenience but is provided as is with no guarantee of any sort. The Openair files provided doesn’t substitue for the obligation to perform your own pre-flight analysis, using the information provided by the relevant authority .
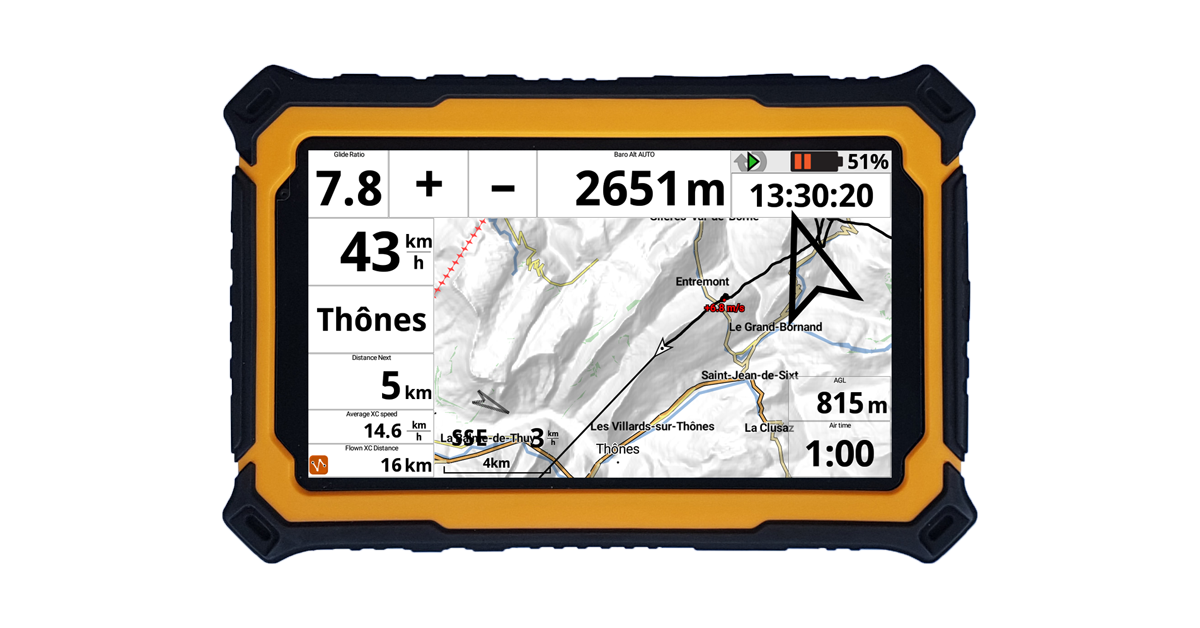


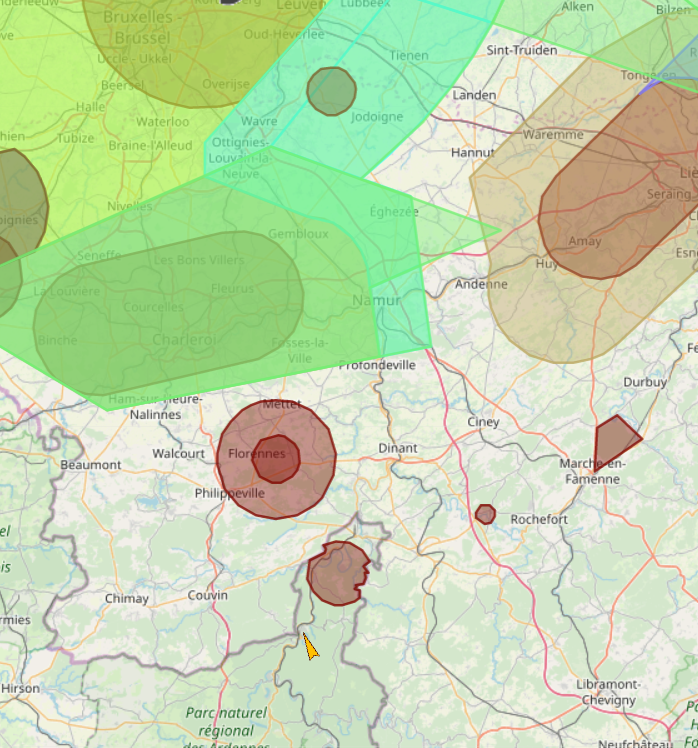

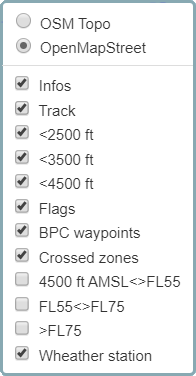


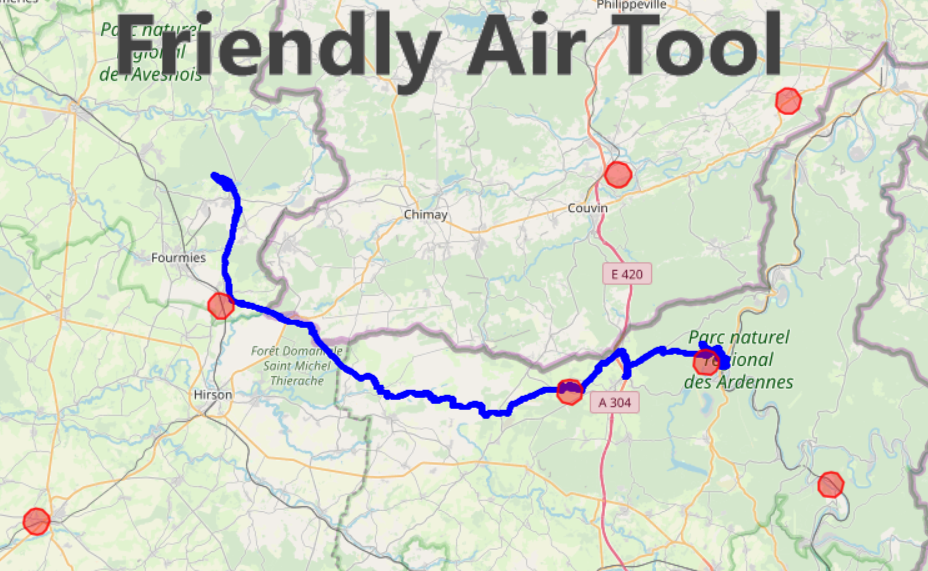

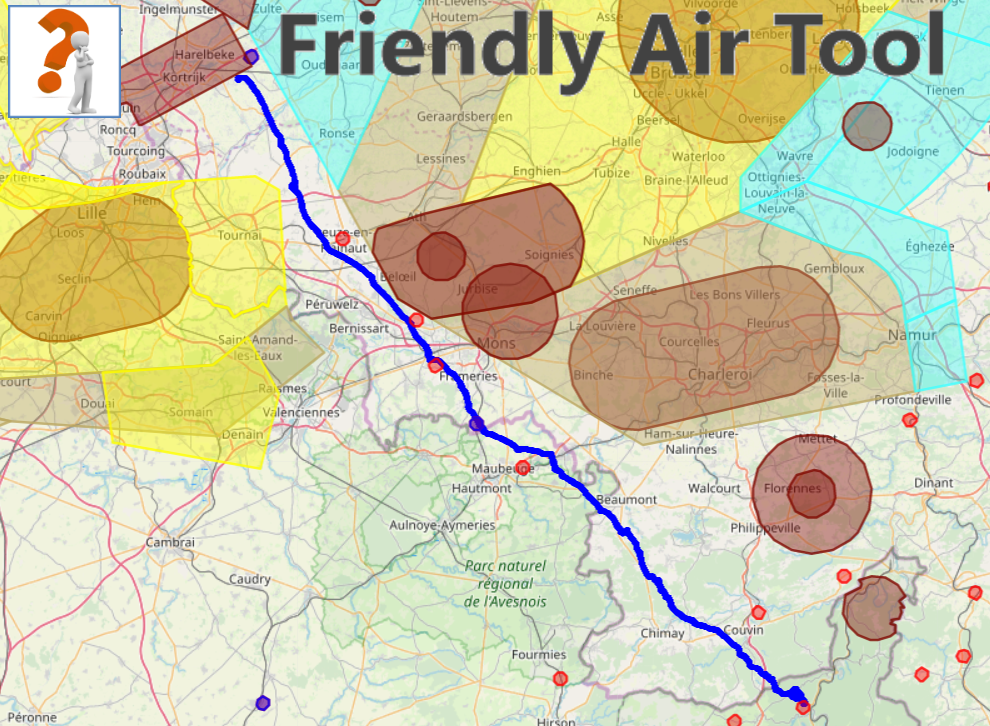
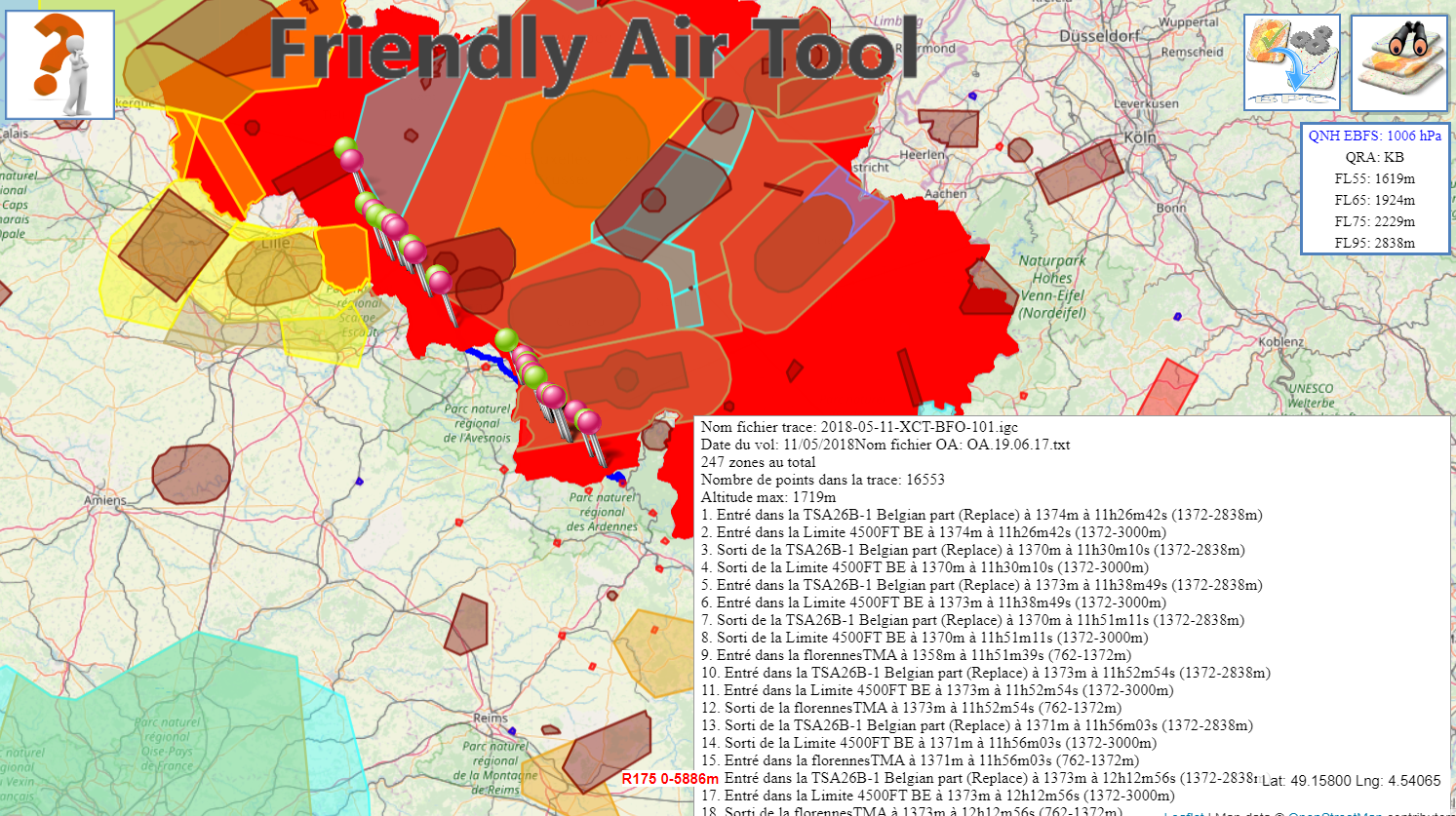
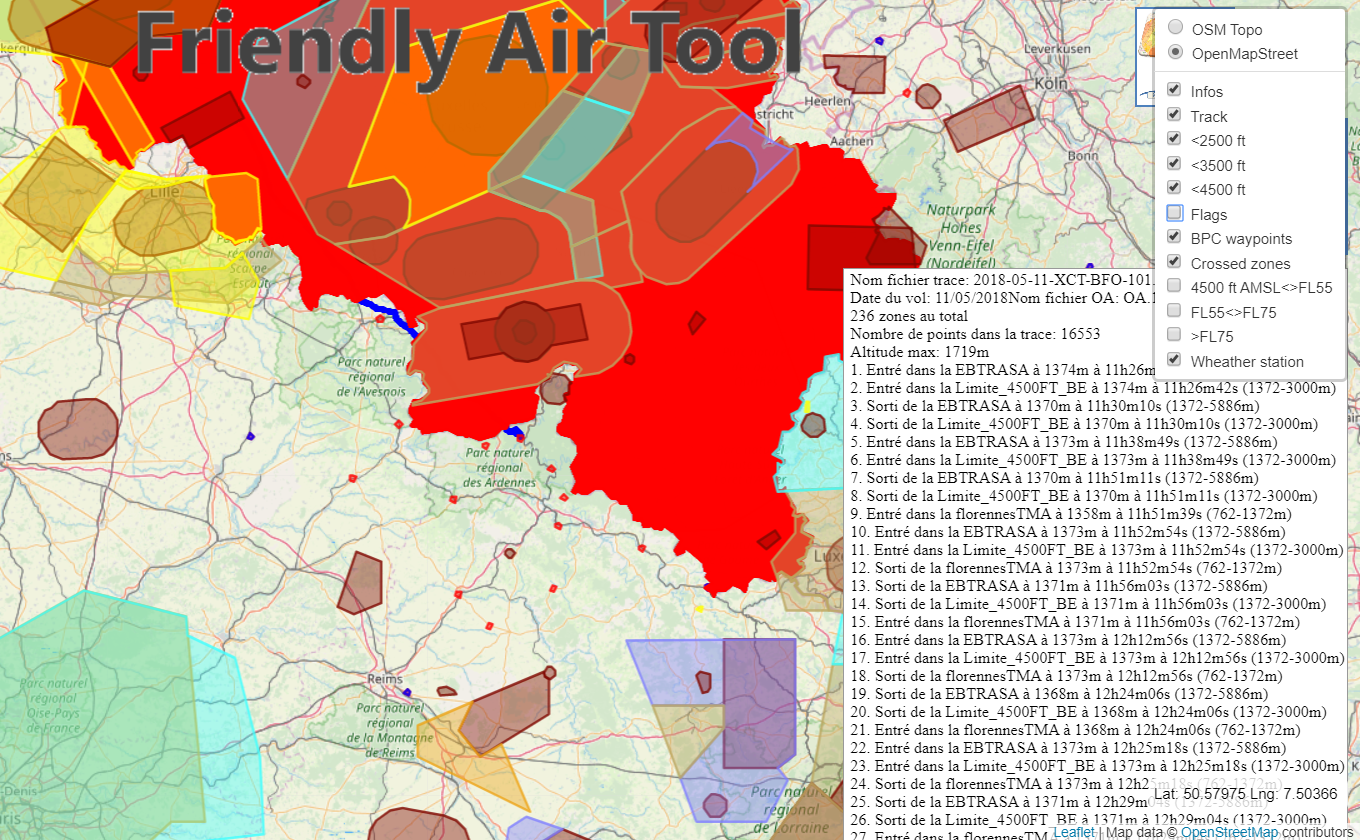
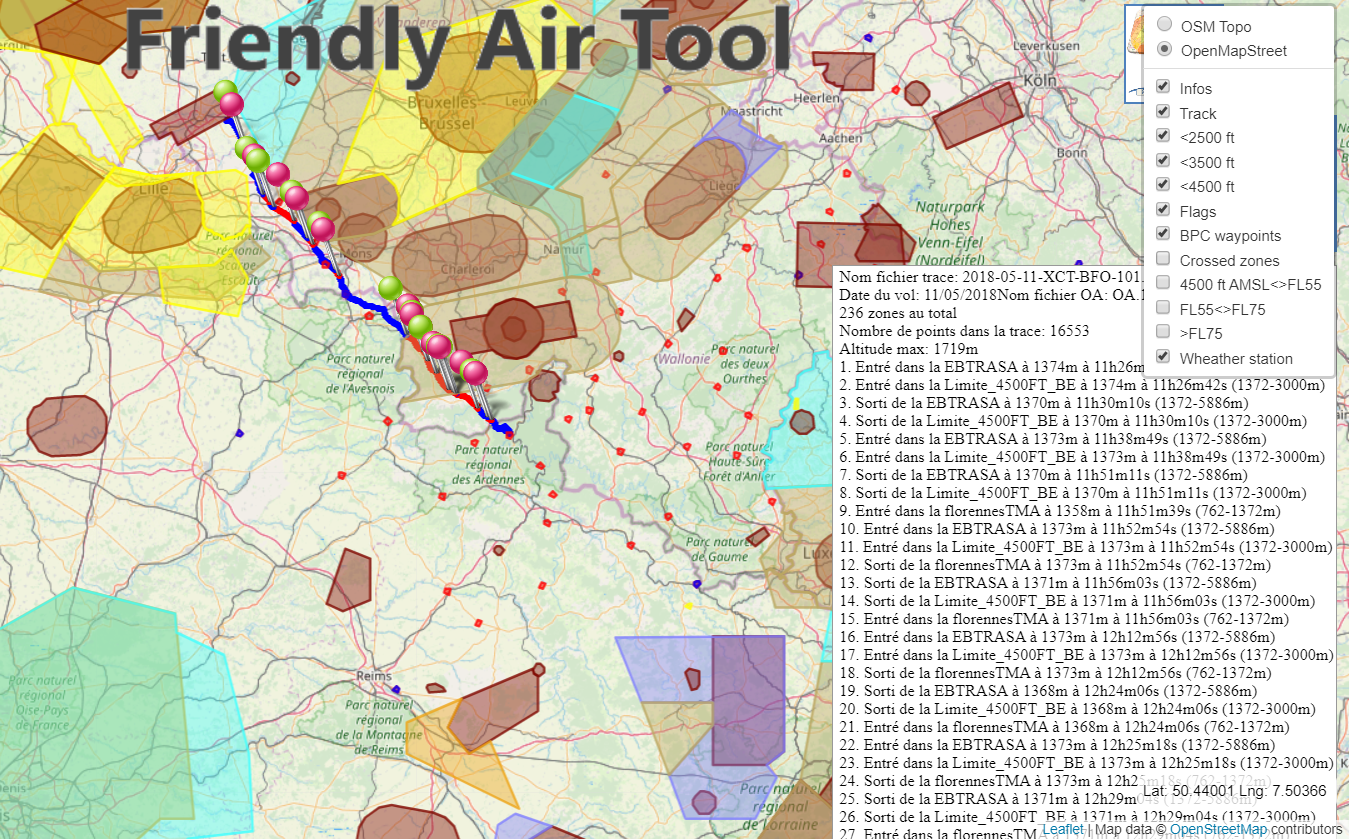
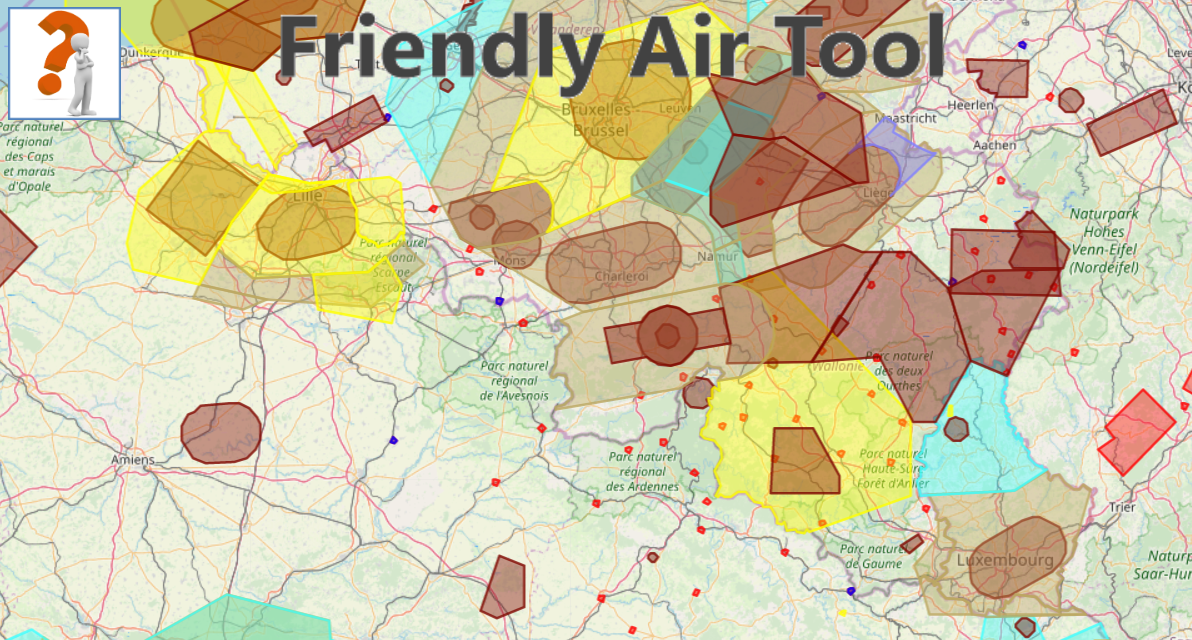

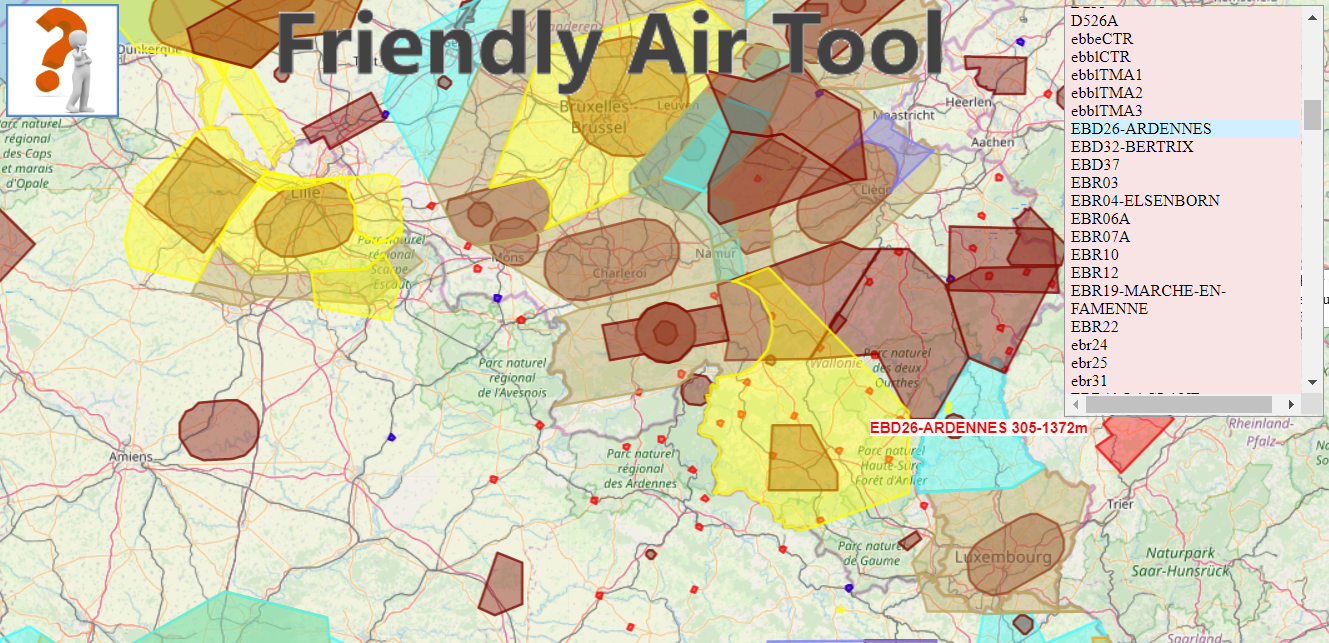






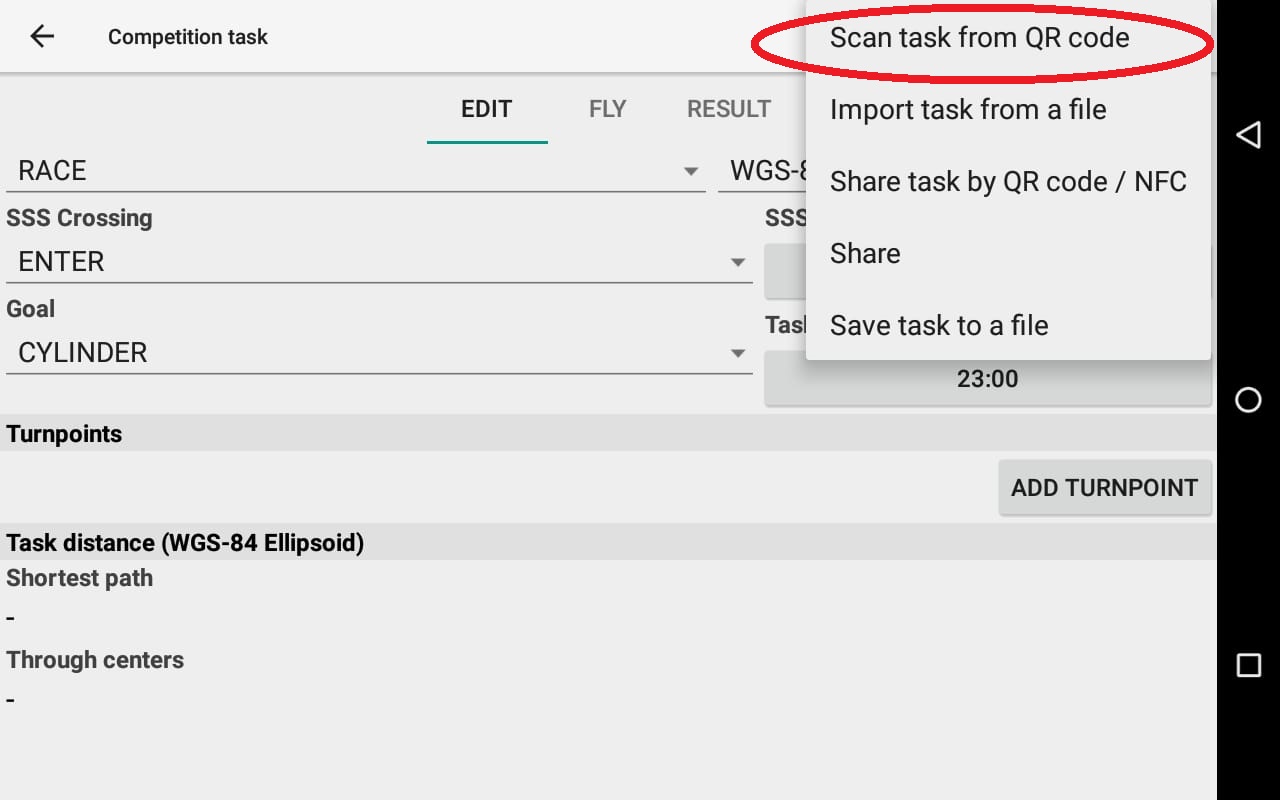
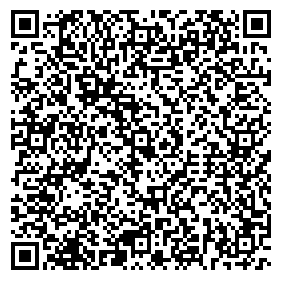
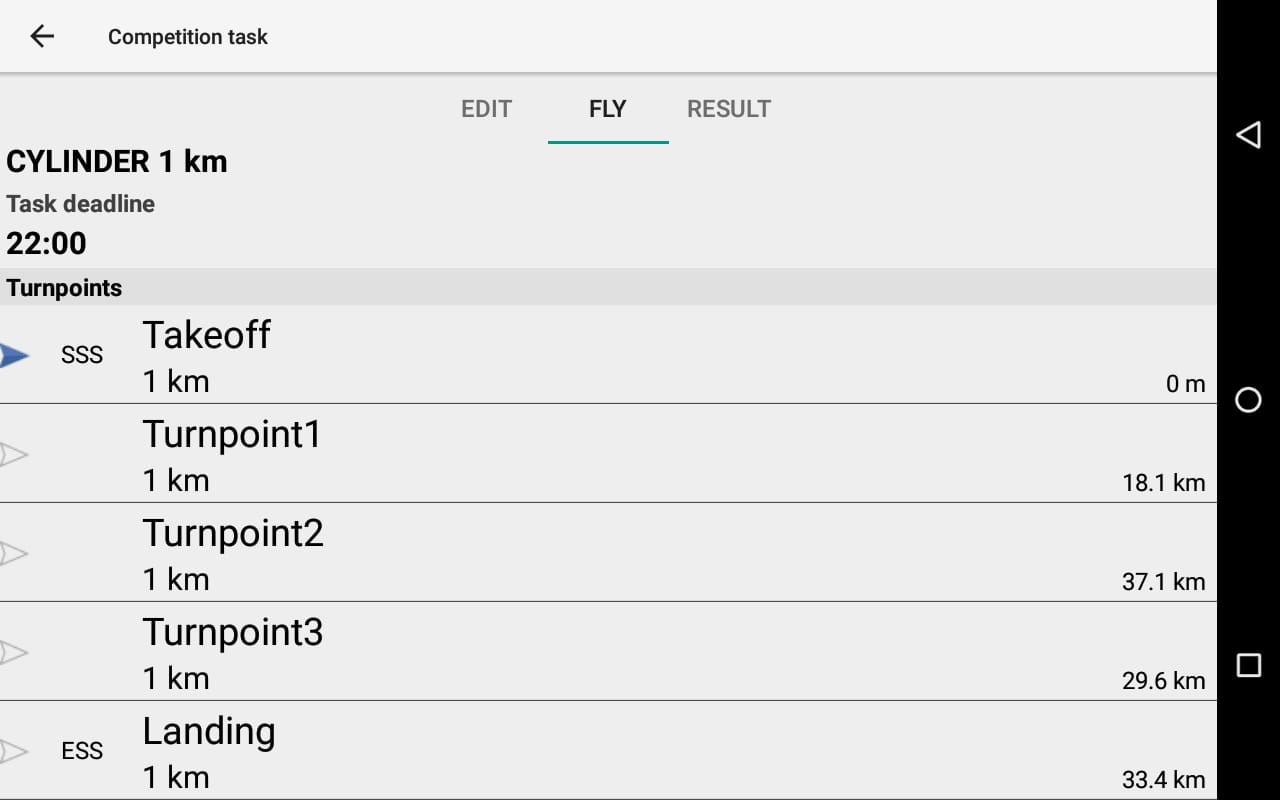
![Screenshot_2019-12-08-08-04-30[2]](https://temp.fly-air3.com/wp-content/uploads/sites/18/2019/12/Screenshot_2019-12-08-08-04-302.png)

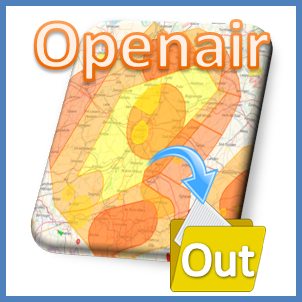


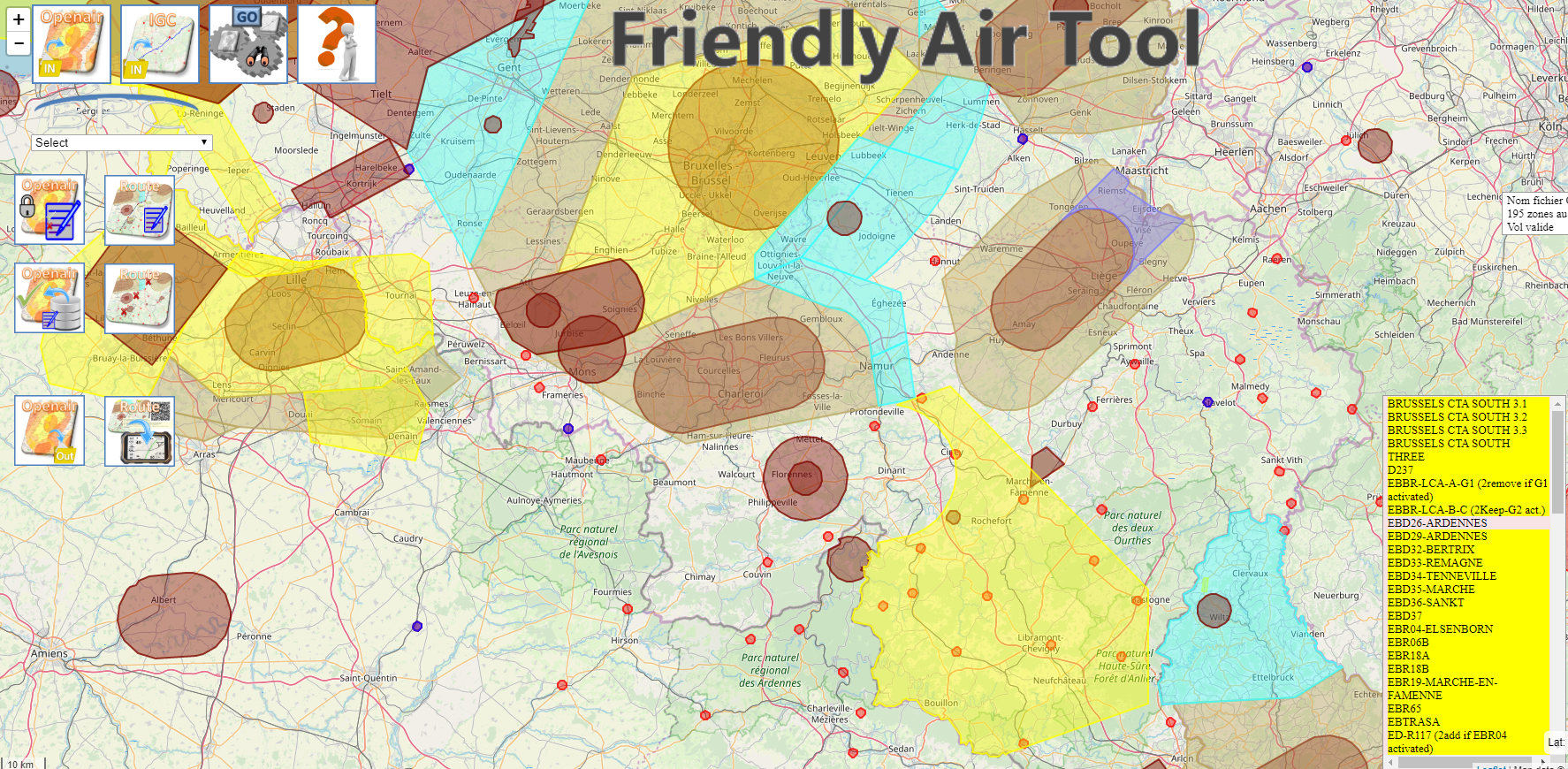
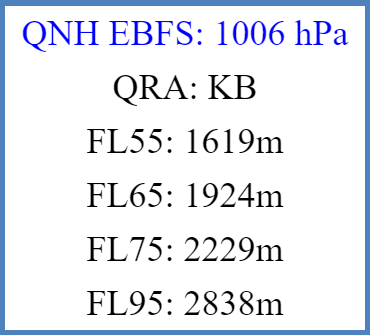
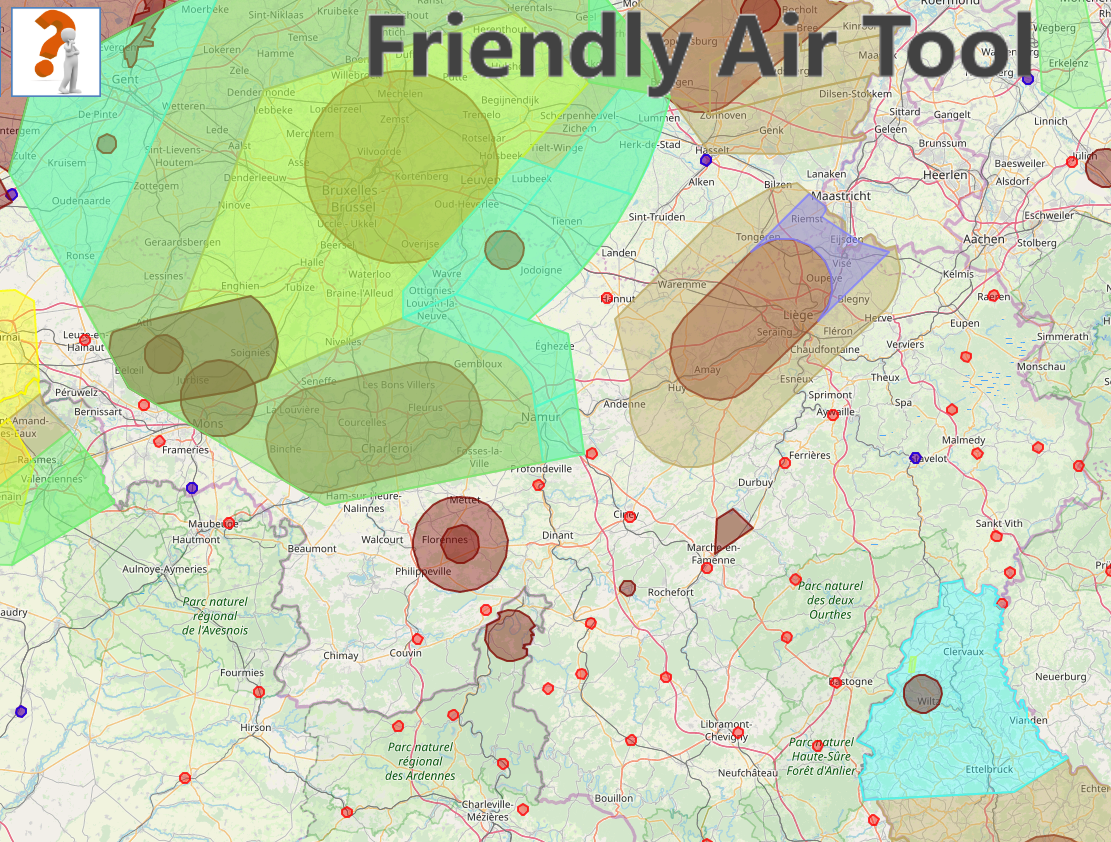

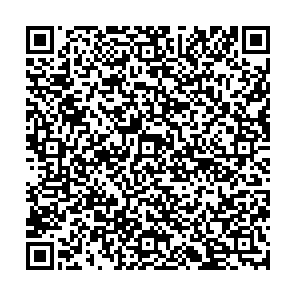
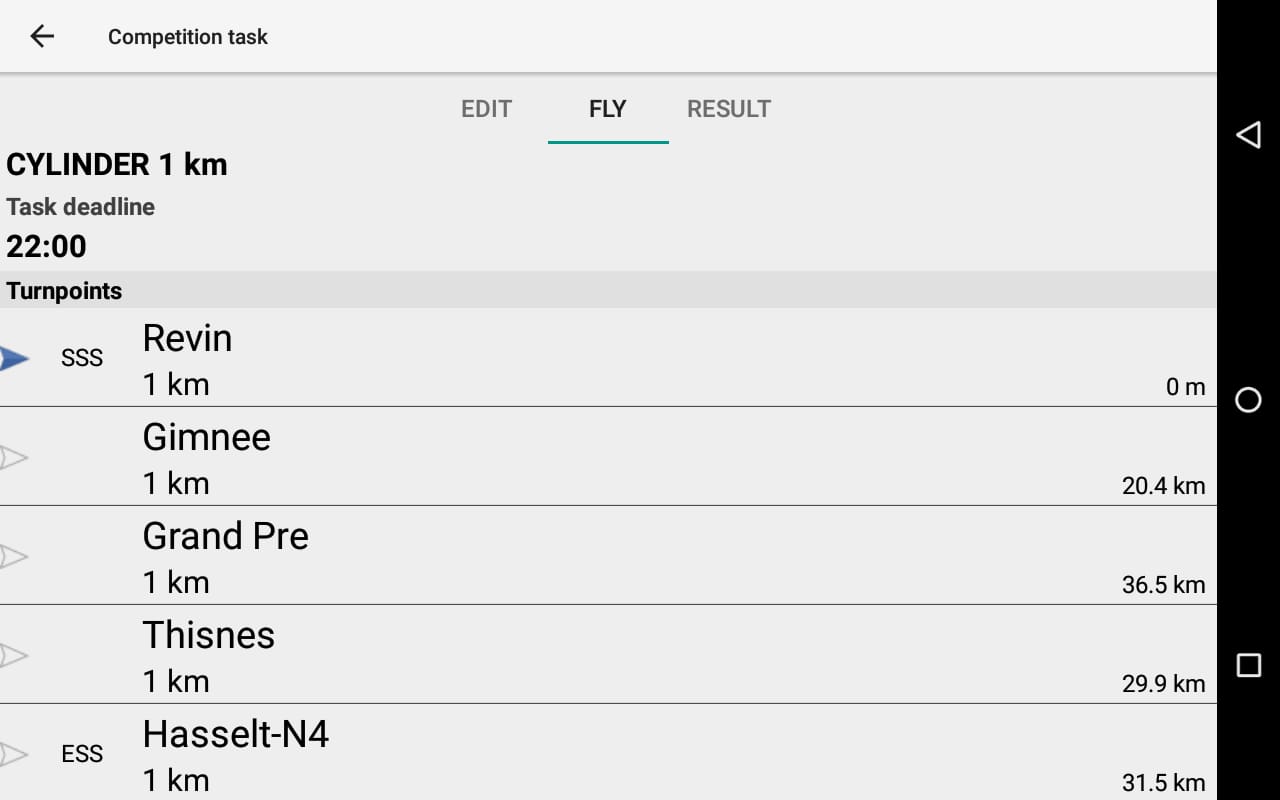
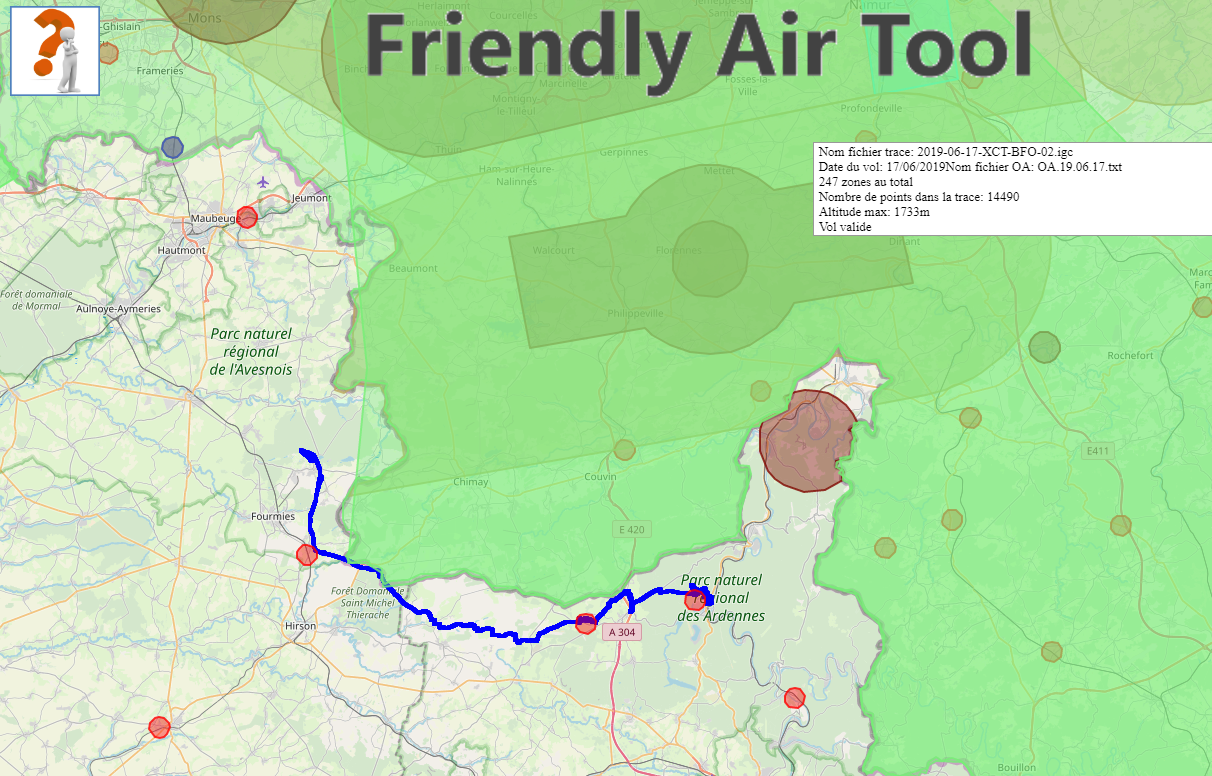
 alidated, a new button appears on the top right of the screen to let you check the waypoints reached, the distance flown before reaching the waypoint and generate a validation code accordingly. Click on it and a new webpage will open.
alidated, a new button appears on the top right of the screen to let you check the waypoints reached, the distance flown before reaching the waypoint and generate a validation code accordingly. Click on it and a new webpage will open.